Macを購入したら、まずは何から始めますか?または始めましたか?
Macの操作に慣れるためにアプリケーションを起動していろいろいじってみた。という方も多いのではないでしょうか。
それから、インターネットで調べ物をしてみたり。
しかし、その前にやっていただきたいことがあります。
それはセキュリティ対策です。
インターネットを使用する時に、マルウェア(ウィルス)に感染してしまったり、カフェで作業をしている時にMacが盗難にあって、大事な情報が流出してしまうかもしれません。
事前にしっかりとセキュリティ対策をすることで、それらのリスクを避けることができます。
Macを買ったら、まずセキュリティ対策をしっかりとおこないましょう。
この記事では、Macを買ったらまずやっておきたいセキュリティ対策についてご紹介しましょう。
ぜひ、ご参考にしてください。
1. ファイヤーウォールの設定
まず初めに、Macのファイヤーウォールを設定しましょう。
ファイヤーウォールを有効にすることで、外部との不要な通信を遮断してセキュリティを高めることができます。
セキュリティ強化のために必ず有効にしましょう。
① Appleメニュー () から「システム環境設定」を選択します
②「セキュリティとプライバシー」項目をクリックします
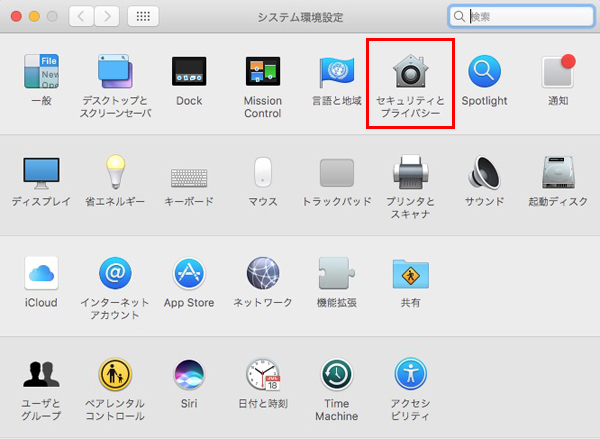
③「ファイヤーウォール」タブを選択します
ロックがかけられている場合は、左下の「変更するにはカギをクリックします。」を押してロックを解除しましょう。

④「ファイヤーウォールを入にする」をクリックします
ファイヤーウォール項目が緑色に変化し、「入」になっていればファイヤーウォールの設定は完了です。
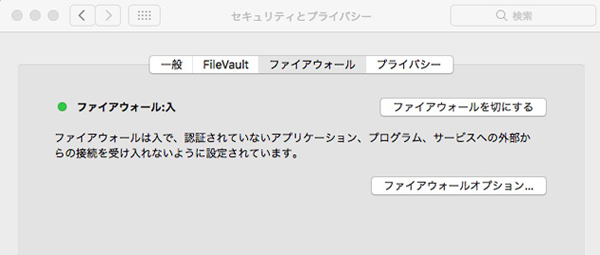
2. スリープとスクリーンセーバー解除時にパスワードの入力を要求する
ログイン時やスリープ解除時にパスワードの入力を必須にします。
もしパスワードをまだ設定していない場合は、ここで設定しましょう。
パスワードを入力しなければMacにログインできないようにすることで、万が一Macを紛失してしまった場合や、あなたがいない時に他の誰かがあなたのMacを自由に閲覧することを避けることができます。
オンライン上のセキュリテイ対策だけではなく、オフラインでもあなたのMacをしっかりと守りましょう。
①「セキュリティとプライバシー」から「一般」タブをクリックします
②「スリープとスクリーンセーバの解除にパスワードを要求」にチェックを入れます
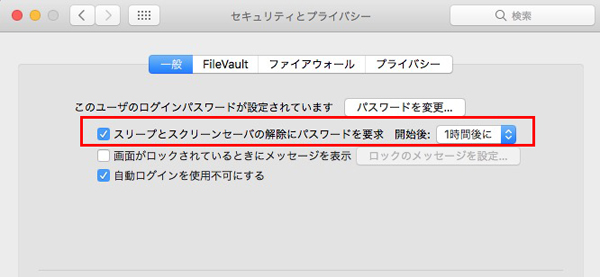
開始後の時間は「すぐに」が最も安全ですが、状況に応じて変更しても問題ないでしょう。
3. FileVaultでファイルを暗号化する
FileVaultを使用することで、ディスク内の全てのファイルを自動的に暗号化することができます。
ファイルを暗号化しておけば、Macが盗難にあった場合でも大切な情報が盗み見られる心配がありません。
また、FileVaultを有効にすると、Macをつないでファイルを共有できるターゲットディスクモードが無効になりますので、セキュリティを高めることもできます。
クリック操作で簡単にできます。
Macでは出荷時の状態で有効になっているはずですが、有効化されていない場合はすぐに設定をしておきましょう。
① 「セキュリティとプライバシー」から「FileVault」タブをクリックします
② 「FileVault を入にする」を押す
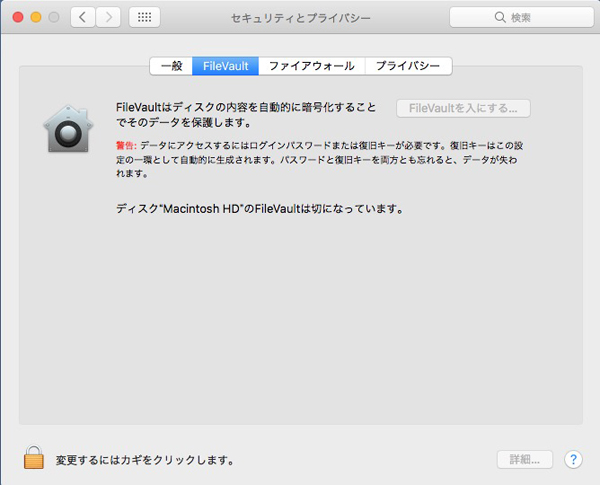
4. プライバシーから位置情報の取得を無効にする
「セキュリティとプライバシー」の「プライバシー」タブでは、位置情報を無効にしたり、アプリケーション間の連携を解除することができます。
位置情報の取得を拒否したい場合は、「位置情報サービスを有効にする」のチェックを外しましょう。
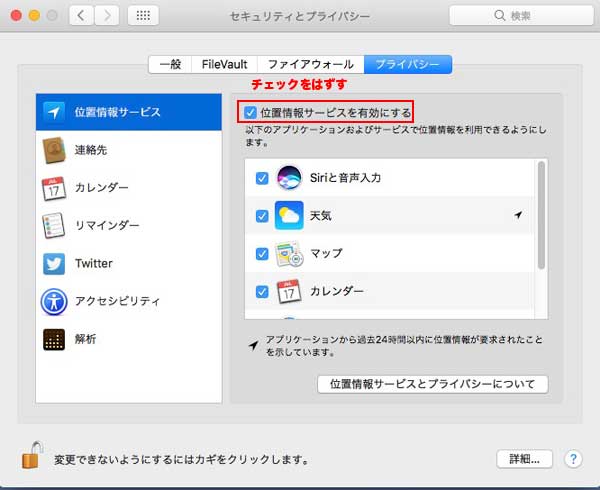
5. 共有機能をオフにする
Macをリモートで操作するために共有機能を設定している場合などは、共有機能をオフにすることでもセキュリティを高めることができます。
【参考】016「どこでも My Mac」を利用して遠隔で画面共有をする方法
「システム環境設定」から「共有」をクリックし、チェックが入っている場合は該当箇所のチェックを外しましょう。
6. 「Macを探す」を有効にする
Macを紛失してしまったり、盗難に合った場合のために「Macを探す」機能を有効にしておきましょう。
Macがスリープ状態ではなく、インターネットに接続されている場合はマップアプリを使用してMacを探すことができます。
①「システム環境設定」から「iCloud」を選択します
サインインを求められた場合は、Apple IDを使用してサインインしましょう。
②リストから「Macを探す」にチェックを入れます
「Macを探す」の右側に「詳細」ボタンが表示されている場合は、4でご紹介した位置情報サービスが無効になっている可能性がありますので、「詳細」ボタンをクリックして位置情報サービスを有効にしましょう。
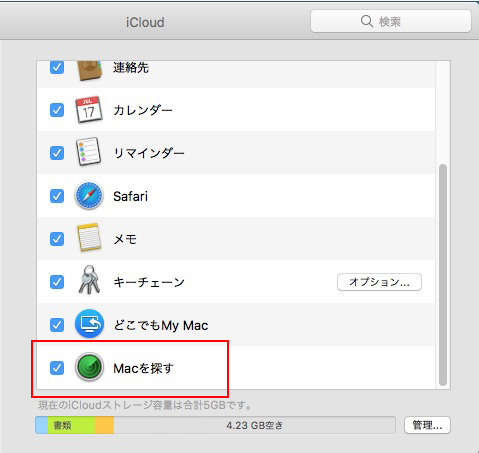
7. セキュリティソフトを利用する
上の6つの対策をすることでMacのセキュリティを高めることができますが、さらに強固なセキュリティを実現するためにウィルスソフトの導入も検討してみても良いのではないでしょうか。
ウィルスソフトというとWindowsのイメージが強いですが、Macでも導入可能なソフトがあります。
筆者のおすすめは、ESET Antivirus for Macです。
ESETに限らず、30日間の試用期間がある製品もありますので、一度導入して比較検討してみても良いですね。

まとめ
今回は、Macのセキュリティ対策についてまとめてみました。
少し面倒に感じられる方もいらっしゃるかもしれませんが、Macを最大限に仕事や活動に生かしていただくためにも、セキュリティ対策は欠かさずにやっておくことをおすすめします。
セキュリティに不安を抱えたまま使用するよりも、対策をしっかりとして、安心して使用することで、よりMacを楽しんでください!

