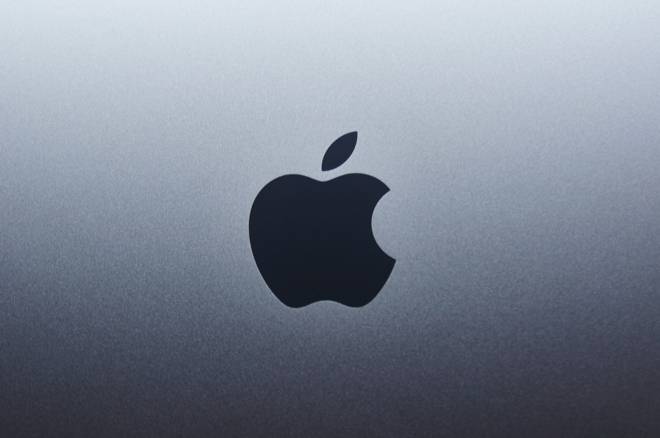「ファミリー共通の詳細を知りたい」
「ファミリー共有の使い方を理解したい」
当記事はこのような悩みを持つ方に向けて書いています。
Apple製品には、家族が購入したコンテンツを共有できる「ファミリー共有」という機能があります。ファミリー共有を使うことで離れた場所でも同じコンテンツを楽しめるので、家族間で使うときには非常に便利です。
しかしファミリー共有を使うときは、いくつか知っておかなければいけないポイントもあります。そこで今回は、ファミリー共有の詳細や利用するメリット、設定方法、注意点について詳しく解説します。
ファミリー共有とは
 ファミリー共有とは、Appleのサービスを自分と最大5人の家族で楽しめるサービスです。iTunesやApple Books、App Storeで購入したコンテンツを共有できるため、音楽や本、ゲームなどを利用できます。
ファミリー共有とは、Appleのサービスを自分と最大5人の家族で楽しめるサービスです。iTunesやApple Books、App Storeで購入したコンテンツを共有できるため、音楽や本、ゲームなどを利用できます。
家族のなかで成人1人が管理者となり、家族を招待することで利用できるようになります。参加した家族は共有可能なサブスクリプションやコンテンツを使えるようになり、場所を問わずどこでも利用可能です。
家族それぞれが自分のApple IDを使うので、プライバシーを守りながらコンテンツを楽しめます。家族のなかに13歳未満の子供がいる場合、保護者がApple IDが作成することもできます。
ペアレンタルコントロール機能が組み込まれているため、保護者が子供のアクセスするコンテンツに制限をかけることも可能です。
ファミリー共有の必要性
家族間でファミリー共有を使うと、サービスの利用だけでなく管理もおこなうことができます。とくに子供がいる家庭では、iPhoneやMac内での課金を制限する必要があります。
ファミリー共有なら子どもがiPhoneで何かを課金した場合、親の端末へと通知を送ることが可能です。親はコンテンツ内容をチェックして承認することで購入できるため、知らないところでの課金を制限できます。
またiTunesやApple Books、App Storeで購入したコンテンツを共通することで、同じものを購入せず無駄使いする必要もなくなります。さらに位置情報の共有をオンにすると、家族が現在どこにいるのかを都度チェック可能です。
このようにAppleのファミリー共有をうまく使うと、子供の課金制限や家族の安全を守ることができるのです。
ファミリー共有のメリット
 ファミリー共有を利用することで、以下のようなメリットがあります。
ファミリー共有を利用することで、以下のようなメリットがあります。
- 同じサブスクリプションを共有できる
- iCloudストレージ容量を共有できる
- 課金・使用時間を制限できる
それでは詳しく解説します。
同じサブスクリプションを共有できる
ファミリー共有をする最大のメリットは、同じサブスクリプションを共有できる点にあります。音楽や本、映画、ゲームなどを家族で自由に共有できます。
例えばApple Musicの場合、個人プランは月額980円かかりますが、ファミリープランなら月額1,480円で6人まで利用できます。またそれぞれ自分のApple IDでアクセスするため、自分だけが好きなものを楽しむことが可能です。
さらに共有したくないサブスクリプションは設定できるので、プライバシーを守ることもできます。ファミリー共有なら月額料金が必要なサブスクリプションも安く利用できるため、家庭内の無駄遣いを減らすことにもつながるでしょう。
iCloudストレージ容量を共有できる
ファミリー共有を利用すると、iCloudのストレージ容量も共有できます。iCloudは最大5GBまで無料で利用できますが、写真や動画、音楽などのバックアップを入れるとすぐにいっぱいになってしまいます。
そこでiCloudのバックアップ容量を拡張するときに有料プランの追加が必要ですが、200GB(月額400円)と2TB(月額1,300円)プランはファミリー共有した家族と共有可能です。
家族がそれぞれストレージプランを購入する必要がないので、全体でデータを保存することができます。iCloudはiPhoneやiPad、Macなどのバックアップにも使えるので、デバイスの故障や紛失をしたときにもデータの復旧ができます。
1人では高いと感じるiCloudのプランも安く利用できる点は、多くのデータ容量が必要な人には良いメリットです。
課金・使用時間を制限できる
ファミリー共有をすることで、家族の課金や使用時間を制限することができます。例えば子供がiPhoneから課金を実行するときに管理者へ通知できるので、承認するこことで許可できるようになります。
またデバイスの使用時間を制限することもできるので、本体やアプリケーションの使い過ぎをおさえることも可能です。とくに子供は時間を忘れてスマホを利用することが多いので、制限をかけることでデバイスに触れる時間を減らせます。
ただ細かに制限をかけることは良くないため、家族と話し合って決めることが大切です。
ファミリー共有の設定方法
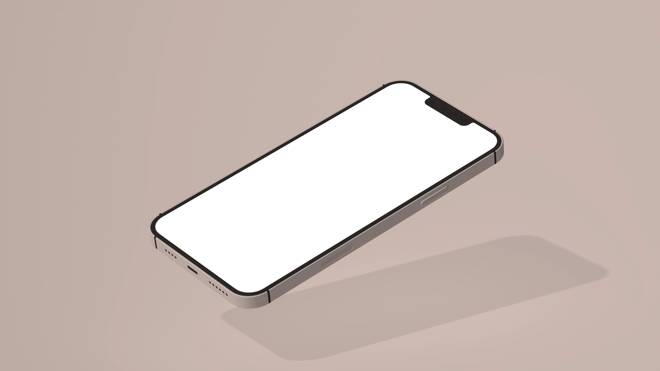 ファミリー共有の設定はとてもシンプルなので、難しい操作はとくにありません。
ファミリー共有の設定はとてもシンプルなので、難しい操作はとくにありません。
しかしデバイスによって少し設定方法が異なるため、それぞれに合ったやり方をおこなう必要があります。
購入アイテムの共有が有効になっている場合は家族のなかで管理者を決めなければいけないので、管理者は有効なお支払い方法を登録しておきましょう。
それでは各デバイスのファミリー共有の設定方法について説明していきます。
iPhone、iPad、iPod touchの設定方法
iPhone、iPad、iPod touchのデバイスからファミリー設定をするときは、以下のステップでおこなってください。
ステップ1. 「設定」アプリを開く
ステップ2.自分の氏名(ユーザー名)をタップ
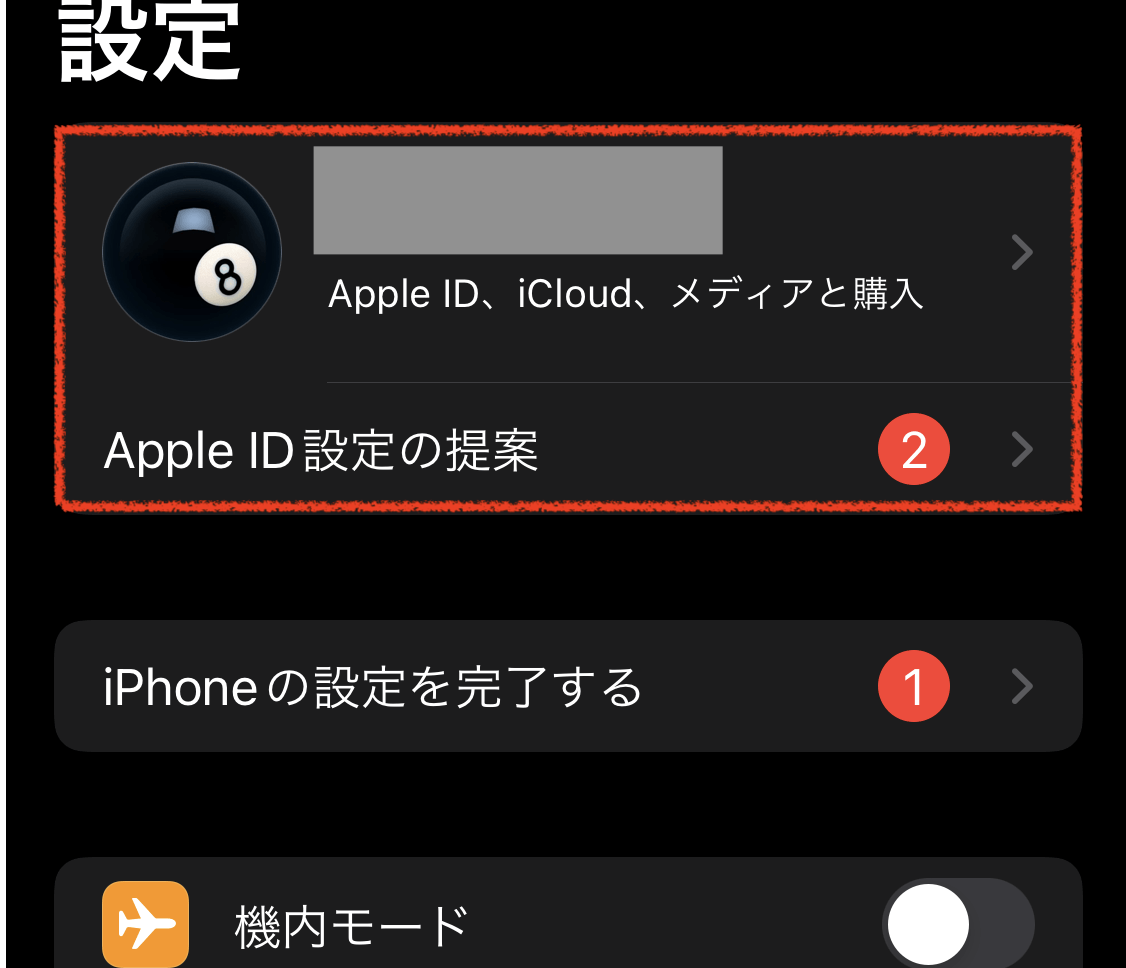
ステップ3.「ファミリー共有」をタップ
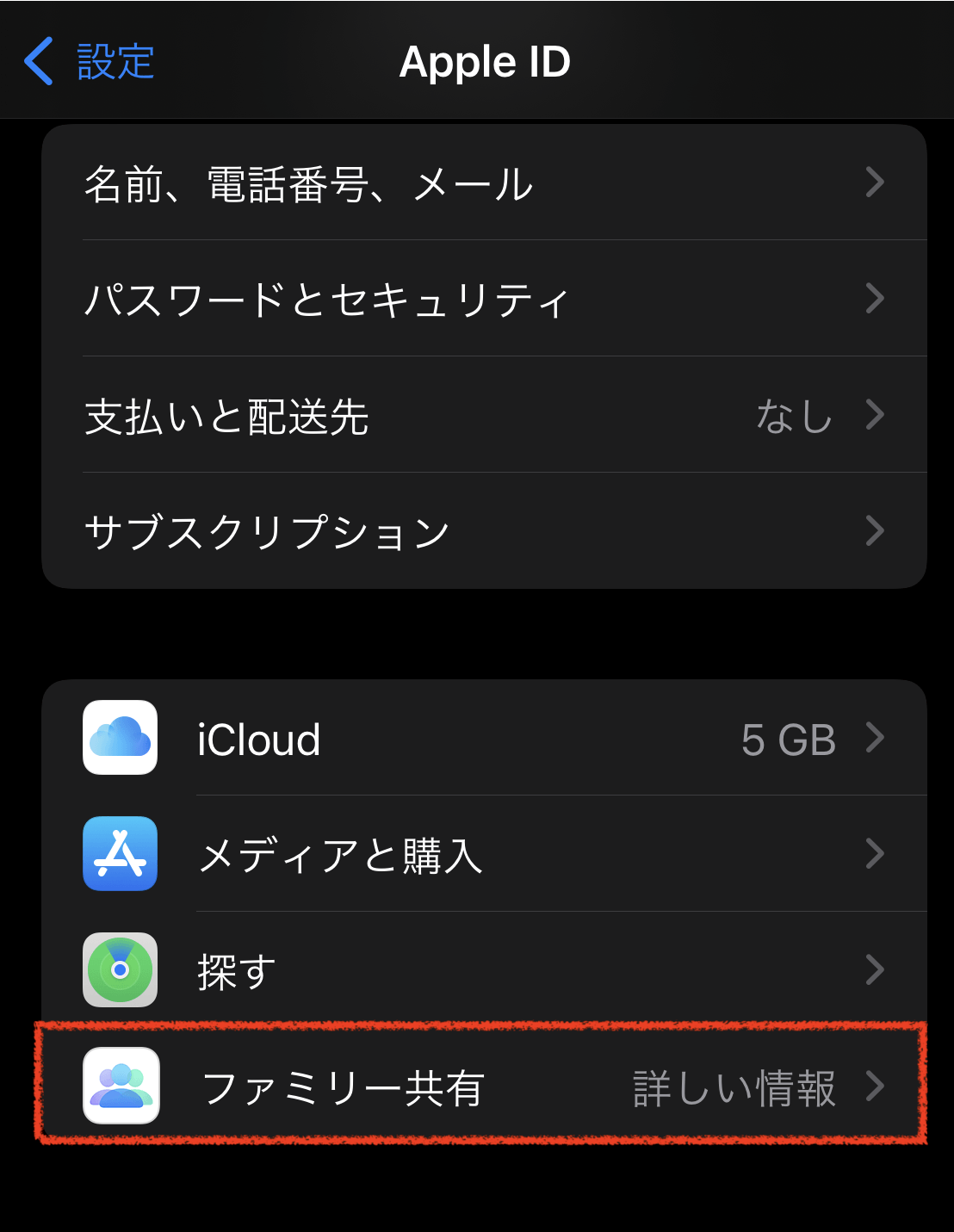
ステップ4.画面上の案内にしたがってファミリー共有グループを設定
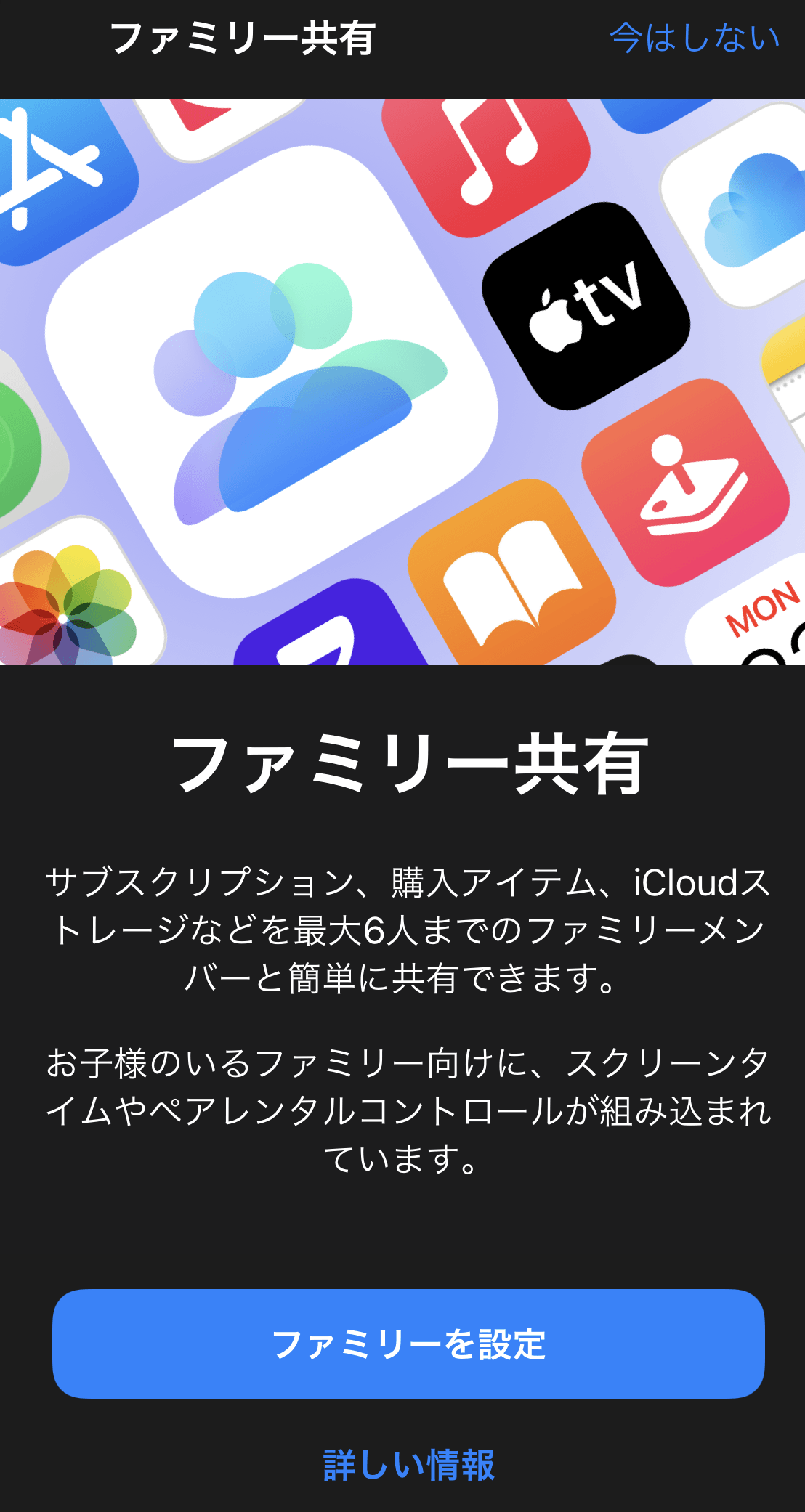
以上です。
家族に参加を依頼し、承認されると「購入コンテンツを共有」、「Apple Music」、「iCloudストレージ」、「位置情報の共有」の4つから共有項目を選択します。
13歳未満の子供がいる場合は専用アカウントを作成することもできるので、必要に応じて設定しましょう。
Macの設定方法
Macからファミリー共有をするときは、以下のステップでおこなってください。
ステップ1.上部アップルメニューから「環境設定」をクリック

ステップ2.「ファミリーを設定」をクリック
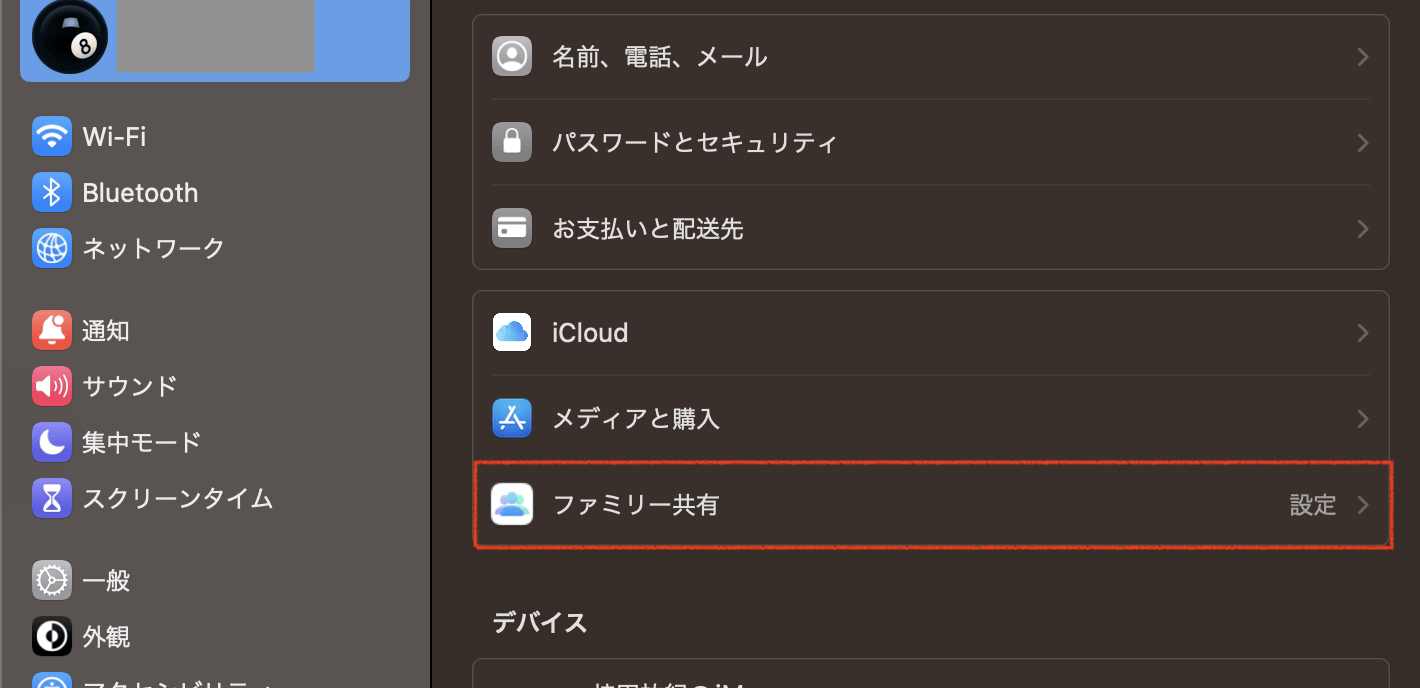
ステップ3.画面上の案内にしたがってファミリー共有グループを設定
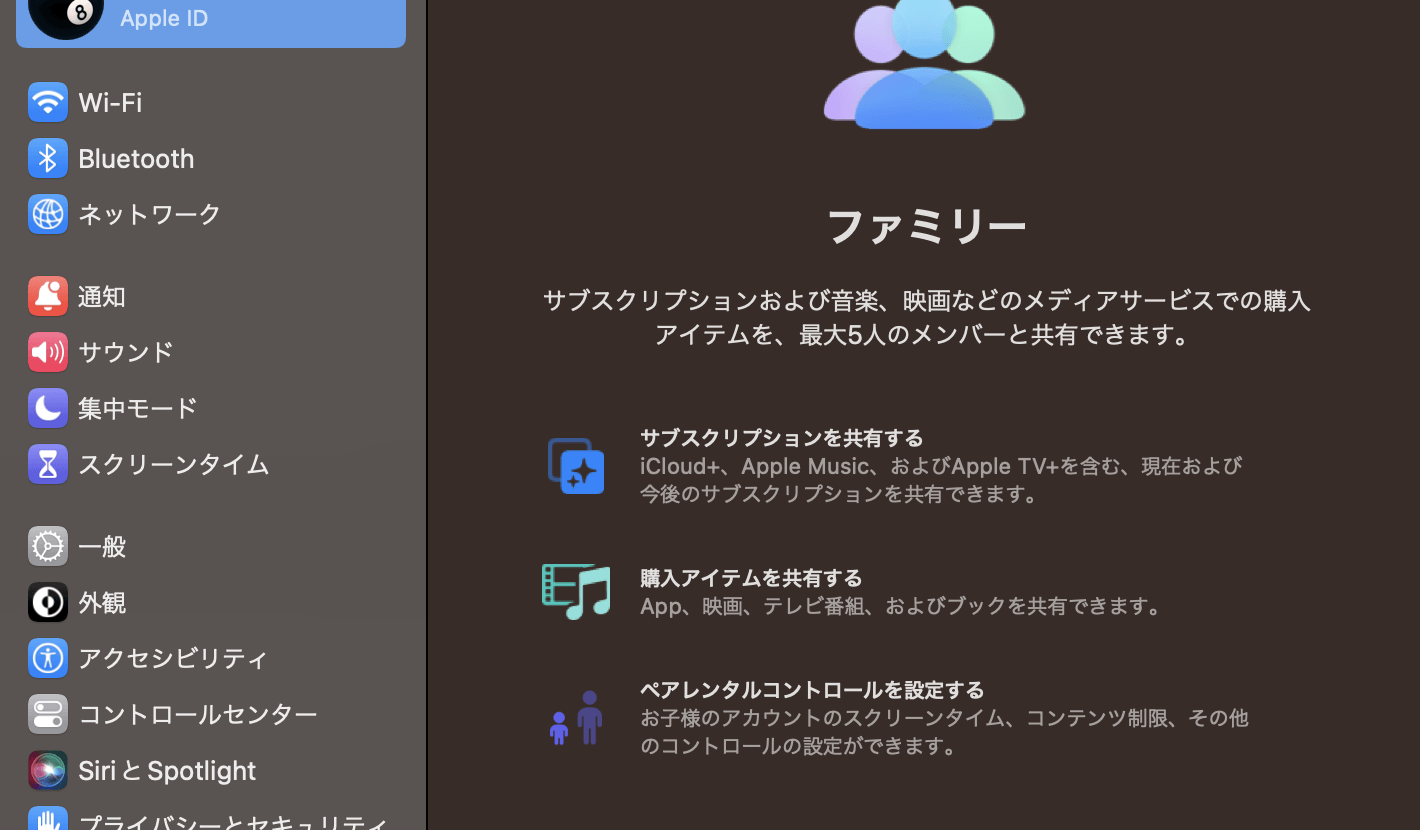
以上です。
iPhoneやiPadと同じく、家族に参加を依頼して各共有項目を選択できます。macOS Monterey以前のMacは少し手順が異なるので、OSに合ったやり方でファミリー共有をおこないましょう。
ファミリー共有の注意点
 ファミリー共有をするときは、家族内のコンテンツ購入に注意しなければいけません。もしファミリー共有に参加しているメンバーが自分のApple IDでクレジットカードやiTunesカードのチャージをしていなければ、管理者が登録しているクレジットカードから引き落としが発生します。
ファミリー共有をするときは、家族内のコンテンツ購入に注意しなければいけません。もしファミリー共有に参加しているメンバーが自分のApple IDでクレジットカードやiTunesカードのチャージをしていなければ、管理者が登録しているクレジットカードから引き落としが発生します。
未成年者がコンテンツを購入したときは「承認と購入のリクエスト」という機能がありますが、成人以上のメンバーは設定しなければ承認の必要がありません。
そのため知らずに高額な課金をしてしまっていることもあるので、事前に家族内でコンテンツの購入についてルールを設けておくことが大切です。
またファミリー共有は位置情報やアプリの購入履歴も家族に知られるため、共有したくないときは設定からOFFにすることをおすすめします。
管理者はいつでもファミリー共有の設定を変更できるので、必要に応じて共有項目をチェックするようにしましょう。
ファミリー共有の解除方法
 ファミリー共有の必要がなくなったときは、いつでも設定から共有を解除できます。ただ設定方法と同じくデバイスによってファミリー共有の解除方法は異なります。
ファミリー共有の必要がなくなったときは、いつでも設定から共有を解除できます。ただ設定方法と同じくデバイスによってファミリー共有の解除方法は異なります。
こちらでは、各デバイスのファミリー共有の解除方法について説明していきます。
iPhone、iPad、iPod touchの解除方法
iPhone、iPad、iPod touchのデバイスからファミリー設定を解除するときは、以下のステップでおこなってください。
ステップ1.「設定」アプリを開く
ステップ2.自分の氏名(ユーザー名)をタップ
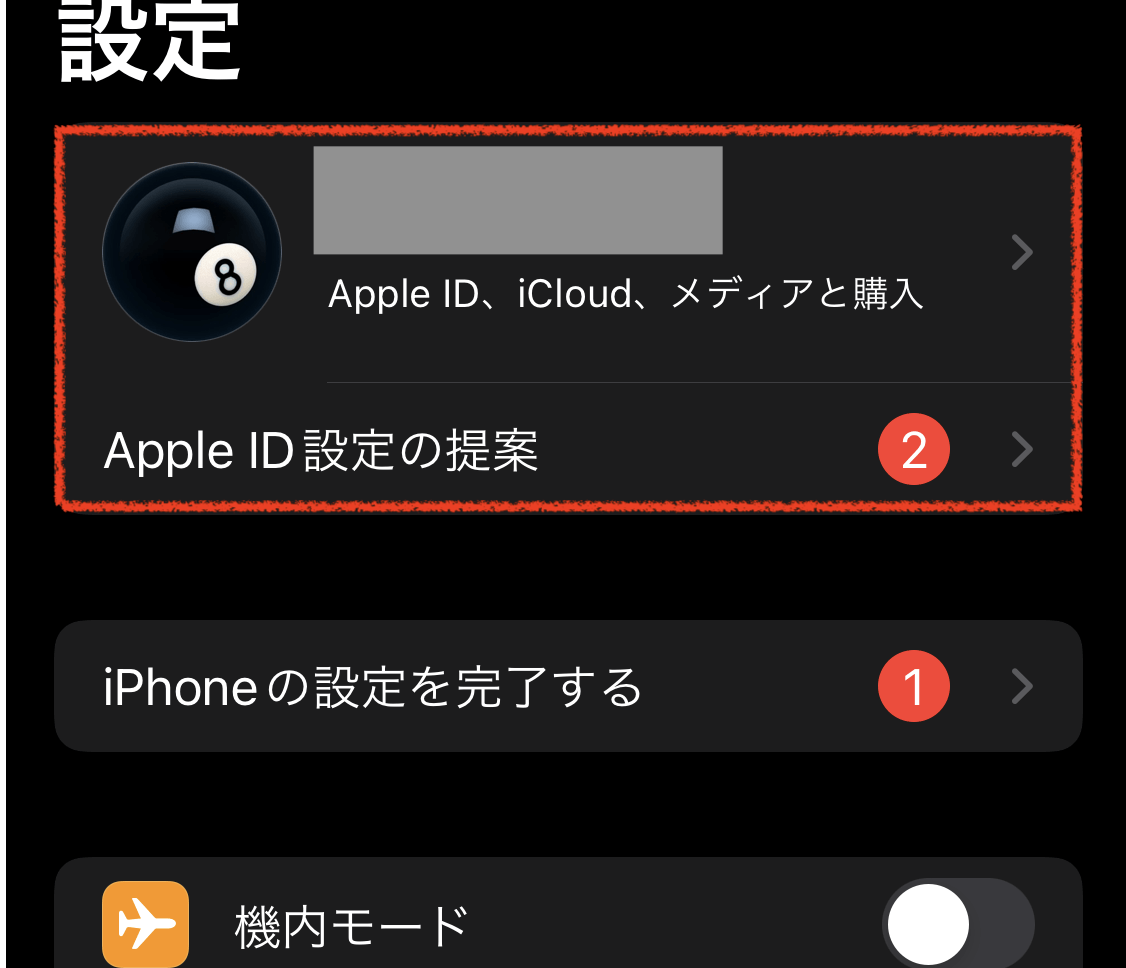
ステップ3.「ファミリー共有」をタップ
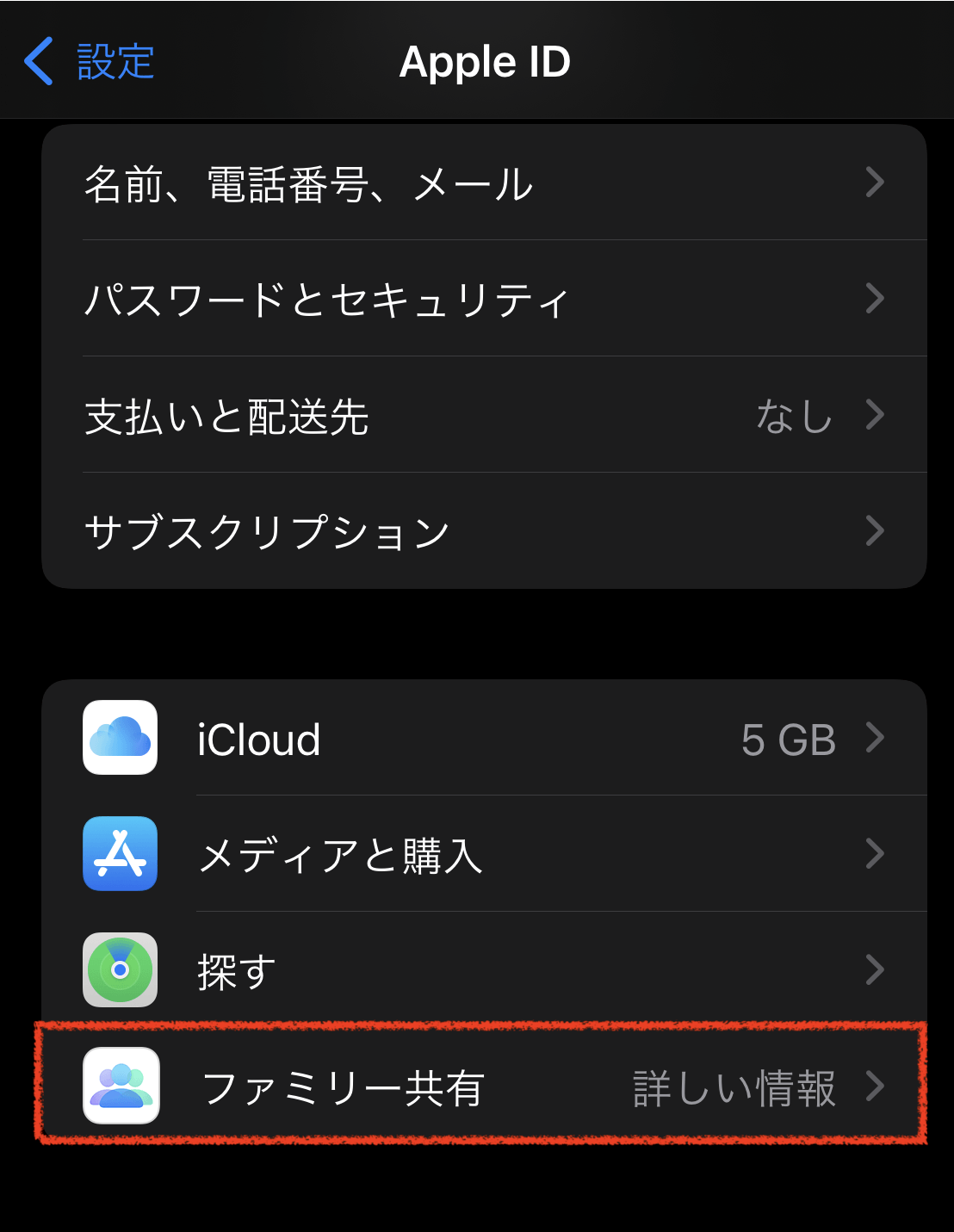
ステップ4.解除したいメンバーをタップ
ステップ5.「〇〇さんを削除」をタップ
以上です。
13歳以上は自分でファミリー共有を解除できますが、13歳未満の子どもは保護者が解除しなければいけません。またファミリー共有を解除すると家族が購入したコンテンツにアクセスできないので、十分注意しましょう。
Macの解除方法
Macからファミリー共有を解除するときは、以下のステップでおこなってください。
ステップ1.上部アップルメニューから「環境設定」をクリック

ステップ2.「ファミリーを設定」をクリック
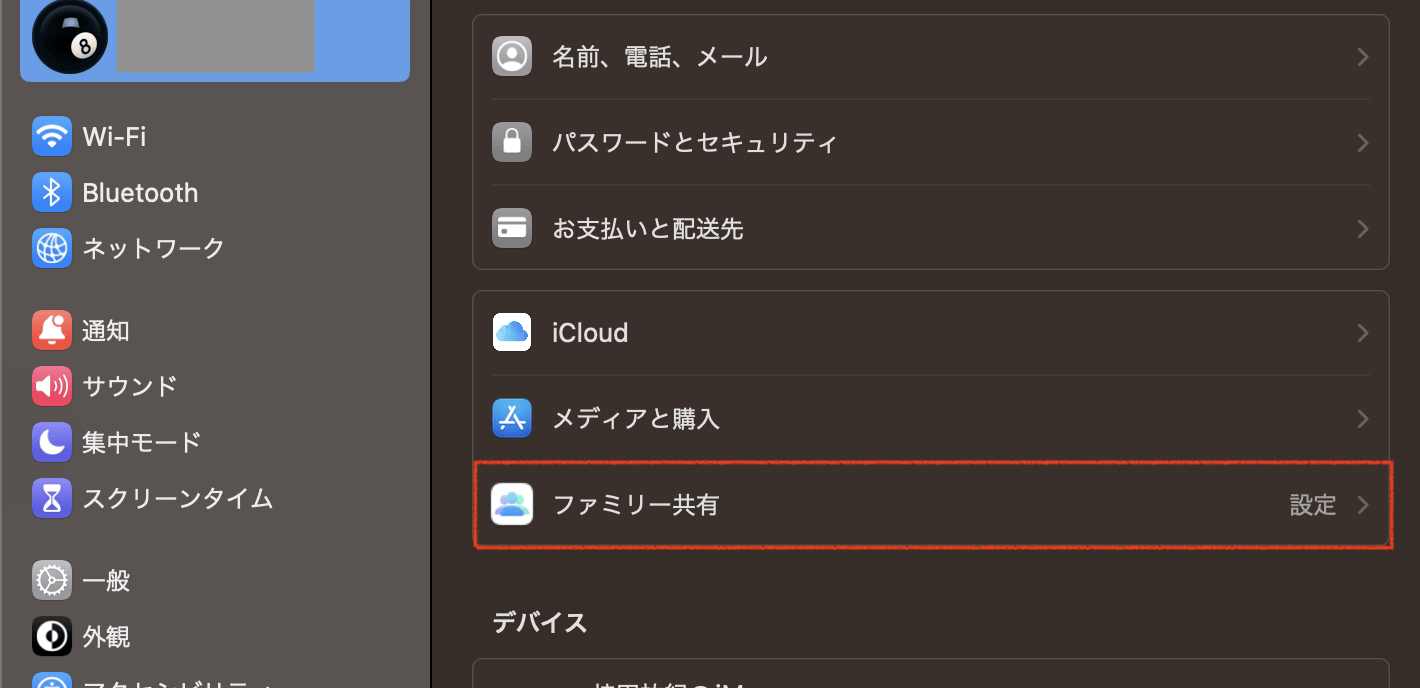
ステップ3.自分の名前横の「詳細」をクリック
ステップ4.「ファミリー共有の使用を停止」をクリック
以上です。
macOS Mojave 以前のMacを使っているときは、上部アップルメニューから「環境設定」、「iCloud」、「ファミリーを管理」からファミリー共有の使用を停止しましょう。iPhoneやiPadと同じくファミリー共有を解除すると家族が購入したコンテンツにアクセスすることはできません。
ファミリー共有のお悩みはアーストへご相談ください
今回は、ファミリー共有の詳細や利用するメリット、設定方法、注意点について詳しく解説しました。
ファミリー共有をおこなうことで家族が購入したコンテンツを利用することができます。またiCloudストレージ容量、メンバーの位置情報なども共有でき、子供の課金制限もできて便利です。
家族でApple製のデバイスを使っている方は、ぜひファミリー共有をうまく使ってみてはいかがでしょうか。Macの修理をおこなっているアーストでは、Apple製品のサポートもおこなっています。
もしデバイスの使い方に悩みを持っている方は、気軽にご相談をお待ちしております。