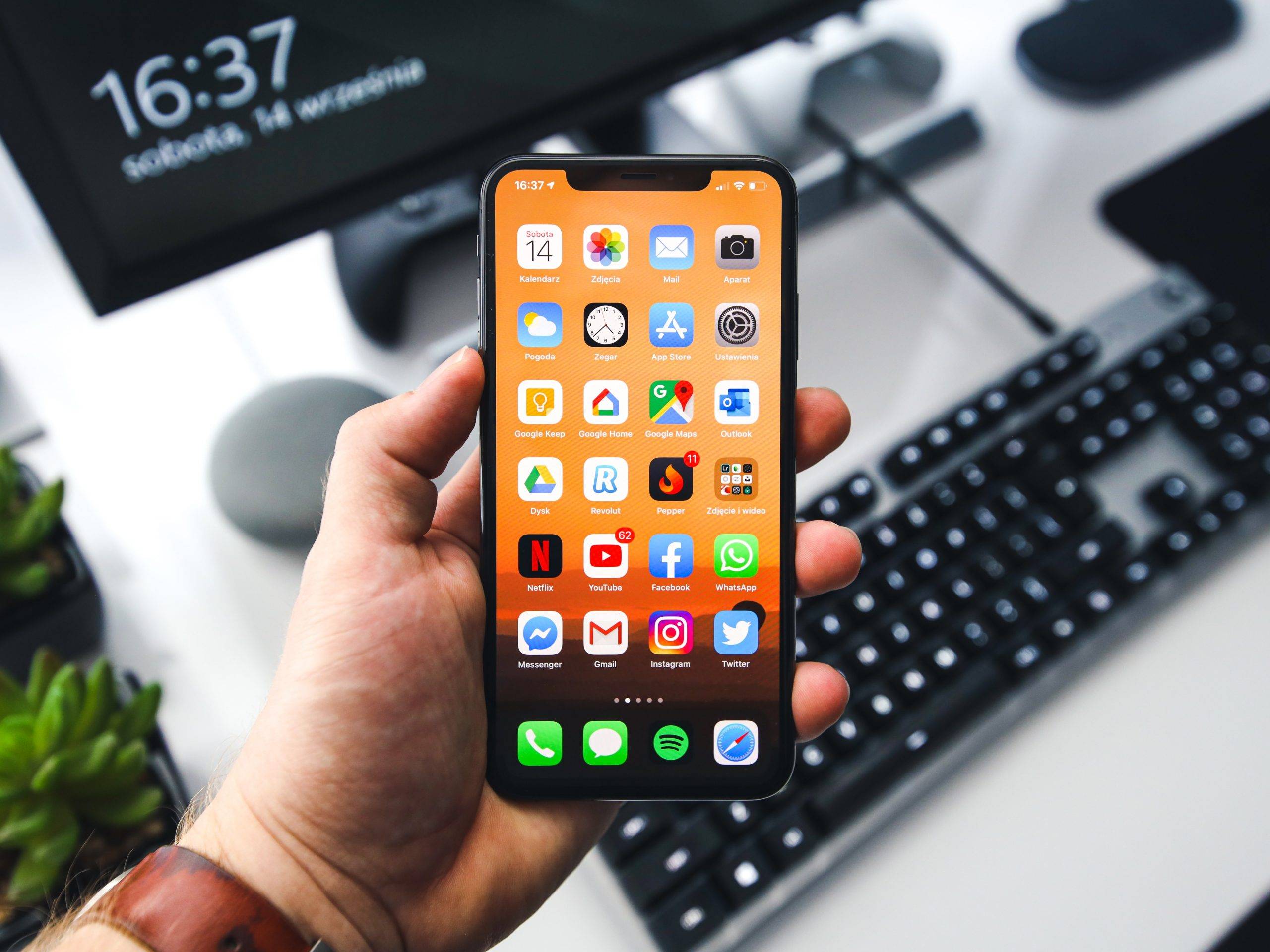Apple製のデバイスを探すときに便利な「探すアプリ」。盗難や紛失時に場所を特定できるため、万が一のときにも便利です。
しかし普段から使っていない方は「どうやってデバイスを探せばいいのかわからない」という悩みもあると思います。
そこで今回は、探すアプリの詳細や機能から使い方、探し方について詳しく解説します。
デバイスを失くしたときにできる対応を理解できるので、ぜひ参考にご覧ください。
探すアプリとは

探すアプリとは、iOSまたはOSデバイス持つ人やモノを探すためのアプリです。盗難や紛失、置き忘れなどをした場合、同じApple IDでサインインしているデバイスから場所を特定できます。
iOS14.5 / iPadOS14.5のアップデートからAirTagをつけた持ち物などを探すことが可能になりました。また家族や友人と位置情報を共有する「人を探す」機能も統合され、1つのアプリからデバイスと人を探せるようになっています。
「探す」のアプリで探せるデバイスはiPhoneやiPadだけでなく、Apple WatchやMac PCなどのApple製品も対象です。探すアプリはデバイスを探すだけでなく、迷子や行方不明になった人を探すときにも利用できます。
探すアプリの機能

探すアプリには、以下のような機能が備わっています。
- 全てのデバイスをマップ上に表示
- デバイスの音を鳴らせる
- デバイス発見者にメッセージを送れる
- デバイス上のデータを遠隔削除
- 自動的にロック
それでは解説します。
全てのデバイスをマップ上に表示
探すアプリを使うと、全てのデバイスの位置情報をマップ上に表示できます。例えばiPhoneを喫茶店に置き忘れたとしても、別のデバイスから場所を特定して見つけられます。
また経路の検索機能を使うことでデバイスが置いている場所までのルートをマップに表示可能です。iPhoneからほかのデバイスを探すときは、探すアプリから「デバイスを探す」または「持ち物を探す」をタップすることでApple製デバイスやAirTagが表示されます。
探している端末が圏外にある場合は、Bluetooth通信を通じて位置情報を送信可能です。iPhoneやMacの充電が切れている場合、切れる直前の位置情報を表示できます。
デバイスの音を鳴らせる
近くにあるけど見つからないときは、探すアプリからデバイスの音を鳴らすことができます。サウンド再生機能はサイレントモードがオンになっていたり音量がゼロになっていたりしても音を鳴らせます。
デバイスを見つけることができたら、デバイスのロックを解除もしくはアプリ上でサウンド再生を停止すれば音を消去可能です。デバイスがオフラインや圏外にあったりAirTagがBluetoothの通信範囲内になかったりするときは音が保留されます。
そのため近くの距離でデバイスをなくしたときに音を鳴らして探すことをおすすめします。
デバイス発見者にメッセージを送れる
探すアプリには「紛失モード」という機能があり、デバイスを発見した人に向けてメッセージを送れます。発見者はメッセージを見ることで連絡先がわかるので、待ち合わせをしてデバイスをもらえます。
また位置情報を追跡し、ネットワーク上で見つかったら通知を受けたり、データを守るためのパスコードを設定することも可能です。例えばiPhoneをロックすることで電話をかける以外の操作をされる心配もありません。
どうしてもデバイスが見つからないときは、探すアプリから紛失モードにしておきましょう。
デバイス上のデータを遠隔削除
デバイスが盗難にあって回収できないときは、デバイス上のデータを遠隔で消去して個人情報を削除できます。もし手元にデバイスが戻ってきたときは、iCloudや外付けハードディスクにバックアップがあればデータを復元可能です。
注意点としてデバイスのデータを遠隔削除すると、位置情報も削除されるので探すアプリで見つけることはできなくなります。そのため最終的にどうしようもないときだけ実行するようにしましょう。
自動的にロック
探すアプリを設定すれば、アクティベーションロックによってほかの人がデバイスを使うことを防げます。ロックの解除にはApple IDとパスワードを入力しなければいけないため、第三者から開かれることはありません。
iPhoneをはじめiPadやApple Watch、Macなど自動的にロックをかけられるので、紛失が心配な方は設定しておきましょう。
探すアプリの設定方法

探すアプリはiCloudのサービスなので、有効にするためにはiCloudのサインインをしなければいけません。基本的にはデバイスの購入時に設定は完了していますが、誤ってオフにしていることもあります。
こちらでは、iPhoneをもとに探すアプリの設定方法について説明します。iPhoneから探すアプリを有効にするときは、以下のステップで行なってください。
ステップ1.「設定」アプリをひらく
ステップ2.「iPhoneにサインイン」をタップしてApple IDとパスワードを入力
ステップ3.サインインが完了したら「ユーザー名」をタップ
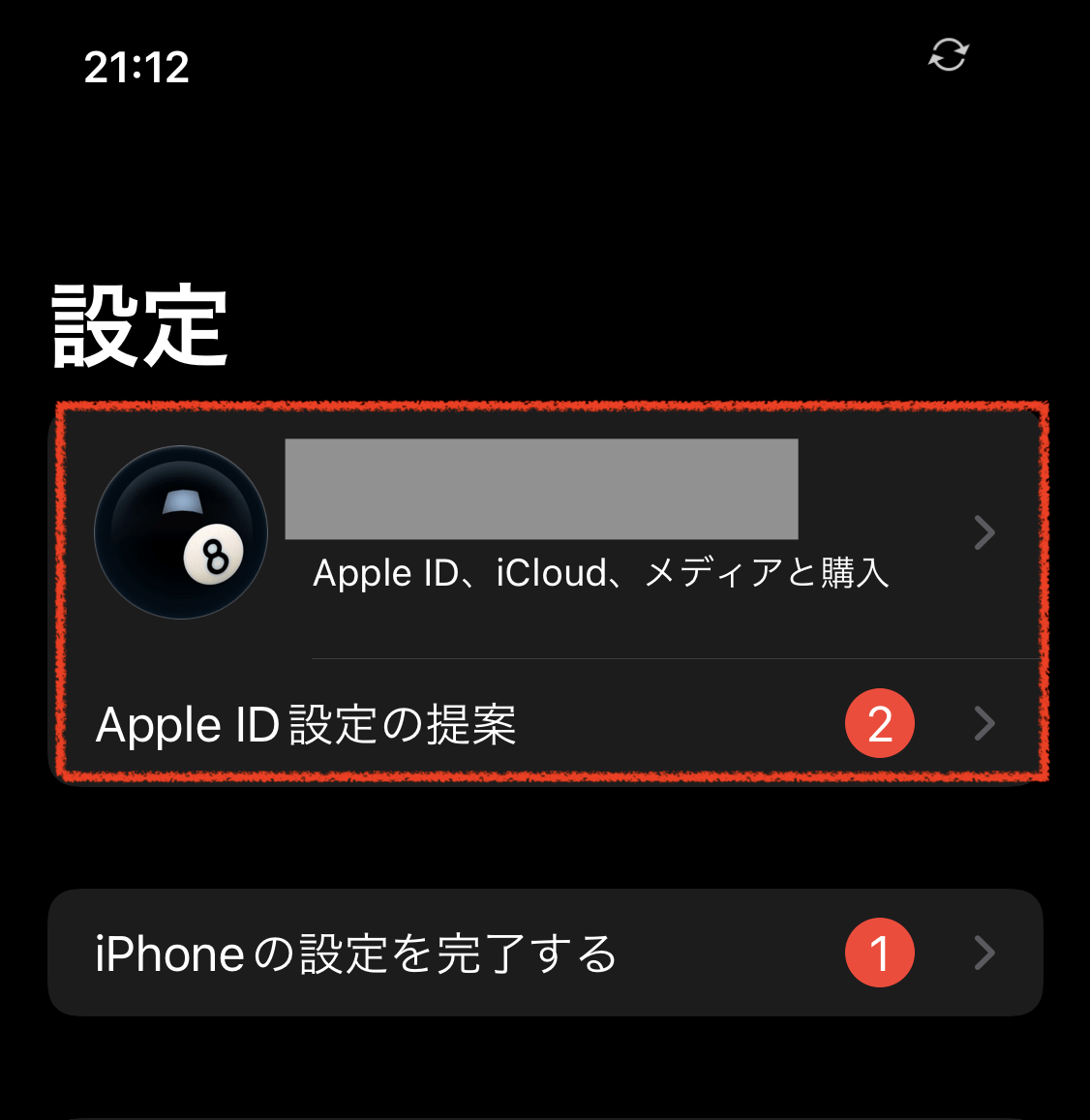
ステップ4.「探す」をタップ
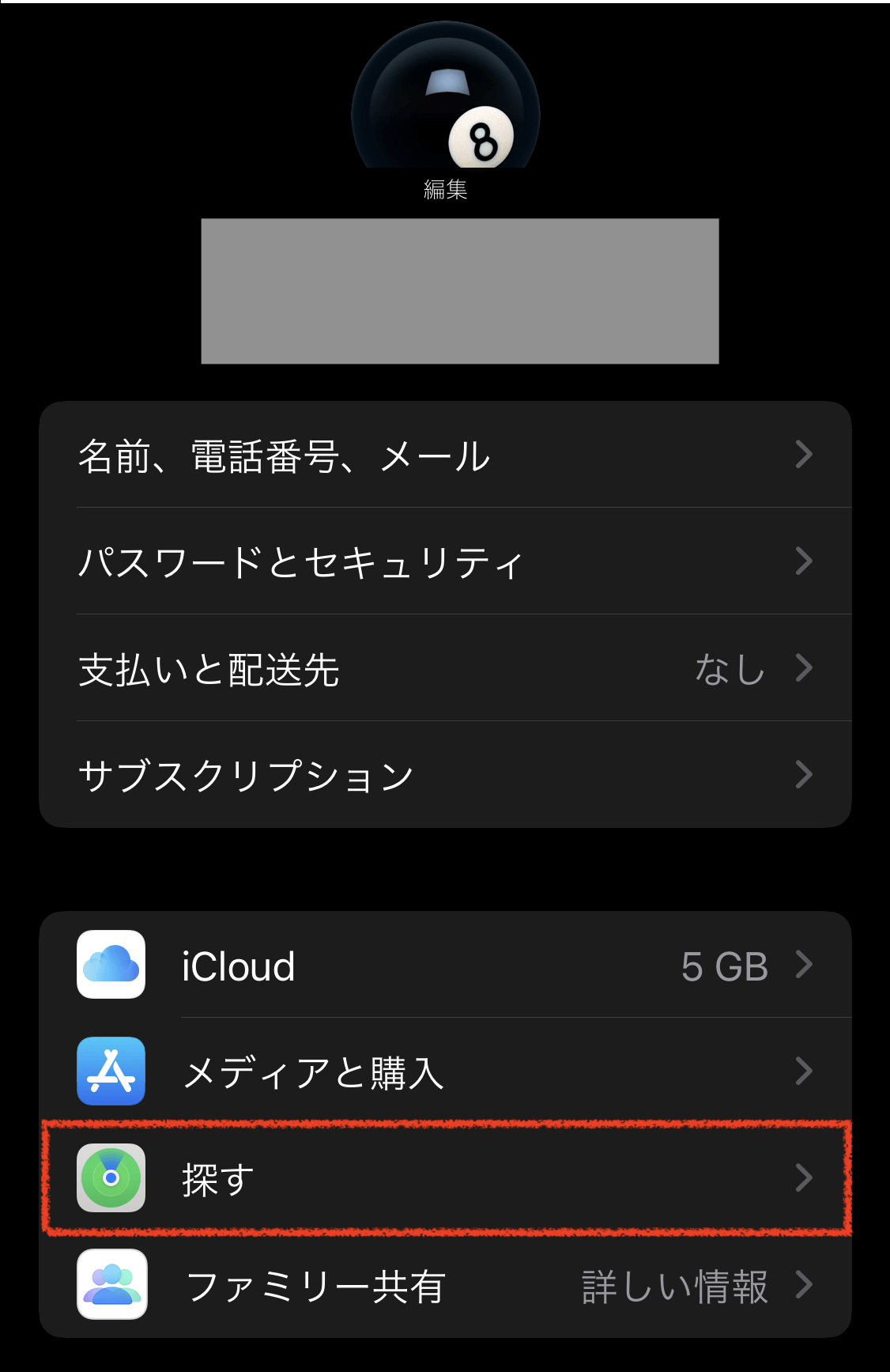
ステップ5.「iPhoneを探す」をタップしてチェックを入れる
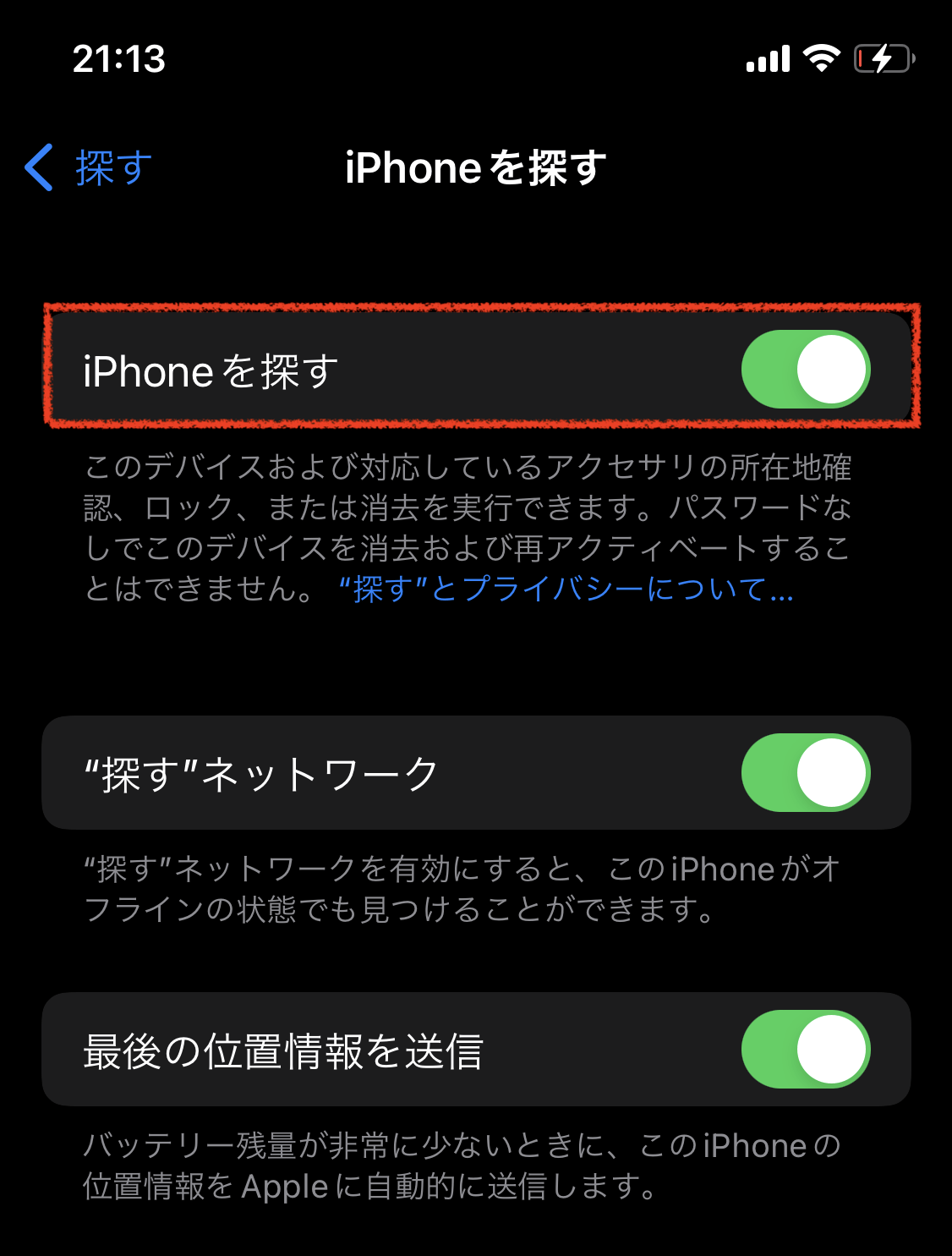
ステップ6.「最後の位置情報を送信」にチェックを入れる
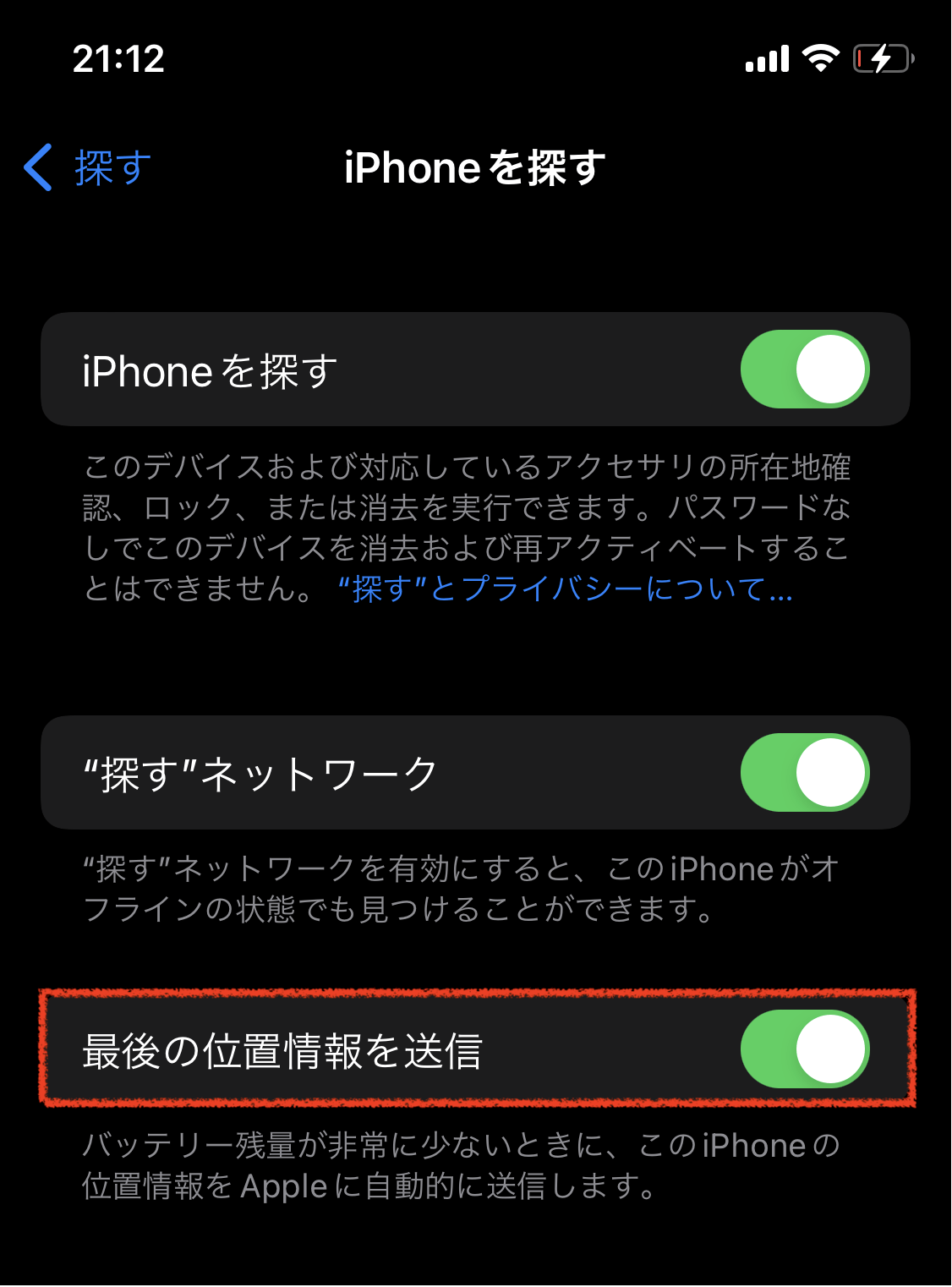
以上です。AirTagを持っている場合は、デバイスに近づけることでアカウントを登録できます。
iPhone以外のデバイスも探すアプリから設定できるので、有効になっていないときはチェックしておきましょう。
探すアプリの使い方・探し方

もしデバイスをなくしてしまったときに探すアプリから見つける方法について説明します。iPhoneをなくしてしまい、ほかのデバイスから探すときはまず同じiCloudへサインインしましょう。
サインイン完了後は、以下のステップで探してください。こちらはMacからiPhoneを探すケースを想定しています。
ステップ1.Finderから「アプリケーション」をクリック
ステップ2.「探す」アプリをクリック
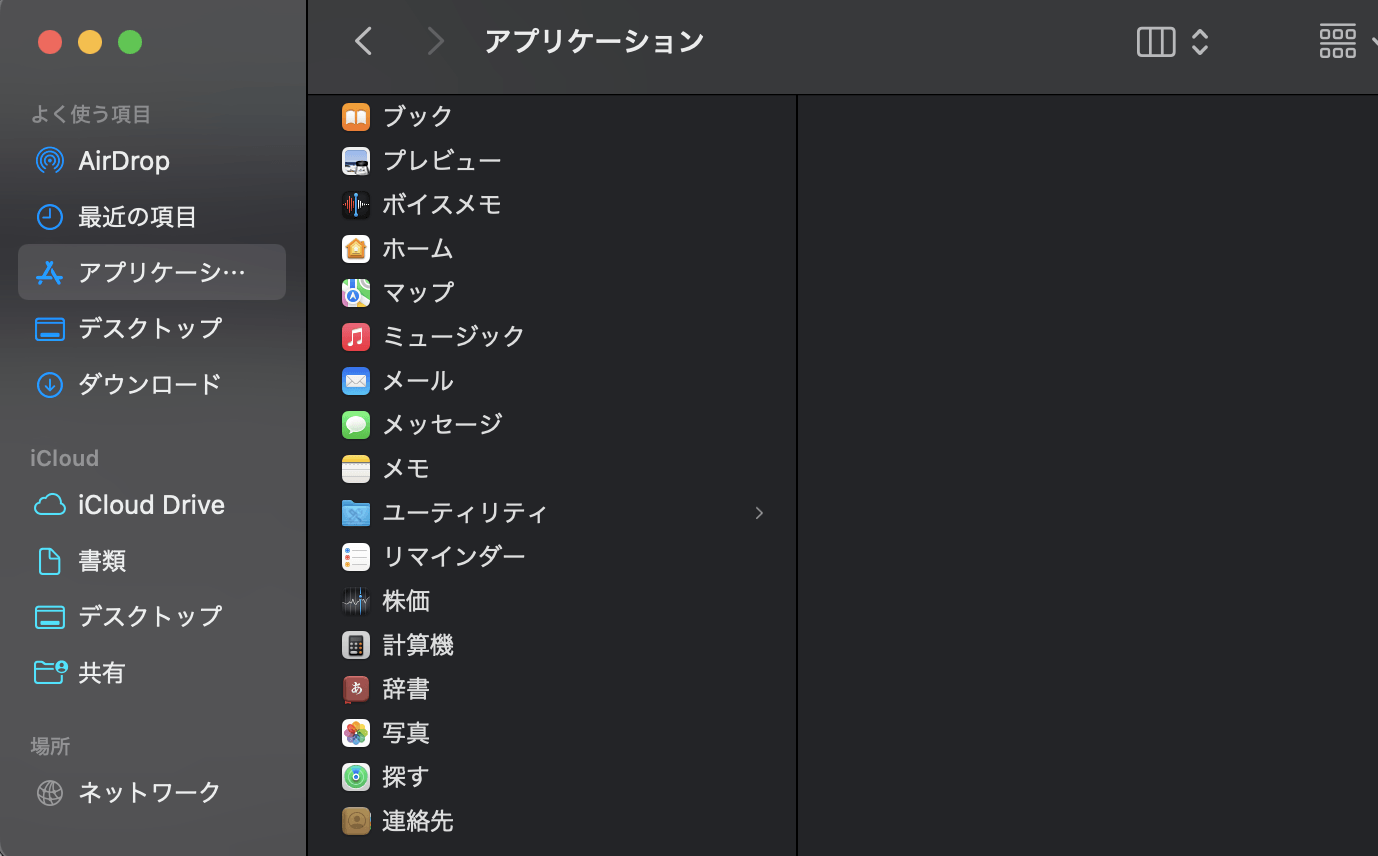
ステップ3.「デバイスを探す」から場所をチェック
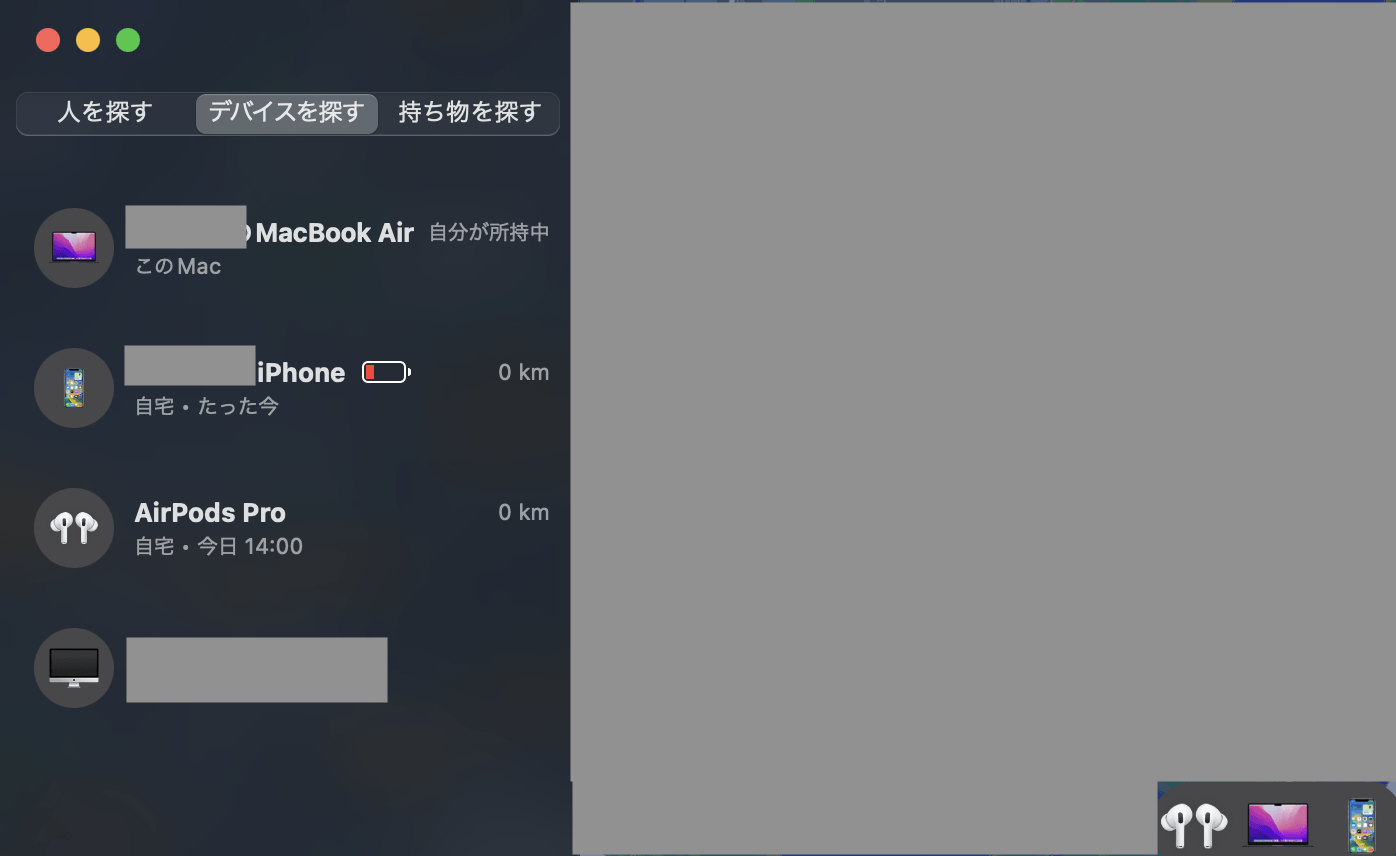
以上です。iボタンをクリックすると各種設定が表示されるので、デバイスの音を鳴らしたり経路を表示したりできます。
必要に応じて設定をおこなってデバイスを探すようにしましょう。
探すアプリをオフにする方法
iPhoneから探すアプリをオフにするときは、以下のステップでおこなってください。
ステップ1.「設定」アプリをひらく
ステップ2.「iPhoneにサインイン」をタップしてApple IDとパスワードを入力
ステップ3.サインインが完了したら「ユーザー名」をタップ
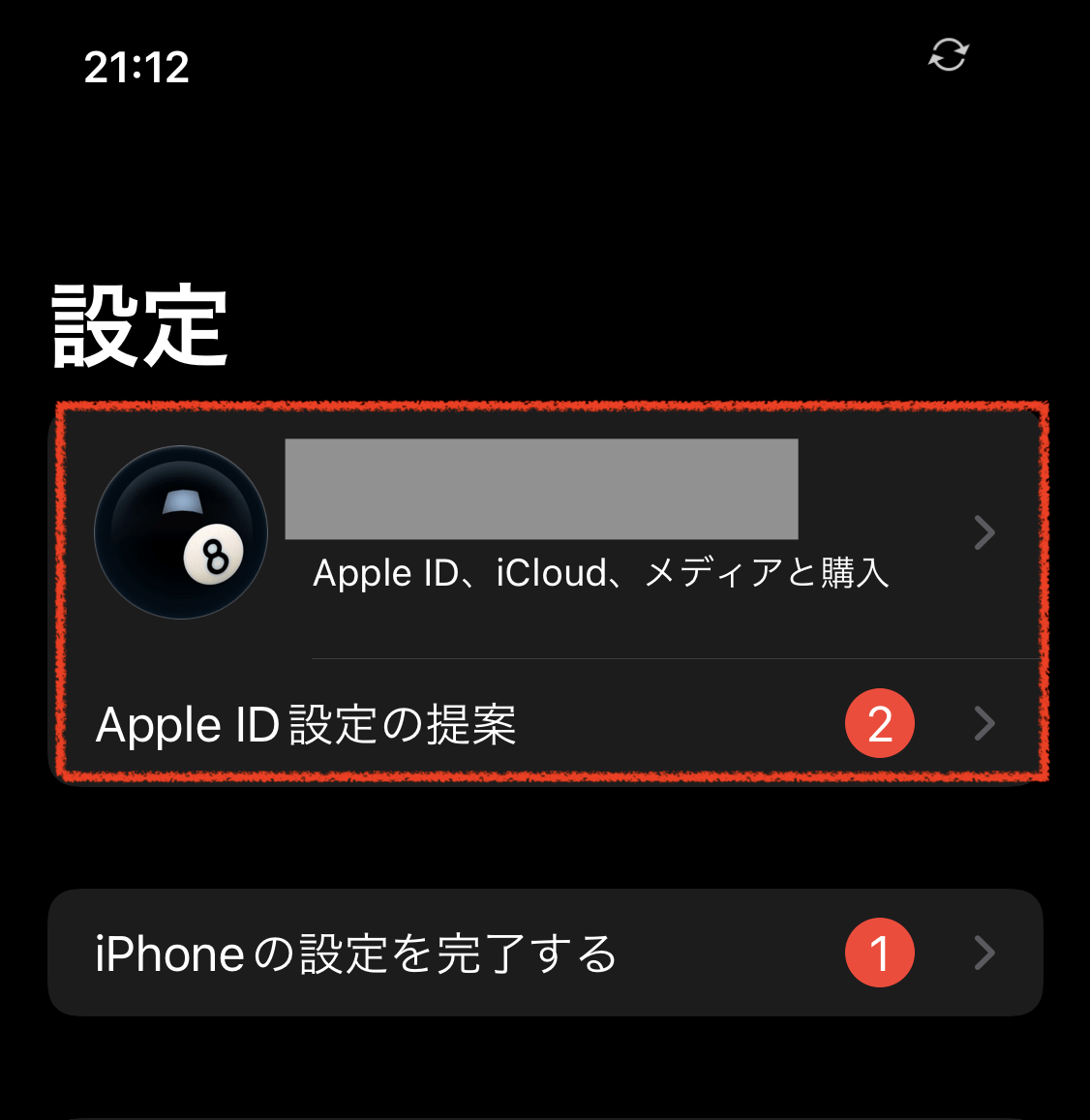
ステップ4.「探す」をタップ
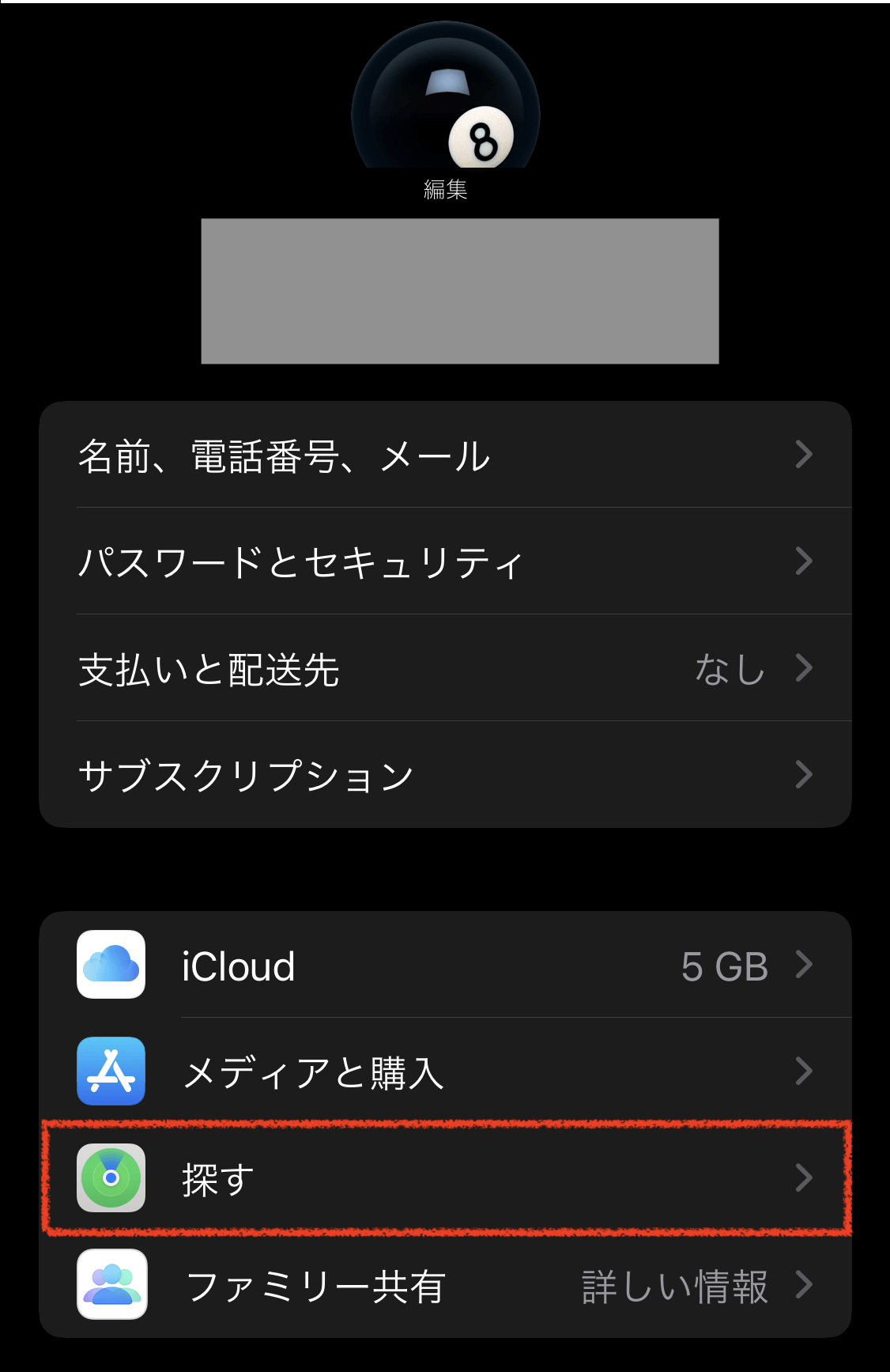
ステップ5.「iPhoneを探す」をタップしてチェックをはずす
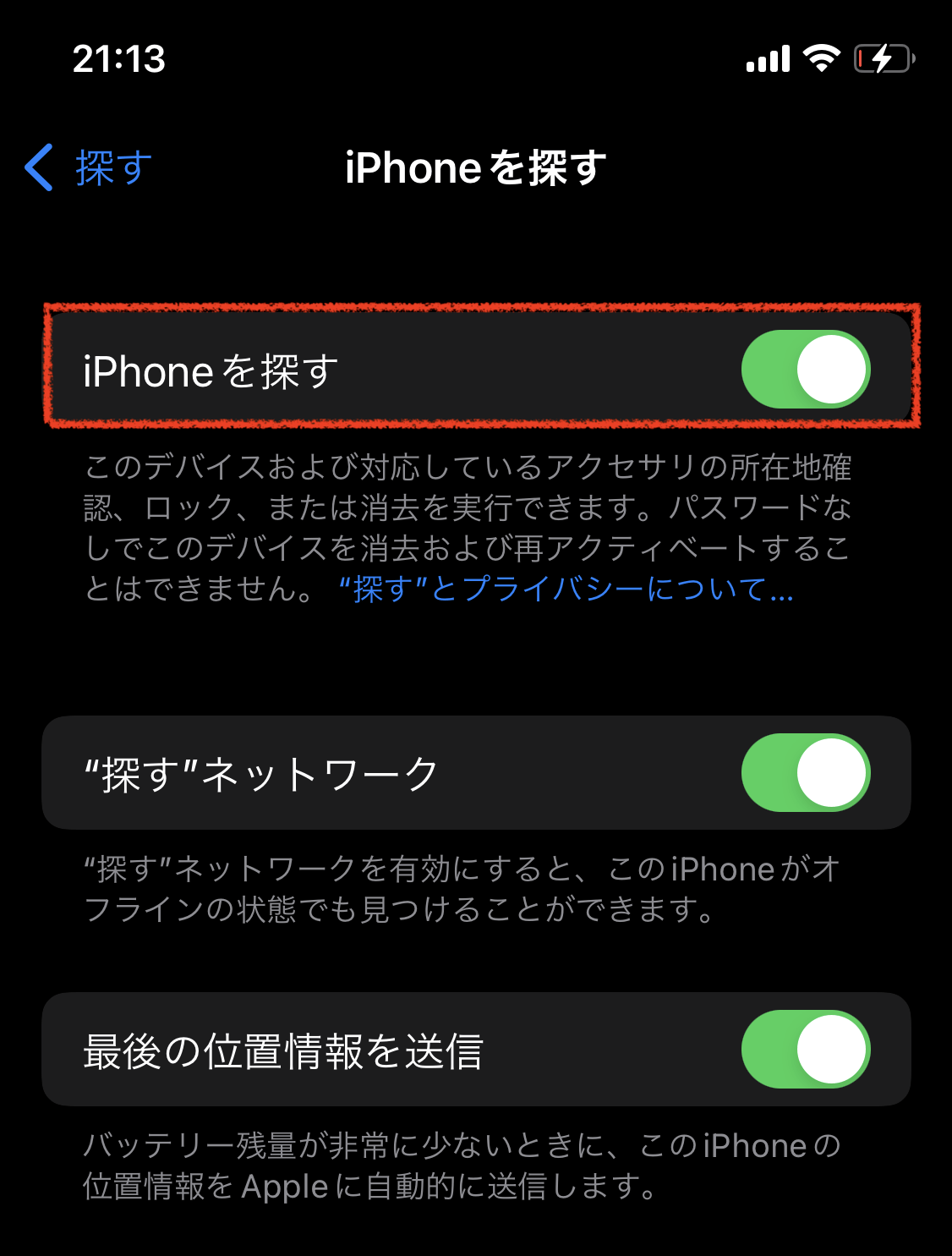
以上です。Appleパスワードの入力画面が表示されるので、パスワードを入力してオフにしましょう。
探すアプリで人を探す方法

探すアプリでは、位置情報をほかのユーザーと共有することで地図から相手を探せます。
iPhoneを使って人を探すときは、以下のステップで行なってください。
ステップ1.探すアプリをひらいて画面下部の「人を探す」をタップ
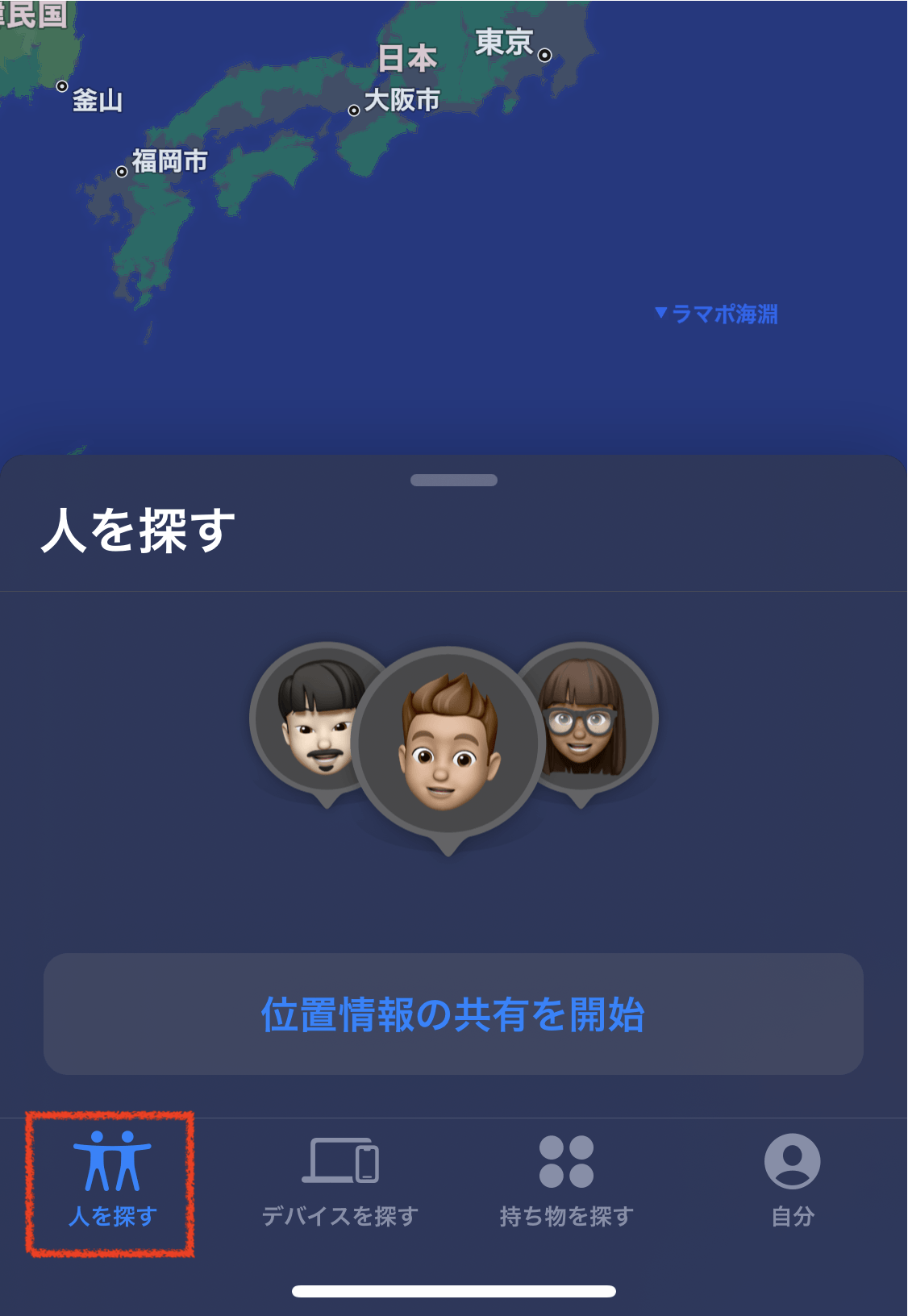
ステップ2.「位置情報の共有を開始」をタップ
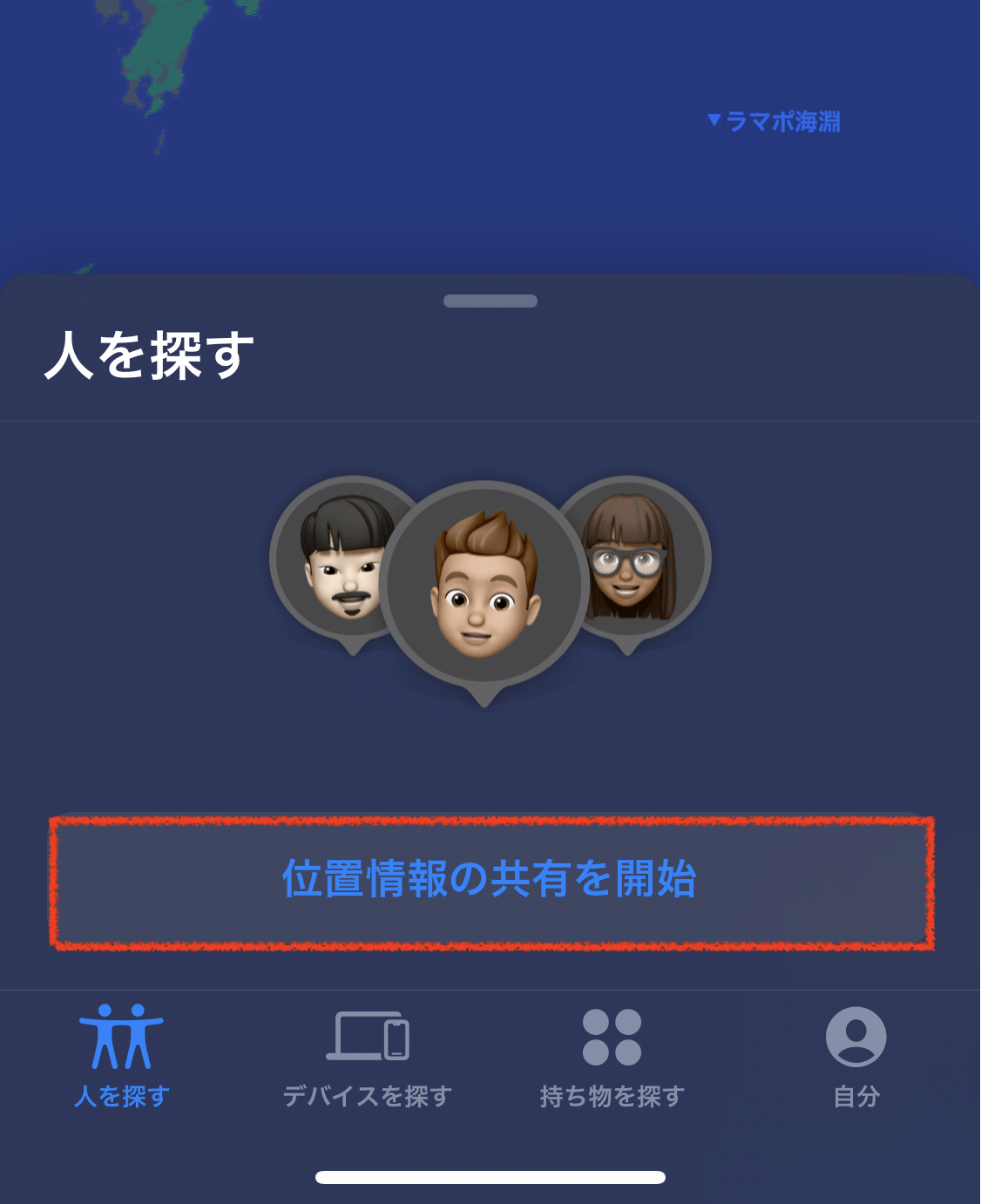
ステップ3.「1時間」、「明け方まで」、「無制限」のいずれかを選択して「送信」をタップ
以上です。こちらで位置情報を共有できるようになったので、いつでも相手を探すことができます。
家族や友人、知人など大切な人を探したいときには、ぜひ利用してみてください。
探すアプリの使い方はアーストへご相談ください
今回は、探すアプリの詳細や機能から使い方、探し方について詳しく解説しました。探すアプリを使うことで自分のデバイスがどこにあるのかを簡単に特定できます。
また位置情報を共有することで家族や友人などの場所も把握できます。デバイスの盗難や紛失だけでなく、大切な人が行方不明になったときにも便利です。
万が一のトラブルに備えて、探すアプリの設定を事前に済ませておきましょう。アーストではApple製のデバイスに関するサポートにも対応しているので、悩みがあるときは気軽にご相談ください。