MacやiPhoneなどApple製品を使っていると「キーチェーン」という言葉がよく出てきます。聞いたことがあるけれど何をするものなのかよく知らないという方も多いのではないでしょうか?
今回はApple製品におけるキーチェーンについて解説していきたいと思います。
キーチェーンとは?
 まずキーチェーンとは一体何なのかというところからご紹介していきます。
まずキーチェーンとは一体何なのかというところからご紹介していきます。
キーチェーンとはインターネット上で入力するユーザーIDやパスワードの情報を保存し管理することができる仕組みのことを指します。
例えばユーザーIDとパスワードを入力してログインを行うインターネットサイトがあったとして、キーチェーンがなければログインを行う際には必ずユーザーIDとパスワードを入力しなければいけないのですが、キーチェーンが導入されていることによりキーチェーンに保存されている情報を反映させることができるので、入力の手間が省けるというシステムとなっています。
またユーザーIDやパスワードの他にもクレジットカード番号なども保存することができ、クレジットカード入力もキーチェーンに保存しておけば面倒な入力もしなくても良くなるということです。
Apple製品ではiCloudキーチェーンがおすすめ!
![]()
出典元:https://support.apple.com/ja-jp/icloud
キーチェーンにはデバイス本体に保存する方法とAppleのクラウドサービスであるiCloudキーチェーンを利用する方法があります。
iPhoneやMacなど複数のApple製品をお持ちの場合は、iCloudキーチェーンを利用することによりMacで保存したログイン情報をiPhoneでも利用することができます。
ですので、一度iCloudキーチェーンに情報を保存さえしておけばお持ちのiPhoneでもiPadでも簡単にログインができるということになります。
iCloudキーチェーンは同じAppleIDでログインされているデバイスで利用することができるので、第三者に勝手に使われるということもなく安心して利用することができます。
iCloudキーチェーンの設定について
それでは実際にiCloudキーチェーンの設定方法についてご紹介していきます。
iCloudキーチェーンを使うにはまずご自身のAppleIDでログインする必要がありますので、AppleIDをまだお持ちでないという方はまずAppleIDの作成から行ってみてください。
AppleIDの作成方法については別にまとめた記事がありますので下記のURLから行ってみてください!
AppleIDをお持ちですでに端末でログインができているという方は下記の方法でiCloudキーチェーンの設定を行ってみてくださいね。
iCloudキーチェーンの設定手順
Macの場合
①メニューバーアップルロゴからシステム環境設定を開きます。
②iCloudをクリックします。
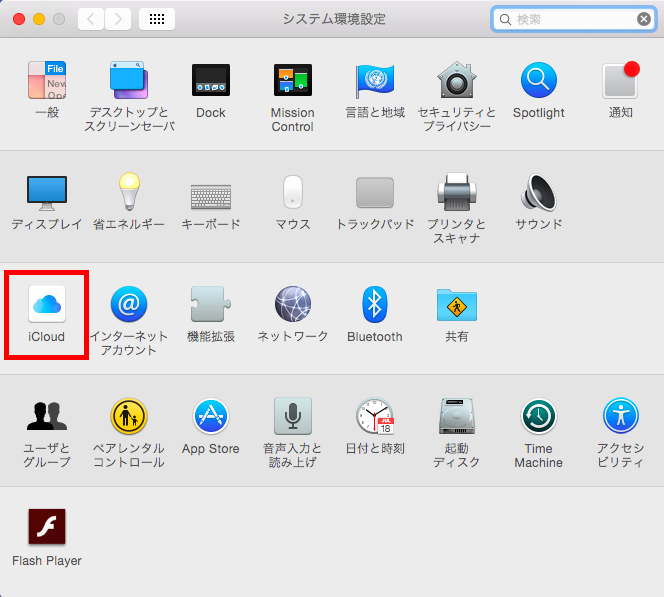
③機能一覧から「キーチェーン」にチェックを入れれば設定完了となります。
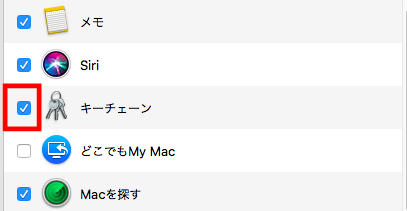
iPhoneの場合
①設定アプリからユーザー名をタップします。
②iCloudを選択しキーチェーンをタップします。
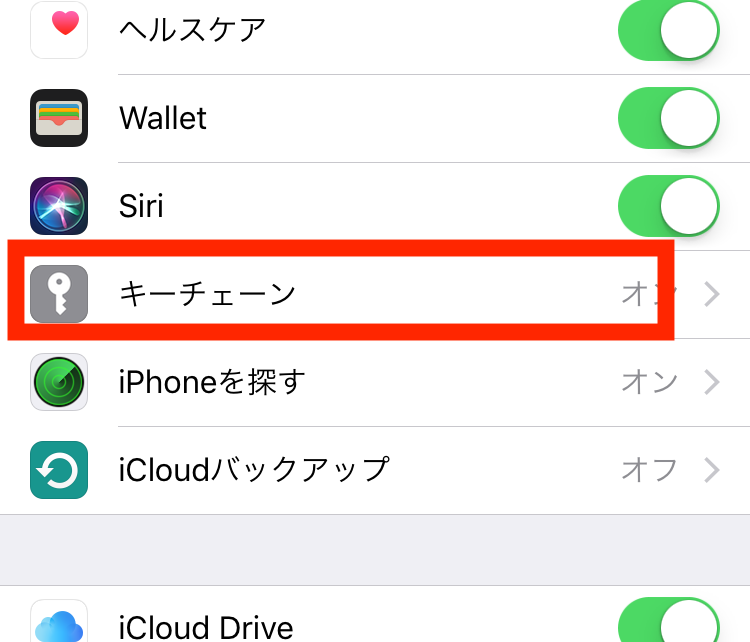
③iCloudキーチェーンをオンに変更しAppleIDとPWを入力することにより設定完了となります。
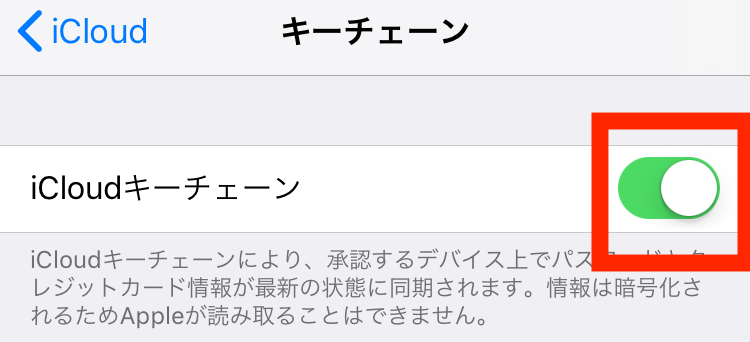
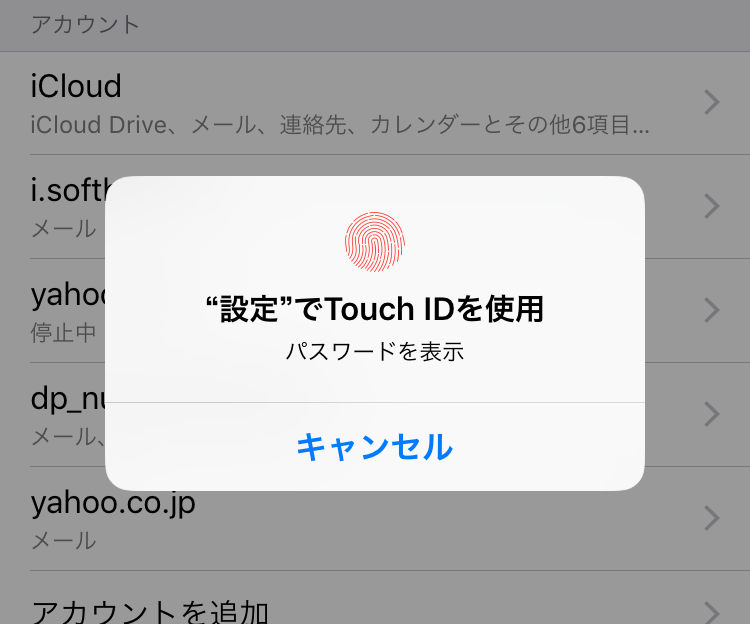
ログイン情報やクレジット情報の登録について
iCloudキーチェーンの設定ができたところで次に情報の保存方法についてご紹介します。
ログイン情報をキーチェーンに保存しておくことにより次回ログイン時から面倒なIDパスワードの入力が省かれるのでとても便利です。
これはとても簡単なので、下記の手順から試してみてください。
情報の登録手順
①ログイン情報などを登録したいページにアクセスします。
②ユーザーIDやパスワードなどを入力しログインします。
③画面上にこのIDとパスワードをiCloudキーチェーンに保存しますか?と表示されますので保存ボタンを押すと情報がiCloudキーチェーンに保存されます。
④保存された情報はブラウザの設定をすることにより次回ログイン時から自動的に入力されるようになりますので、そのままログインボタンを押せばログインができます。
保存した情報を確認、削除する
iCloudキーチェーンに保存した情報を確認するには、デバイス本体から確認することができます。
キーチェーンにはログイン情報をいくつまで登録できるかという上限は特に決まってはいないのですが、不必要になった情報の削除やどういったパスワードを使っていたか再度確認することができます。
下記の手順から行うことができますのでぜひ参考にしてみてください!
iCloudキーチェーン登録情報一覧の確認手順
Macの場合
①Finderを開き、右側のアプリケーションタブを選択します。
②アプリケーション一覧からキーチェーンアクセスをクリックします。
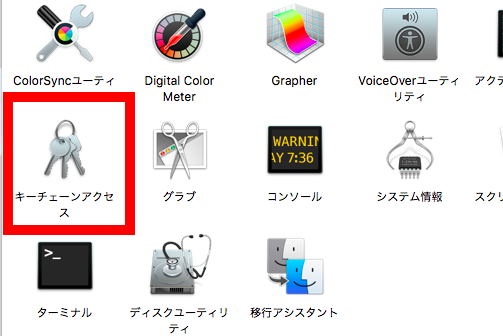
③画面左側のiCloudを選択すると保存されている情報一覧が表示されます。名前の欄にはログイン情報が保存されているURL等の情報が記載されています。
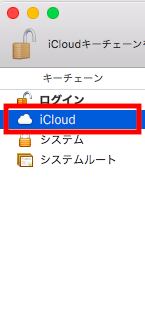
④パスワードを確認するには確認したい項目をダブルクリックします
⑤パスワードを表示のチェックボックスをクリックし、Macのパスワードを入力するとログイン情報のパスワードが表示されます。
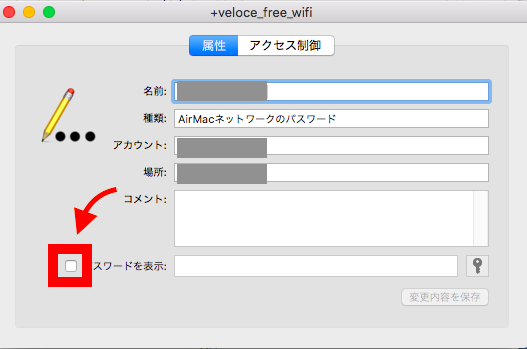
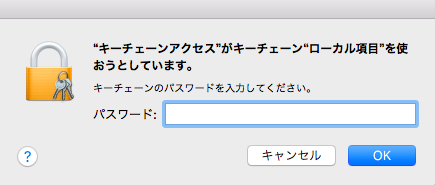
⑥情報を削除するには削除したい情報の上で左クリックをし「○○を削除」ボタンを押すことにより情報を削除することができます。
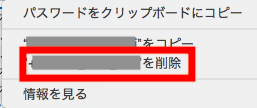
iPhoneの場合
①設定から「アカウントとパスワード」をタップします。
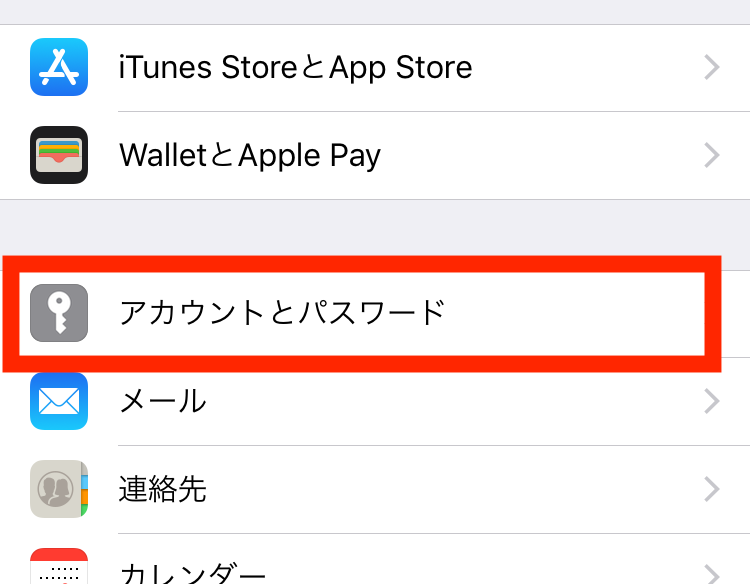
②AppとWebサイトのパスワードをタップしパスコードもしくはTouchIDを認証させます。
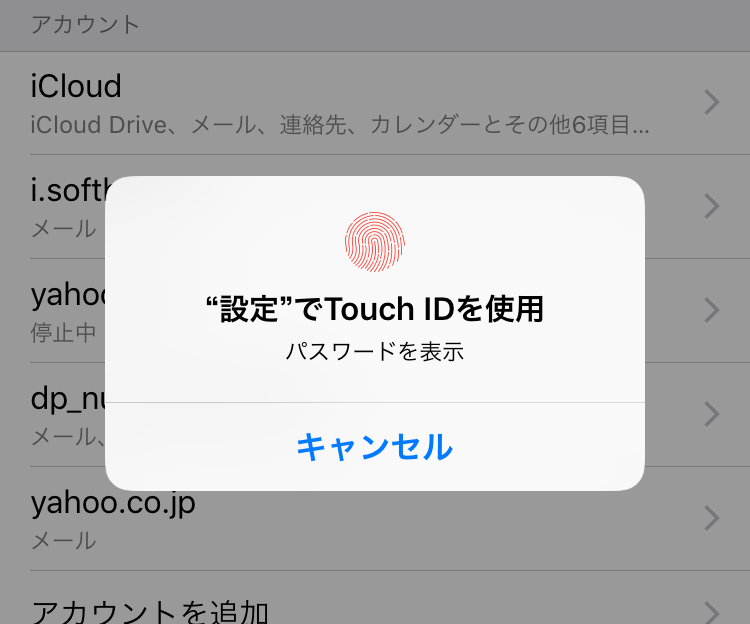
③登録されている情報一覧が表示されますので、確認したい項目をタップすることによりユーザー名とパスワードが表示されます。
④情報を削除する場合には右上の編集をタップしWEBサイトの赤いマークを選択し削除ボタンを押すことにより情報を削除することができます。
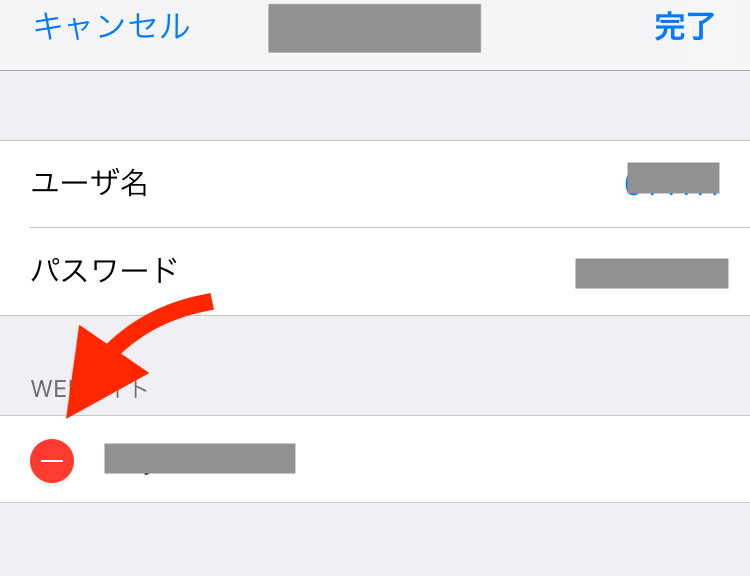
キーチェーンを使用する際の注意点

キーチェーンはとても便利な機能ですが、iCloudキーチェーンの場合ネット上にログイン情報やクレジットカード情報を共有するということから第三者に悪用される可能性が少なからずあります。
基本的にはiCloudキーチェーンの情報は暗号化されており他者からは読み取れないようになっているので、あまり心配する必要はないのですが、例えばお持ちのデバイスを紛失してしまったという場合などにキーチェーンの情報が流出してしまうという懸念点もあります。
ですのでキーチェーンを設定したデバイスを紛失しないように心がけることはもちろんですが、そういった大切な情報が流出してしまうのが心配・・という方は初めからキーチェーンは使わずに、自身で管理しておくのが良いかと思います。
とても便利なキーチェーン機能ですが、利用する際にはそういったリスクがあるということを認識した上で利用すべきでしょう。
まとめ
いかがでしたでしょうか?今回はログイン情報などを管理することができるキーチェーンについて解説してきました。
キーチェーンは使いこなせばとても便利な機能となりますので、注意点を把握した上で利用されるのがおすすめです。
まだキーチェーンを使ったことがないという方はぜひ今回の記事を参考に設定、そして利用をしてみてくださいね!

