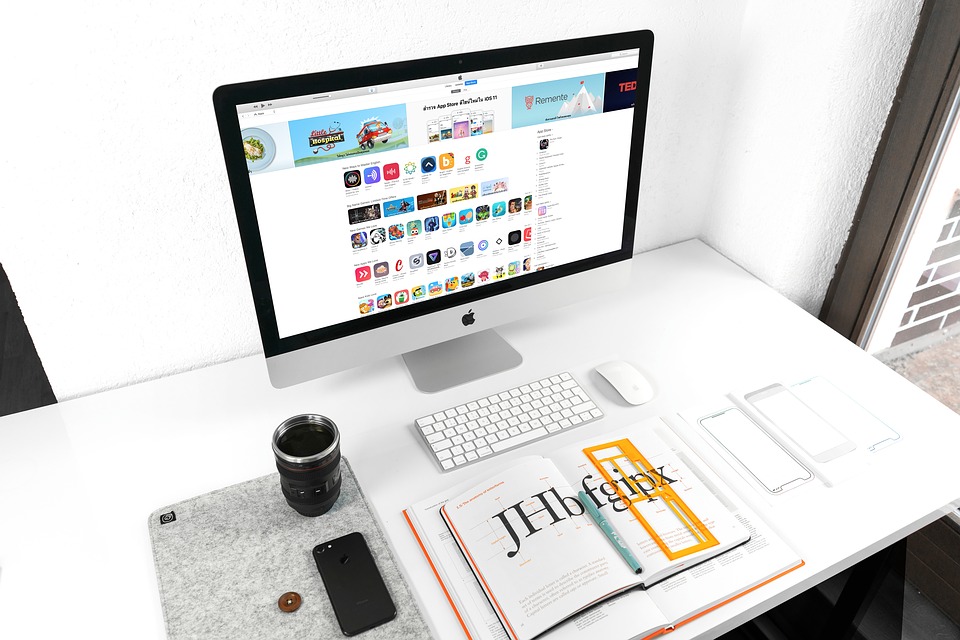iMacやMacBookなどApple製品に初期搭載されている音楽の再生や管理などを行なうアプリであるiTunes。
音楽好きのMacユーザーであればほとんどの方がiTunesを使って音楽同期などをされているのではないでしょうか?
今回はMac初心者の方に向けてiTunesの音楽管理方法など基本的な使い方について解説していきたいと思います。
そもそもiTunesとは?
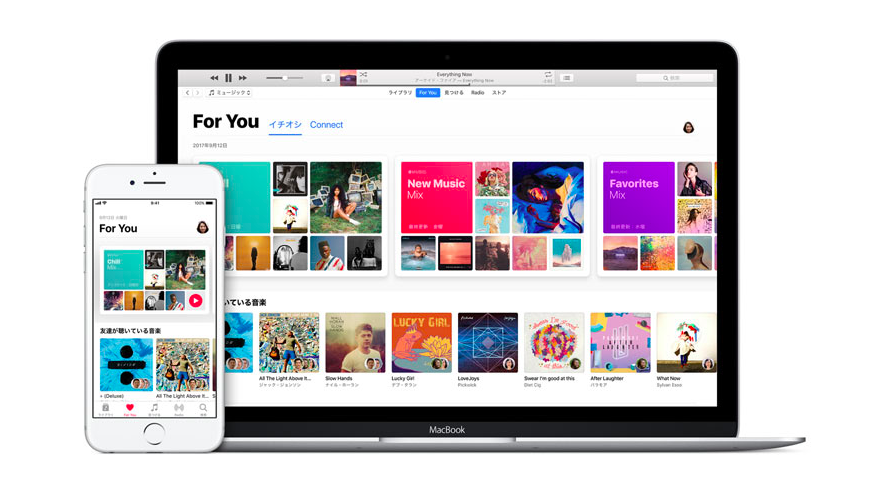
出典元:https://www.apple.com/jp/itunes/
まずそもそもiTunesとはどういったアプリなのかから解説していきます。
iTunesはAppleが提供しているメディアプレーヤーです。iTunesを使ってPC内にある音楽を再生したり、アーティストごとやアルバムごとに楽曲を管理することができます。
Macだけではなく、Windows版のiTunesもありWindowsPCでもiTunesを利用することができます。
また音楽の管理ができるだけではなく、iPhoneやiPadなどiOS端末を接続することによりデバイスの音楽同期やアプリの管理などもすることができます。
そのほかにも様々な機能が使用することができ、MacやiPhoneなどApple製品を購入しお持ちという方は必須のツールと言えます。
iTunesでできることは?
先ほども少し記述した通りiTunesでは音楽の再生や音楽同期などのほかにもたくさんの機能を使用することができます。
ここではiTunesでできることをいくつかご紹介していきます。
音楽の読み取り、再生
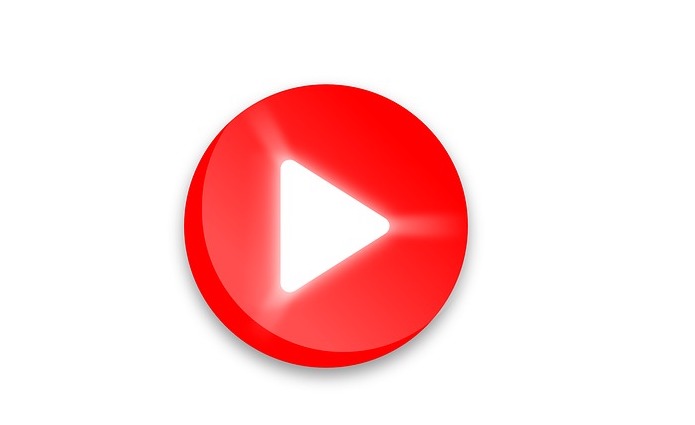
まずはiTunesを使ってできることとして、ここまでにも少し記述しましたが音楽の再生やCDからのインポートなどを行なうことができます。
CDなどから音楽をインポートするとネットにつながっている環境であれば自動的にアーティスト情報や楽曲情報などがAppleのサーバーから反映されますので、いちいち情報を手入力する必要も不要となります。
インポートした楽曲はアーティスト別やアルバム別で管理することができ、楽曲をダブルクリックすることで音楽を再生することできるので操作性もとても簡単でシンプルとなっています。
CDからの音楽のインポートと再生の手順
※MacにはCDドライブがついていないものがありますので、その場合は外付けのドライブをご用意ください。
①iTunesを開き、CDドライブにインポートしたいCDを挿入します。
②iTunes画面上に挿入したCD情報が表示されますので、右上の読み込みをクリックします。
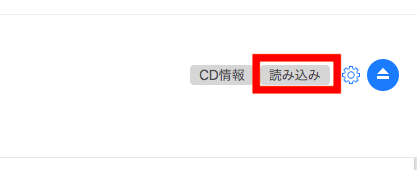
③一曲目から順番に楽曲がインポートされていくので完了まで待ちます。
④インポートが完了しましたら画面左側の「最近追加した項目」から再生したい楽曲をダブルクリックすることにより楽曲が再生されます。
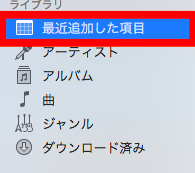
またiTunes内の楽曲をCD-Rなどに書き出すこともiTunesを使えばできます。楽曲の書き出し方法については別にまとめた記事がありますので、下記のURLからアクセスし書き出しを行ってみてください。
プレイリストの作成

iTunesを使うことによりiTunes内に入っている好きな楽曲をまとめてプレイリストを作ることができます。
プレイリストを作ることにより好きな楽曲のみをまとめることができるので、イベントなどで使う音楽などをプレイリスト作成することができます。
またプレイリスト作成したものをCDに書き出しすることもできますので、自分だけのオリジナルCDを作ることもできます。
プレイリスト作成手順については下記の通りとなります。
プレイリスト作成手順
①iTunesを起動します。
②メニューバー「ファイル」から新規を選択し、プレイリストをクリックします。
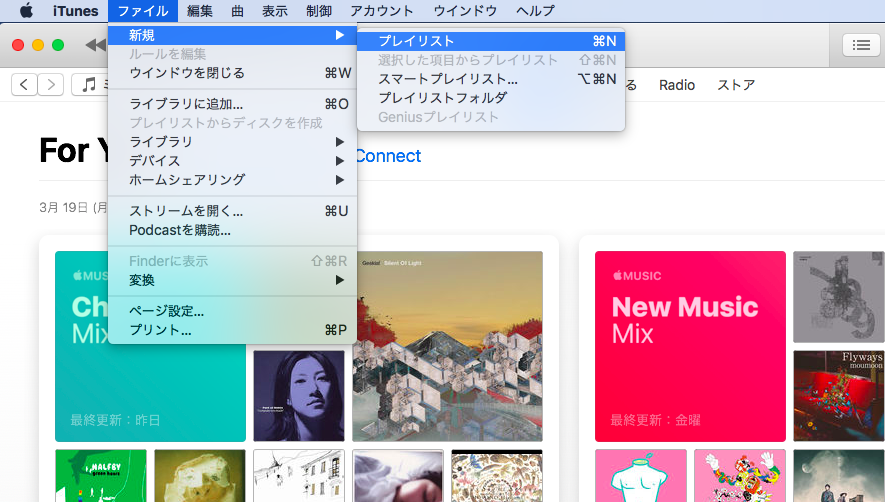
③画面左側に新規のプレイリストが作成されます。
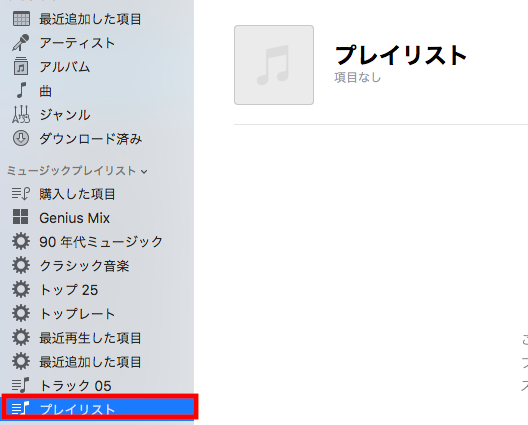
④プレイリストに入れたい楽曲をライブラリから決めます。
⑤プレイリストに追加したい楽曲を左クリックし「プレイリストに追加」で作成したプレイリストを選択することにより楽曲を追加することができます。
iOS端末との音楽同期
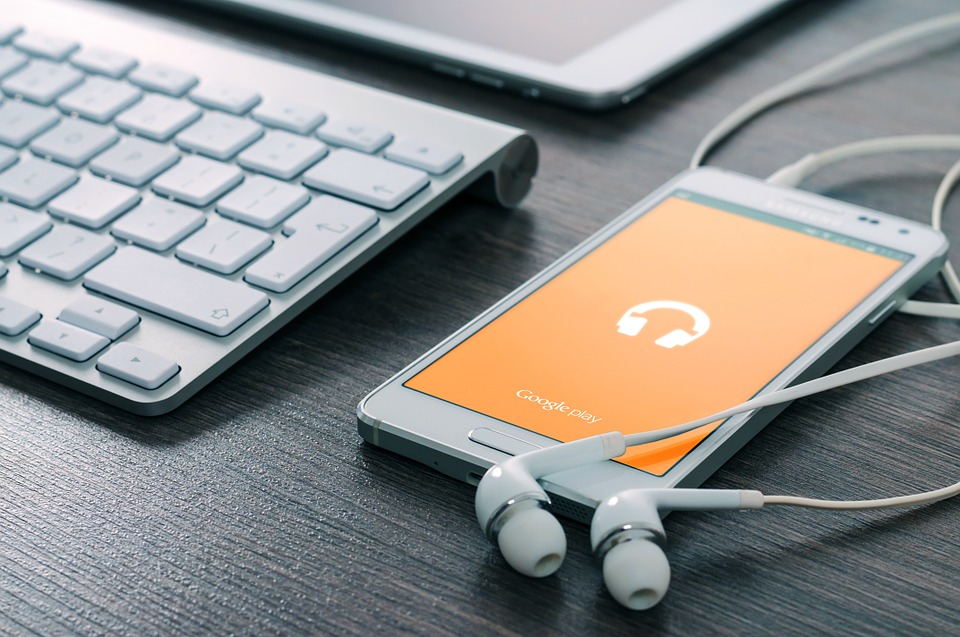
iPhoneやiPadなどのiOS端末とiTunesが入っている端末を接続することによりiTunes内に入っている楽曲やアプリなどを同期することができます。
同期することにより、iTunes内に入っている音楽がiPhoneで聴けるというだけでなく作成したプレイリストもiOS端末に反映されます。
iOS端末との同期の手順については下記の通りとなります。
iOS端末との同期手順
①iTunesを起動します。
②PCとiOS端末をケーブルで接続します。
③左上あたりにあるiPhoneアイコンをクリックします。
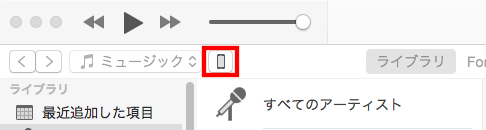
④iPhoneの詳細画面になり、サイドバーから同期したい項目に✔︎を入れます。
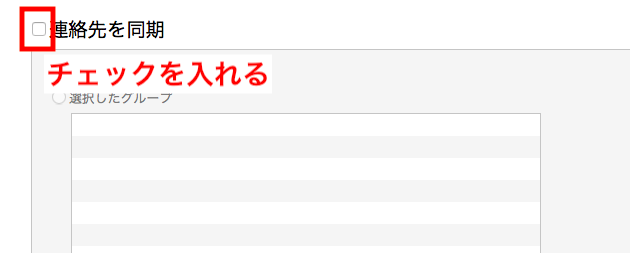
⑤概要画面に戻り、画面右下の適用ボタンをクリックすることによりコンテンツを同期することができます。
iOS端末のバックアップ、復元

iTunesではiOS端末の同期ができるだけでなく、iOS端末のバックアップを行なうことができます。
バックアップを取っておくことにより万が一iPhoneなどのデータが消えてしまった場合でも復元することによりバックアップを取っていた時の状態に戻すことができます。
iOS端末のバックアップはiCloud上からも行なうことができますが、容量をとることになるのでiTunesからのバックアップがオススメです。
iOS端末のバックアップや復元の方法については別にまとめた記事がありますので、下記のURLからアクセスして確認してみてください。
Apple Music

出典元:https://www.apple.com/jp/apple-music/
Appleの月額音楽配信サービスであるApple Music。Apple MusicもiTunesから利用することができ、iTunes上で様々な音楽を聞くことができます。
Apple Musicは月額980円の料金を支払い登録することによって利用することができるサービスで、4,500万曲以上の音楽を全てストリーミング再生することができますので、音楽好きの方は必見のサービスとなります。
実際のApple Music登録手順についてはまとめ記事が別にありますのでぜひチェックしてみてください。
iTunes Store
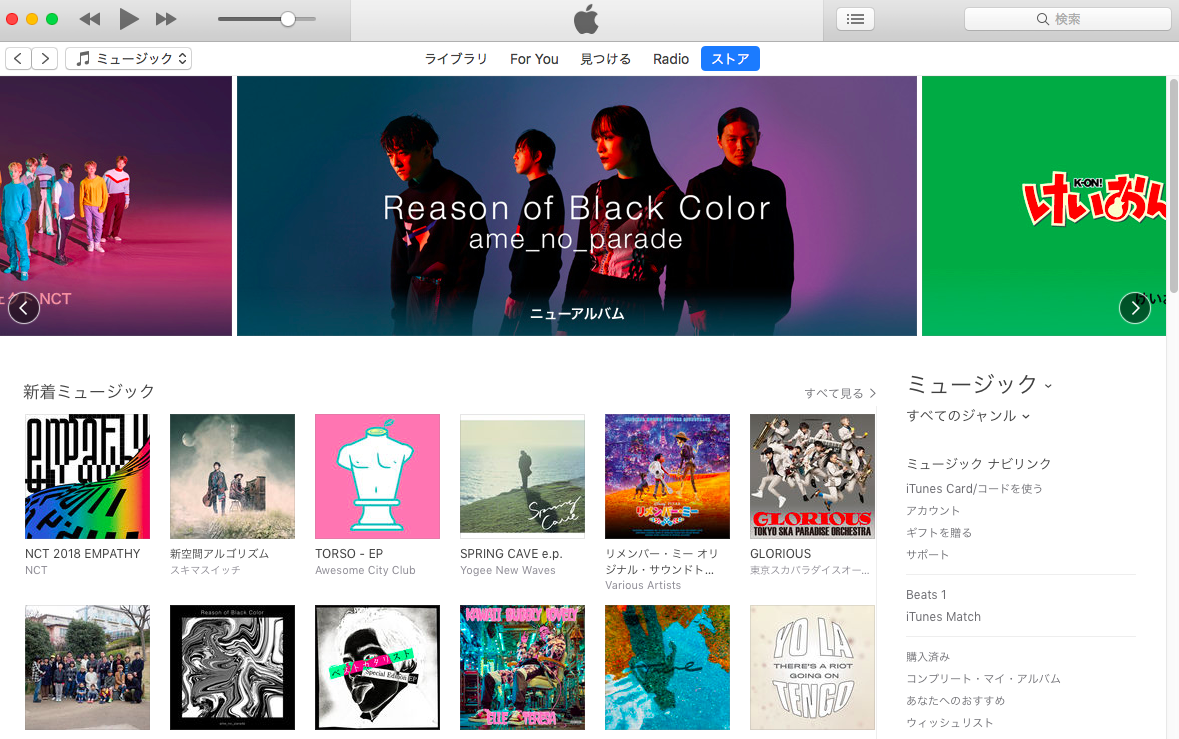
iTunesストアでは楽曲の購入やアプリの購入など欲しいコンテンツを購入することができます。
iTunesストアでコンテンツを購入するには、ユーザーごとに管理するAppleIDを作成する必要があります。AppleIDは無料で作成することができ、iTunesカードを購入し登録しておけばいつでもお好きな音楽やアプリを購入することができます。
AppleIDの作成手順については下記のURLからまとめ記事を確認してみてください!
まとめ
いかがでしたでしょうか?今回は音楽の管理や楽曲の購入など様々なことができるアプリであるiTunesについてご紹介してきました。
iTunesはAppleユーザーであれば必須のツールで、一度使えば手放せな苦なること間違いなしだと思います。
まだ使ったことがないという方はぜひこれを機に使い方を覚えて活用してみてください!