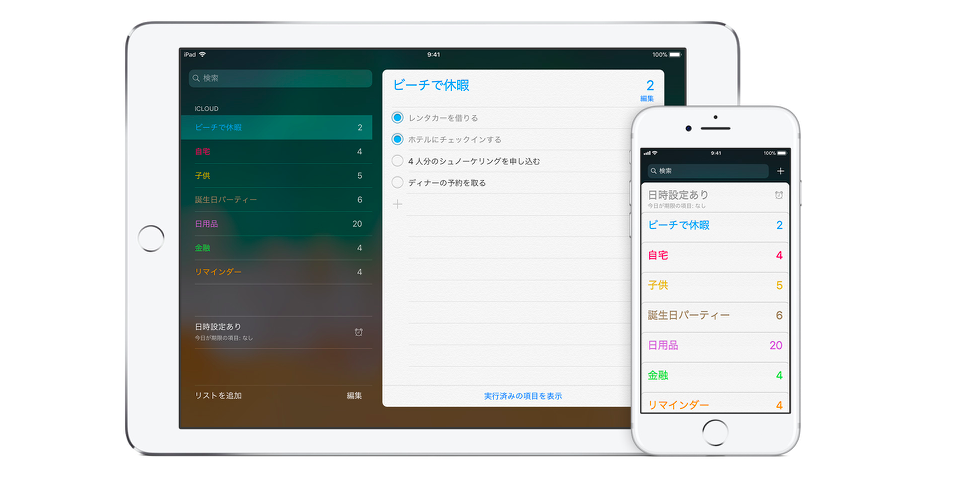iPhoneやiPadなどで使用することができるコントロールセンター。コントロールセンターを使うことにより起動したいアプリや設定などをすぐに起動できたり何かと便利な機能なんです。
今回はiOS端末で使用することが出来るコントロールセンターがどういったものかや基本的な使い方について解説していきたいと思います。
コントロールセンターとは?
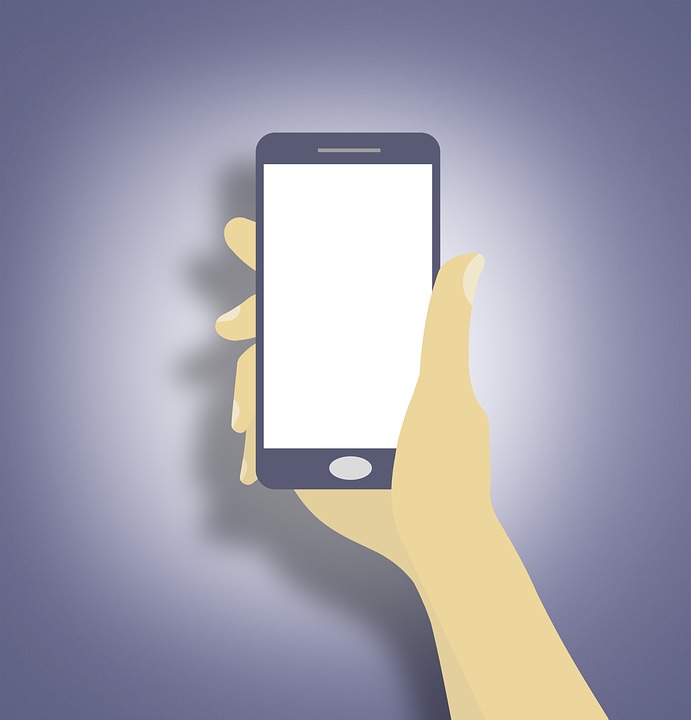
まずコントロールセンターとはiOS端末に搭載されている機能の事で、Wi-Fiのオンオフや音楽のボリュームの調整や画面の明るさ調整など様々なことすばやくすることができる機能のことを指します。
コントロールセンターを使用することにより、ユーザーがよく使うアプリなどすぐに起動を行うことができ、さらに自分の好きな様にカスタマイズできますのでとても便利なんです。
このコントロールセンターという機能は以前からあったのですがiOS11が登場してから、ガラリと仕様が代わりとても使いやすい機能の一つとなりました。
コントロールセンターの使い方は?
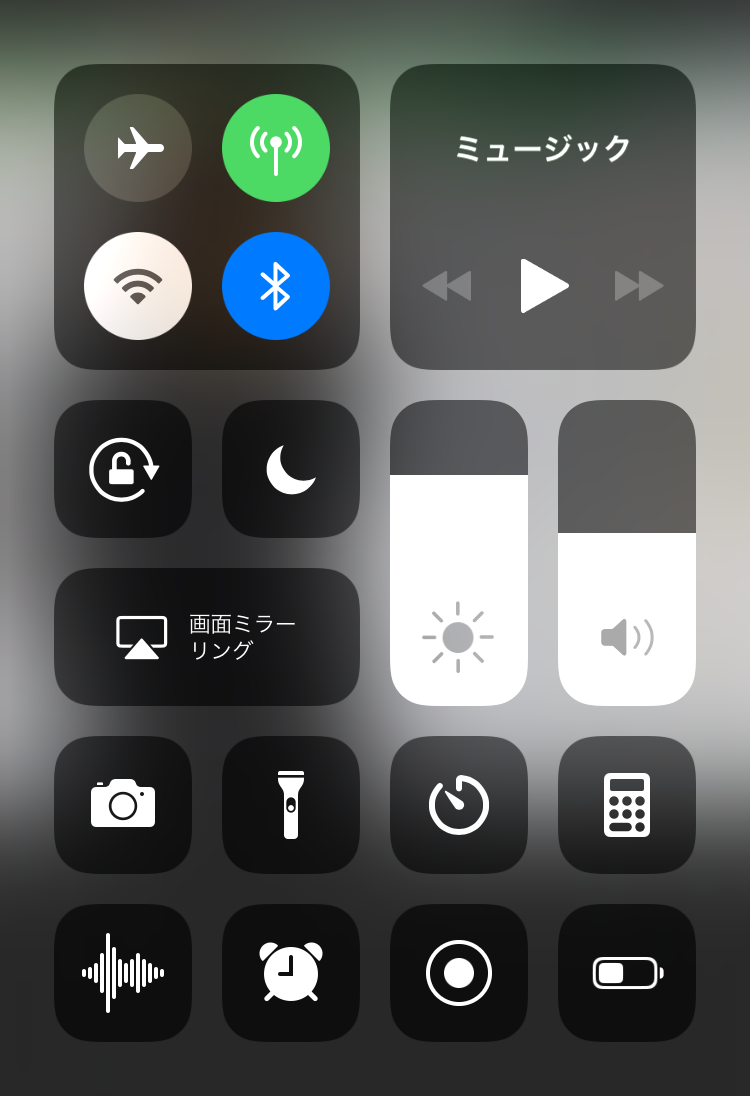
コントロールセンターの使い方はとても簡単なので、初めての方でもすぐに使うことができます。
ここではコントロールセンターの基本的な使い方をご紹介していきます。
コントロールセンターの表示方法と閉じ方
画面下部から上部に向かってスワイプするとコントロールセンターを表示されます。またコントロールセンターが表示されている状態の時に画面上部から下部にスワイプすることによりコントロールセンターを閉じることができます。・
iOS11以降のデバイスではコントロールセンターを表示させると様々なアイコンが表示され、各アイコンをタップすることによりそれぞれの機能を設定変更やアプリの起動を行うことができます。
追加オプションの表示
コントロールセンターを表示させると様々な項目が表示されますが、その中のアイコンを長押しすることにより追加オプションを表示させることができます。
追加オプションというのは隠れていてコントロールセンター表示時にには見えない項目のことを指しており、項目を長押しするとその隠れていた項目を全て見られます。
コントロールセンターのカスタマイズについて
iOS11以降のデバイスを利用している場合、コントロールセンターの項目を自分の好きな様にカスタマイズすることができます。
ですのでよく使うアプリや項目などを表示させあまり使わない機能は非表示にしておけば、よりiPhoneやiPadが使いやすくなるかと思います。
コントロールセンターのカスタマイズ方法については下記の手順となりますので、一度設定してみてください。
コントロールセンターのカスタマイズ方法
①設定からコントロールセンターをタップします。
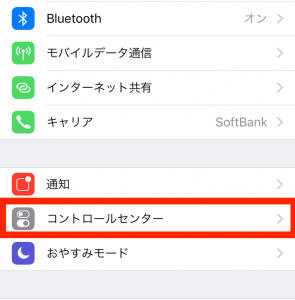
②コントロールをカスタマイズをタップします。
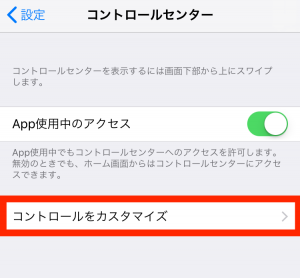
③カスタマイズ画面が表示され、上には現在コントロールセンターに表示されている項目、下にはまだ追加されていない項目が表示されます。
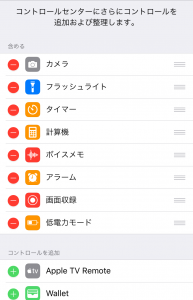
④追加した項目の右側にあるプラスボタンをタップすることにより上部の表示のところに追加されればコントロールセンターへの追加は完了となります。
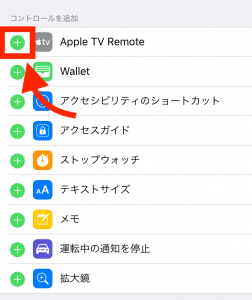
⑤ホーム画面に戻りコントロールセンターを表示させると画面の一番下に追加した項目が表示されます。
コントロールセンターのカスタマイズについては、画面上部の画面ミラーリングや明るさ調整、音量調整などはカスタマイズすることができず、それより下のカメラやライト、電卓などはカスタマイズできますのでご自身がよく使う項目を使いしてみてくださいね。
コントロールセンターの各項目をご紹介
コントロールセンターでは様々なアプリなどを使うことができます。ここではコントロールセンターでできることを一つずつご紹介していきたいと思います。
標準搭載機能
機内モード
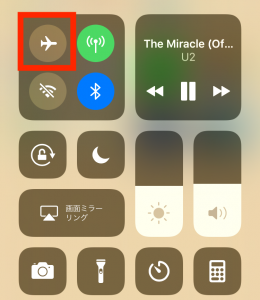
飛行機のアイコンをタップすることにより、機内モードのオンオフを変更することができます。
Wi-Fi
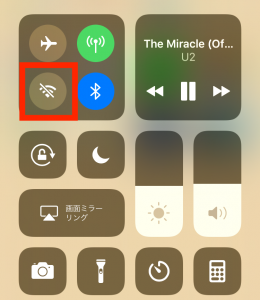
Wi-FiのアイコンをタップすることによりWi-Fiのオンオフを変更することができます。
モバイルデータ通信
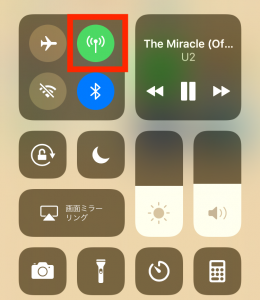
モバイルデータ通信のオンオフを変更できます。通常はオンになっていますのでオフにすることによりキャリアの電波の通信が途切れWi-Fiのみで利用したい場合などにもオススメです。
Bluetooth
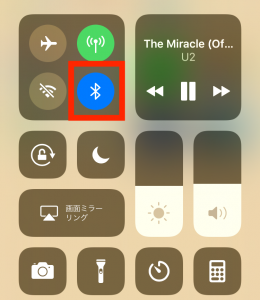
Bluetooth機能のオンオフを変更することができます。Bluetoothに接続する際にオンへすぐに変更できるので便利です。
AirDrop
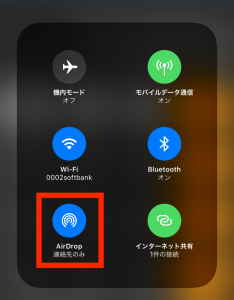
通信関連のコントロールグループを長押しすることによりAirdropのアイコンが表示されます。
AirDropボタンを押すとAirDropの設定を行うことができます。AirDrop機能の詳細については下記の記事を参考にしてみてください。
インターネット共有
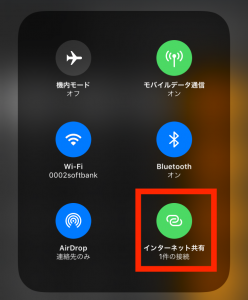
通信関連のコントロールグループを長押しすることによりインターネット共有のアイコンが表示されます。
インターネット共有のアイコンをタップすることによりiPhoneの電波をPCなどに共有することができるテザリング機能のオンオフを切り替えることができます。
ミュージック
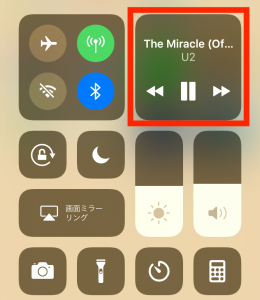
ミュージックアプリで音楽を聴いている際に再生停止や次の曲へのスキップなどを行うことができます。
画面回転ロック
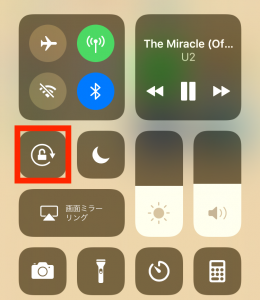
画面回転ロックのオンオフを変更することができます。iPhoneやiPadなどのiOS端末ではデバイスを横向きにすると画面自体が回転します。画面回転ロックをオンにすることにより画面を横向きにしても画面が回転しなくなります。
おやすみモード
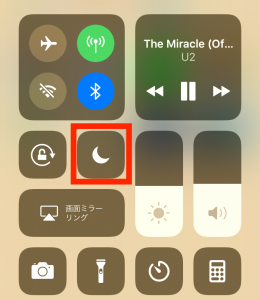
おやすみモードのオンオフを変更することができます。おやすみモードをオンにすることにより電話の着信やメールの受信をしないようにすることができます。ですので就寝時などのオンにしておくことにより、着信や受信に邪魔されずに休むことができます。
画面ミラーリング
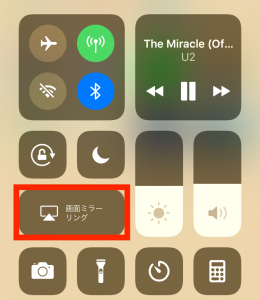
画面ミラーリング機能を使用することができます。タップすることによりミラーリングすることができる端末を検索し、端末をタップすることによりiPhoneの画面をその端末にミラーリングできます。
画面の明るさ、音量調節

バーを上げ下げすることにより画面の明かるさ調整や音楽のボリューム調整を行うことができます。各調節アイコンを長押しすることによりバーが拡大されるので細かな調節を行うことが可能です。
カスタマイズ可能
カメラ
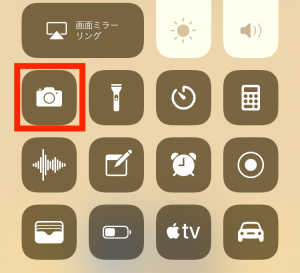
カメラアイコンをタップすることによりカメラをすぐに起動することができます。カメラアイコンを長押しすることによりセルフィー撮影やビデオ撮影など追加オプションを選択することができます。
ライト
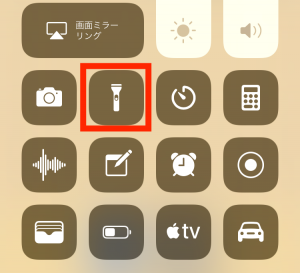
ライトアイコンをタップすることによりライトを起動することができます。ライトアイコンを長押しすると細かなライトの調整を行うことができます。
タイマー
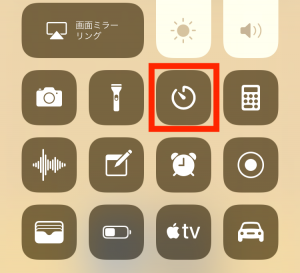
タイマーの設定をすることができます。タップすることによりタイマー画面へアクセスでき、長押しすることによりコントロールセンター画面で分数の設定を行うことができます。
計算機
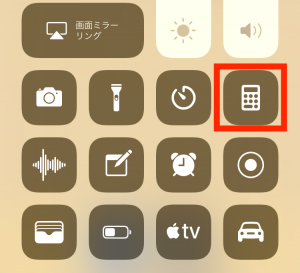
計算機アイコンをタップすることにより「電卓アプリ」を起動することができます。長押しすると計算機の詳細画面を表示することができ、「最新計算結果をコピー」をタップすれば以前に計算機を使った時のデータをコピーなどすることができます。
ボイスメモ
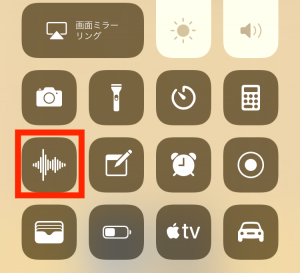
ボイスメモを起動することができます。長押しすることによりボイスメモを起動せずとも録音することができますので、すぐに音声を録音したい時などにもおすすめの機能です。
メモ
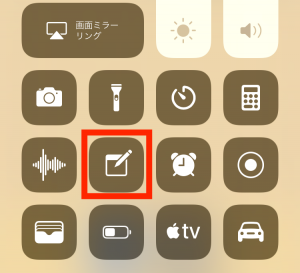
メモアプリを起動することができます。長押しすることにより「新規メモ」「新規チェックリスト」「新規写真」「新規スケッチ」などを開くことができます。
アラーム
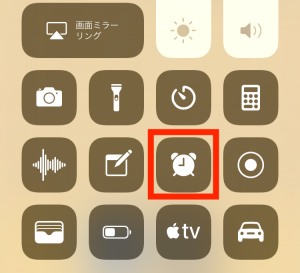
アラームアイコンをクリックすることで時計アプリのアラームを起動することができます。
スクリーンキャプチャ
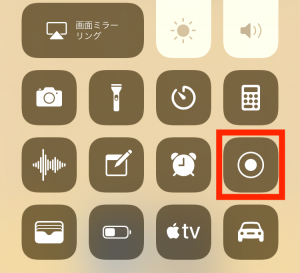
スクリーンキャプチャアイコンをクリックすることにより画面収録を行うことができます。
この機能を使用することによりiPhoneで操作した画面をそのまま録画することができるのでとても便利な機能です。そしてスクリーンキャプチャはコントロールセンターからしか起動ができないため、使用する場合は設定からスクリーンキャプチャを追加しましょう。
Wallet
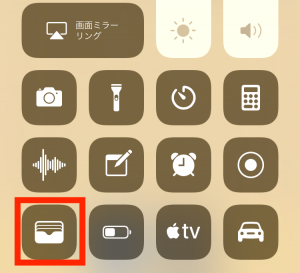
Walletアプリを起動することができます。長押しすることにより登録しているカード別の起動や最後に使ったカードの画面で起動することができます。
低電力モード
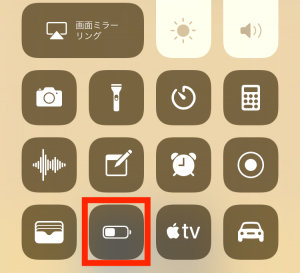
低電力モードに切り替えることができます。低電力することによりiPhoneやiPadの消費電力を抑えることができるので、できるだけバッテリーを長持ちさせたい場合などにおすすめの機能です。
Apple TV Remoto
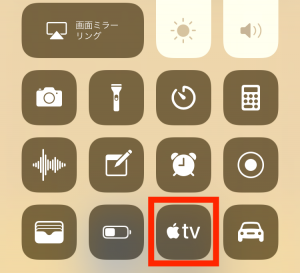
Apple TV RemotoをタップすることによりiPhoneやiPadをAppleTVのリモコンとして利用することができます。
Apple TVをお持ちの方はこれをカスタマイズしておくととても便利です。
運転中の通知を停止
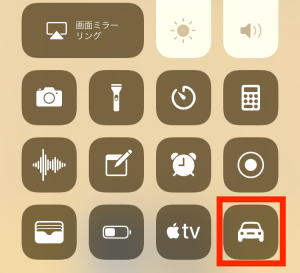
運転中にこの機能をオンにすることにより、オンにしている間メールやラインなどの通知が来なくなるので運転に集中をすることができます。
運転中にiPhoneなどを触るのは危ないので、運転中はこの機能をオンにしておくと良いかと思います。
今回ご紹介した項目以外にもコントロールセンターのカスタマイズには他にもたくさんの項目をカスタマイズできますので、ご自身がよく使う項目を設定してみてくださいね。
まとめ
いかがでしたでしょうか?今回はiPhoneの機能であるコントロールセンターの基本的な使い方やアイコンの詳細について解説していきました。
コントロールセンターは使いこなせばとてもiPhoneを使う上でとても便利なのでぜひこれを機会にカスタマイズして使ってみてくださいね!