新しく機種変更をする方は「以前のiPhoneからデータ移行をしたい」と考えてはいませんか?
今までiPhoneデータ移行をしたことがないと、手順を間違えてデータが消えてしまう心配もあると思います。
写真や動画、アプリなど大切なデータがあるからこそデータ移行は慎重に行いたいですよね。
そこで今回は、初心者の方でもできるiPhoneデータの移行方法を紹介します。
失敗しないデータ移行の方法をわかりやすく紹介するので、ぜひ最後までご覧ください。
iPhoneのデータ移行にはクイックスタートがおすすめ

クイックスタートとは、古いiPhoneと新しいiPhoneをかざすだけでデータ移行ができる設定方法です。以前はiTunesやiCloudからバックアップをして新しいiPhoneへと復元する方法が一般的でしたが、iOS11から簡単にデータ移行ができるクイックスタートがリリースされました。
面倒なデータ移行作業も必要ないので、誰でも手軽に行うことができます。iOS12.4以降ならバックアップなしで写真や動画、アプリのデータ移行が可能です。
手間をかけずiPhoneのデータ移行をしたい方は、クイックスタートを使うことをおすすめします。
【iPhone】クイックスタート前に確認すべき3つのポイント

iPhoneのクイックスタートを実行する前に、以下の3つのポイントを確認しておきましょう。
- iOS12.4以降かどうか
- 余裕のあるストレージ容量
- Wi-Fi環境の有無
それでは順番に説明します。
1.iOS12.4以降かどうか
iPhoneのクイックスタートはiOS11以降なら利用できますが、iPhoneで直接コピーするにはiOS12.3以降にしておく必要があります。iPhoneは常にアップデートを繰り返しているため、最新のiOSにしておきましょう。
どちらのiPhoneも最新のアップデートをしておけば問題ないので、データ以降前には必ず済ませておきましょう。
2.余裕のあるストレージ容量
iPhoneのデータ移行をするときは、新しいiPhoneが以前のiPhoneよりもストレージ容量を確保する必要があります。もしストレージ容量が足りなければ全てのデータ移行ができなくなるので、一部を削除しないといけなくなります。
もしデータ確保が難しいなら、iCloudやGoogleフォトといったオンラインストレージサービスを利用してストレージ容量を確保してください。
3.Wi-Fi環境の有無
iPhoneのデータ移行にはWi-Fi環境を使って行います。Wi-Fi環境が不安定だとデータ移行に時間がかかったり途中で切れる恐れがあるので、通信が安定している場所で行いましょう。
優先転送なら接続も安定しているので、データ移行もスムーズに行えます。別売りのLightning-USBケーブルやLightning-USB 3カメラアダプタなどの購入も検討してみてください。
【iPhone】クイックスタートのデータ移行方法
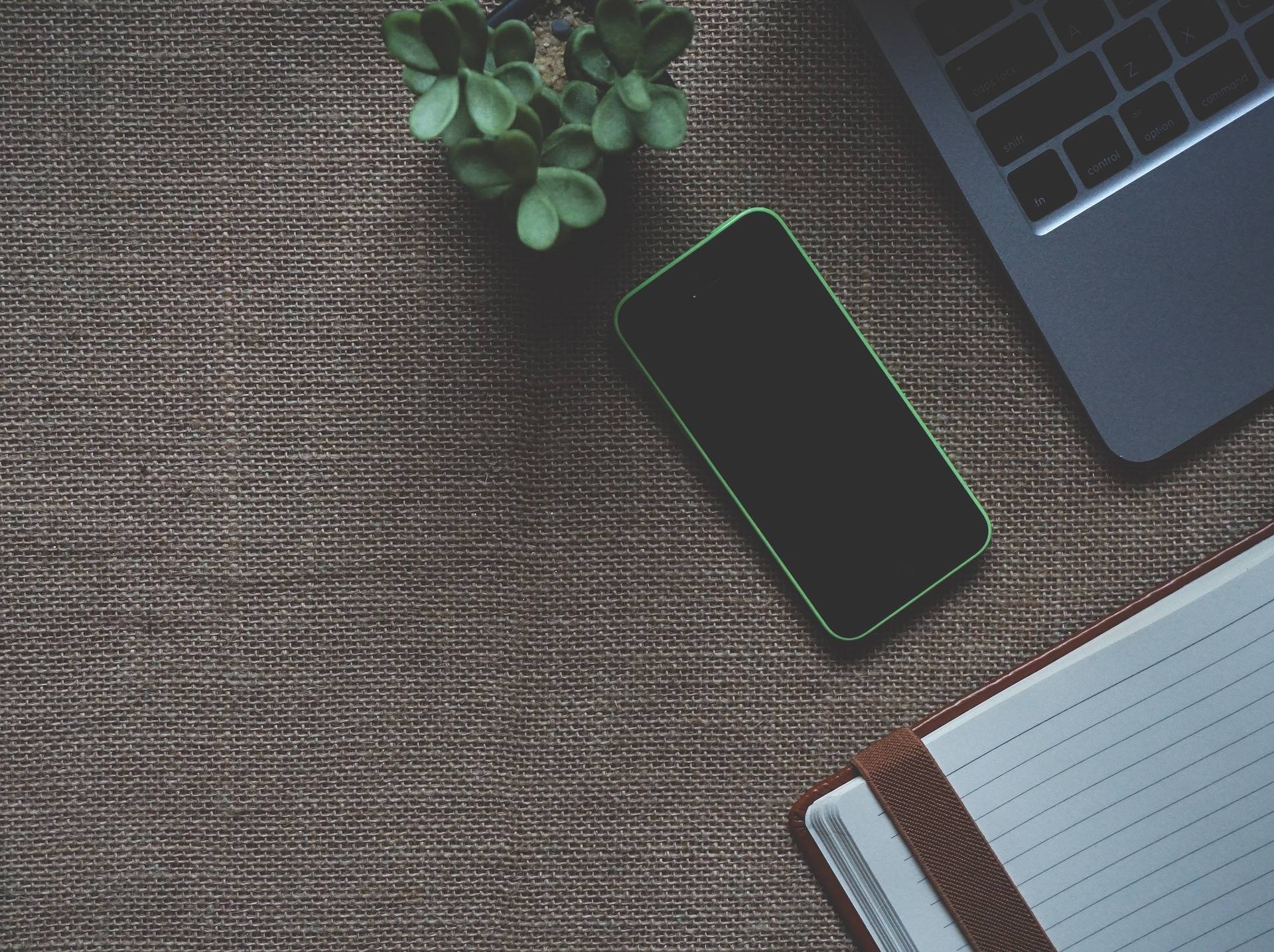
それではiPhoneのクイックスタートのデータ移行方法を説明します。注意点として、新しいiPhoneは初期セットアップが終了していない状態にしておいてください。
携帯ショップで購入するとセットアップが終了していることもあるので、一度チェックして初期化しておきましょう。
iPhoneのクイックスタートは、以下のステップで行ってください。
ステップ1.「設定」から「一般」、「リセット」をタップ
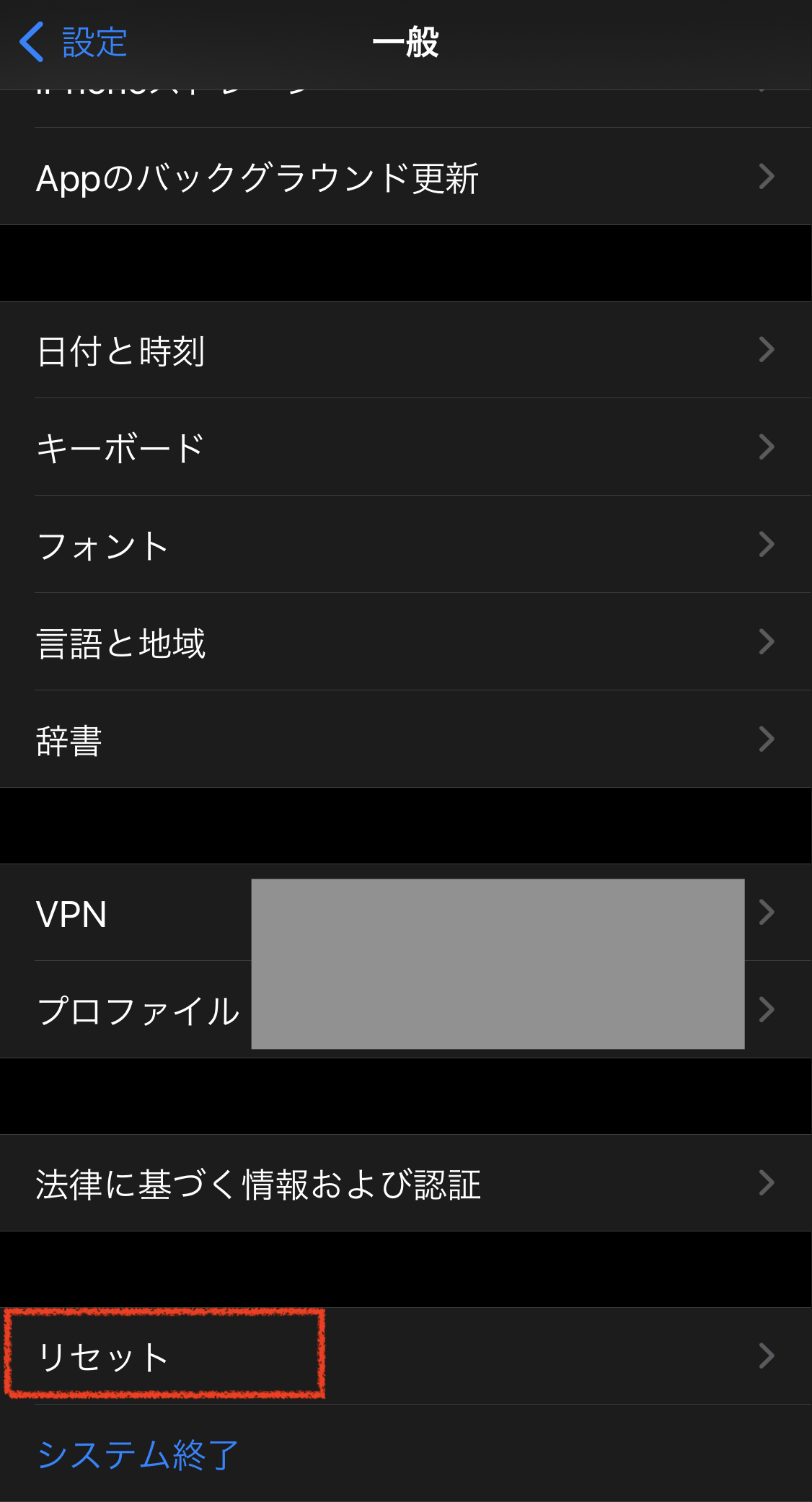
ステップ2.「すべてのコンテンツと設定を消去」を選択し「今すぐ消去」をタップ
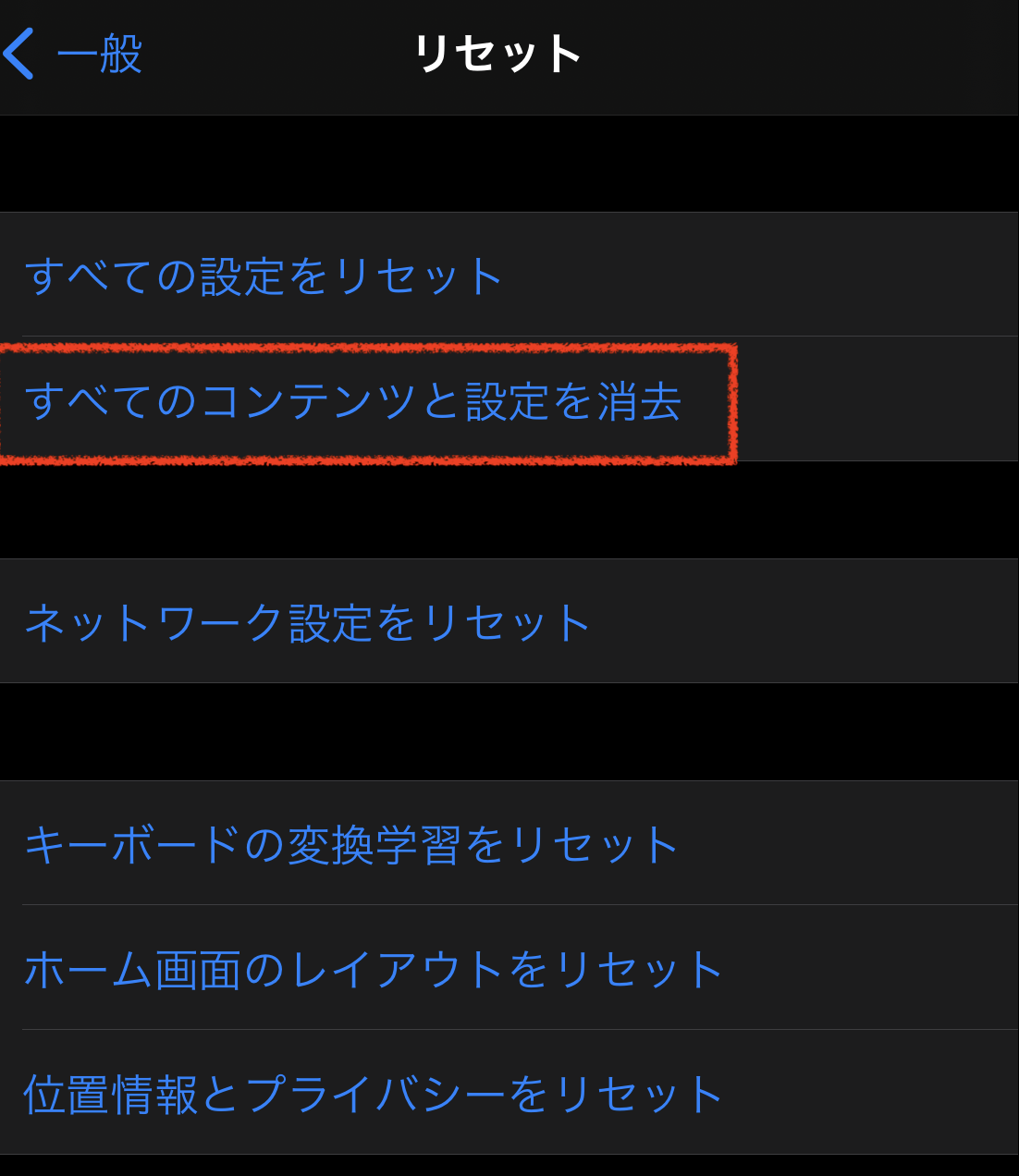
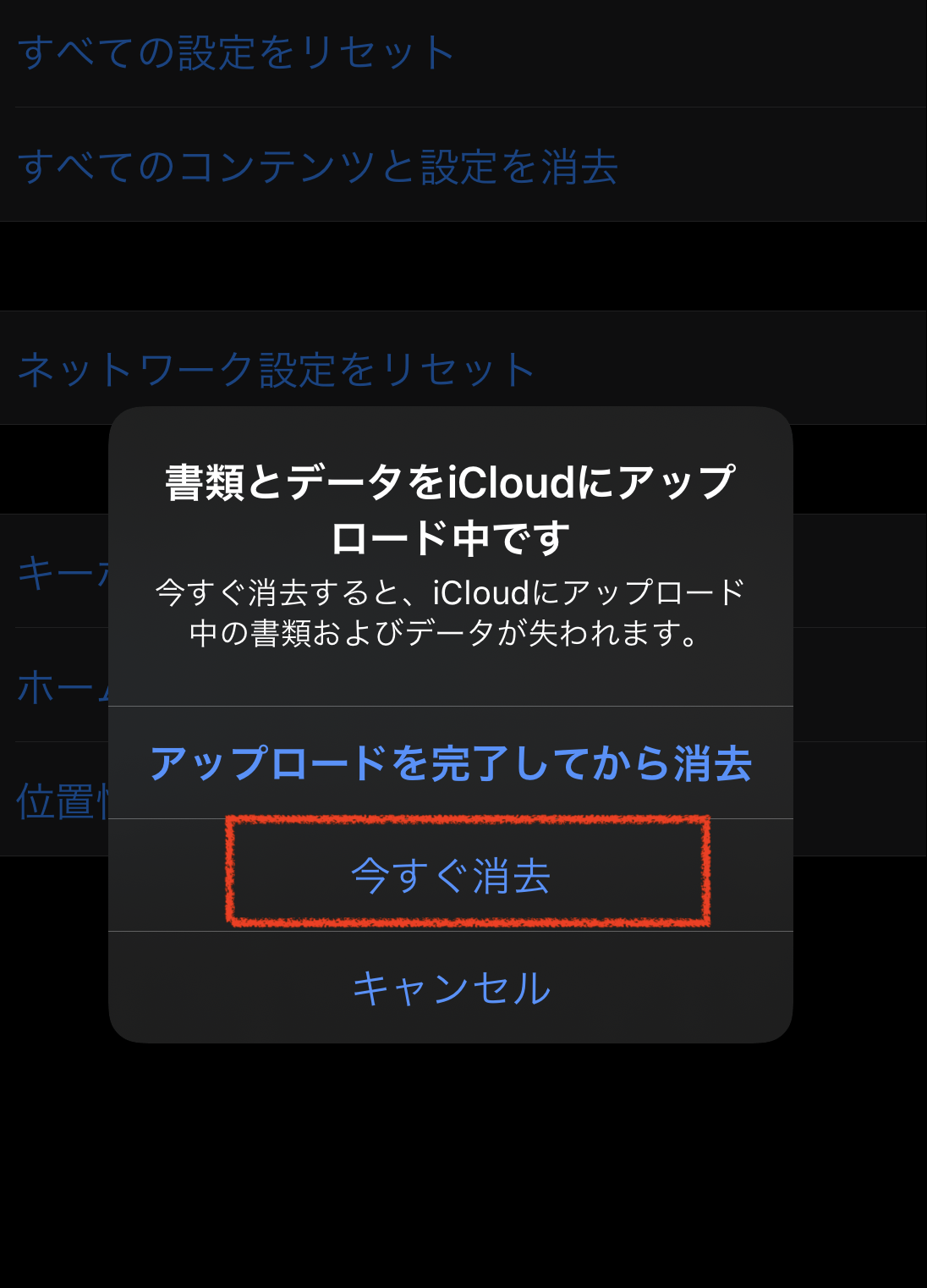
ステップ3.「新しいiPhoneを設定」が表示されたら「続ける」をタップ
ステップ4.新しいiPhoneに円形状のアニメーションが表示されたらおさめる
ステップ5.新しいiPhoneで旧機種のパスコードを入力
ステップ6.Face ID、Touch ID、Apple Payの設定
ステップ7.設定が完了するとデータ転送が開始
ステップ8.データ転送が完了すると新しいiPhoneが再起動される
以上です。新しいiPhoneではApp Storeから以前のアプリをインストールできるので、再ダウンロードが自動的に開始されます。
最も手軽にデータ移行ができるため、ぜひ試してみてください。
【アプリ別】iPhoneのデータ移行方法
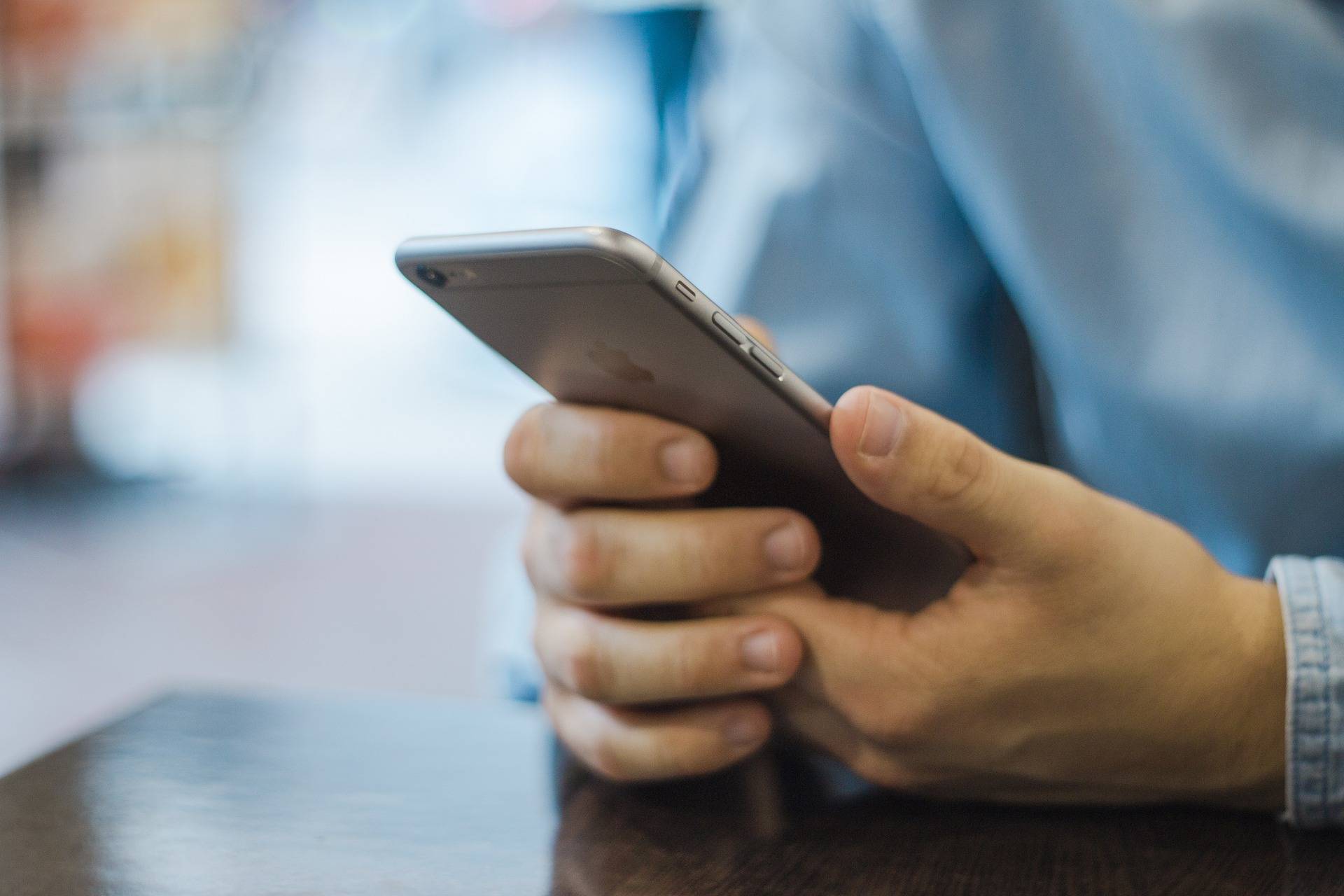
前述のクイックスタートではアプリ全てのデータを移行できるわけではありません。
こちらでは、以下のアプリのデータ移行方法を紹介しまる。
- LINE
- Suica/PASMO
- 銀行アプリ
- ゲームアプリ
それでは順番に説明します。
LINE

メッセージアプリとして一般的なLINEは、古いiPhoneで電話番号、メールアドレス、パスワードの引き継ぎ設定が必要です。
iPhone同士の引き継ぎであれば、以下のデータを引き継げます。
- 友達、グループ
- プロフィール情報
- アルバム、ノート情報
- タイムライン
- スタンプ、着せかえ、絵文字
- Keepに保存したデータ
- LINE連動アプリ・サービスの情報
- LINE Pay、LINEポイントの残高
- トーク履歴
- LINEコインなどのアプリ内通貨
LINEを引き継ぐときは、アプリを開いて歯車マークから「アカウント引き継ぎ」をタップして指示に従いましょう。トーク履歴を残したいなら「トーク」から「トークのバックアップ」をオンにしてください。
正しい移行手順を踏まなければ正常に移行できないので、十分注意が必要です。
Suica/PASMO
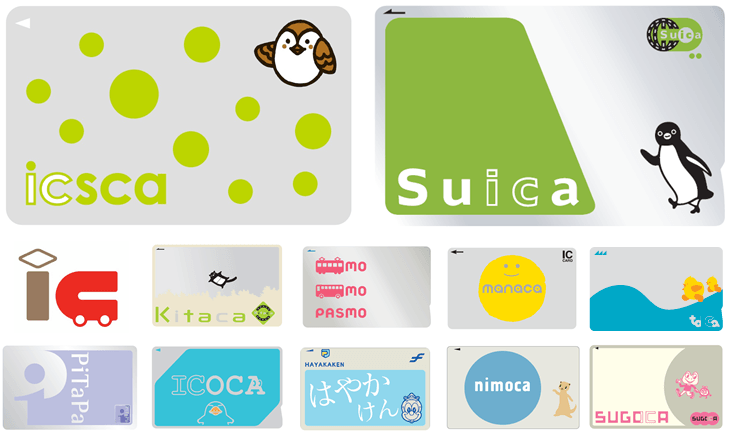
SuicaやPASMOといったものは「Wallet」アプリに保存されています。そのため、データ移行をするときは古いiPhoneの設定画面から「このカードを削除」をタップして登録を削除しておきましょう。
一時的に削除したデータはクラウド上に保存されているので、安心して削除を実行してください。古いiPhoneで登録を削除しておけば新しいiPhoneの「Wallet」アプリから削除したSuicaやPASMOが表示されます。
名前と残高を確認して問題なければ「次へ」をタップすれば以前と同じように使えます。Apple Watchも同じ手順です。
新しいiPhoneでSuicaやPASMOを再度使うときは、以前のiPhoneから登録を削除しておきましょう。
銀行アプリ
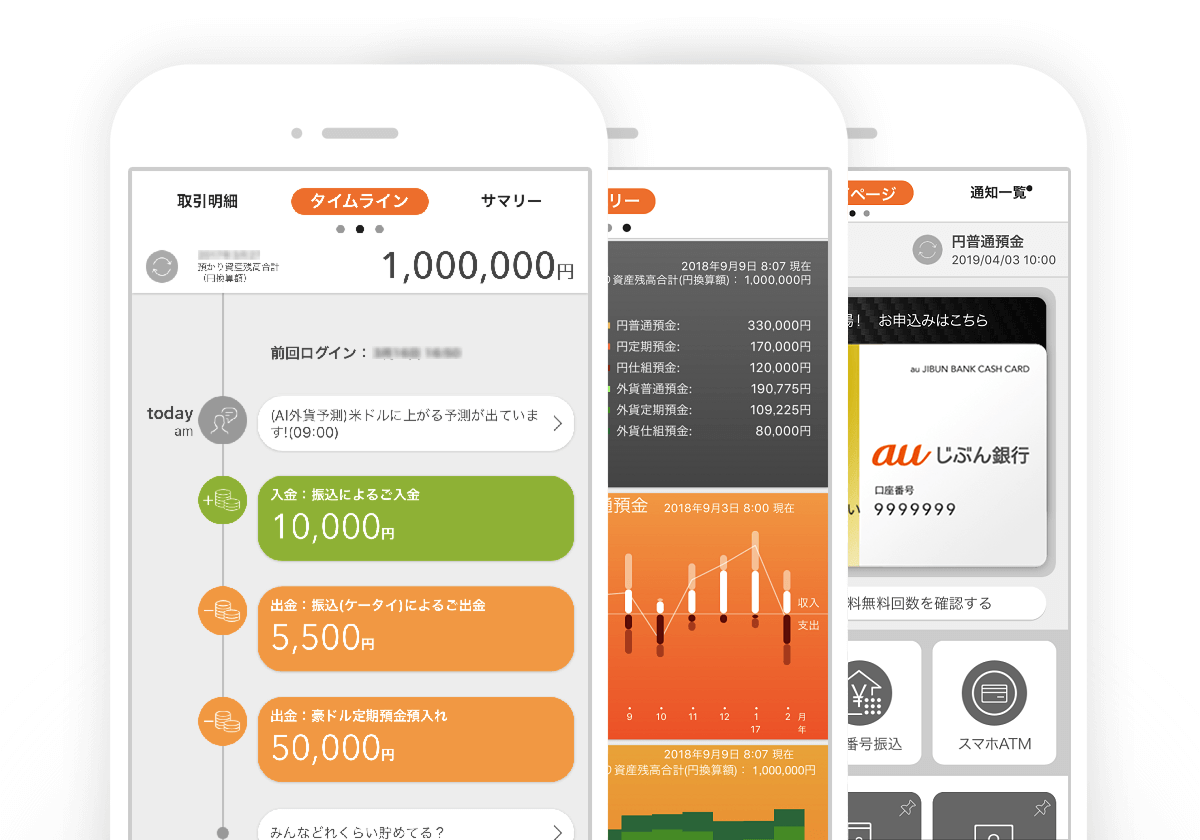
iPhone同士でデータ移行をする場合、2段階認証に使うワンタイムパスワードのキー情報を引き継げないことがあります。理由としては、第三者による不正な複製を防ぐためです。
普段から利用している銀行のワンタイムパスワードは、口座に紐付けている電話番号を使えば再登録できます。また電話や窓口からも同じく再登録可能です。
銀行によっては、ワンタイムパスワードの解除と緊急解除コードが必要となることもあるので、それぞれの登録手順に合わせて行いましょう。
ゲームアプリ
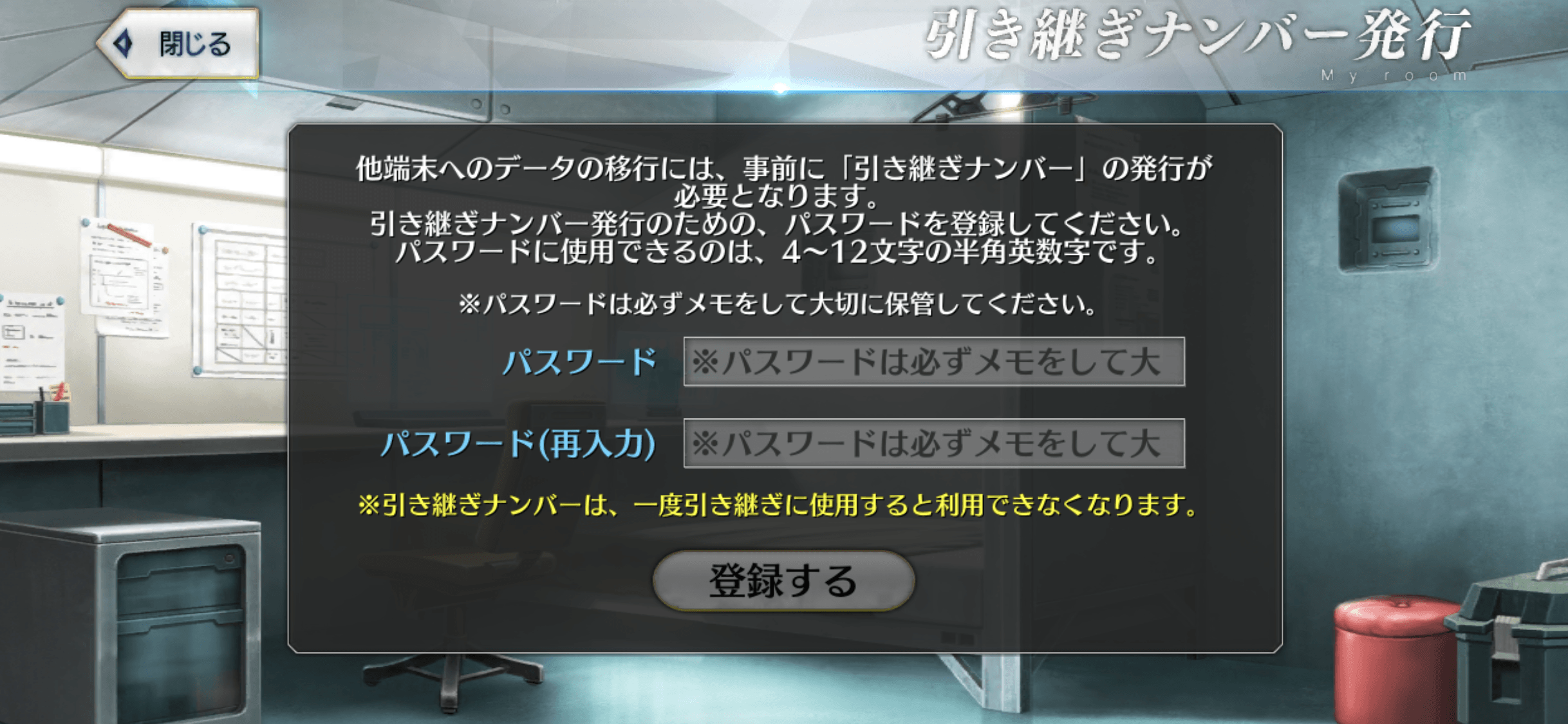
ゲームアプリのデータ移行はアプリによって方法が異なります。基本的にはゲームアプリの設定画面でアカウント引き継ぎの方法を記載しているので、確認しながら進めてください。
なかにはサポートセンターが用意されているゲームアプリもあるので、自分では対処できないときは相談してみましょう。注意点として、データ移行時にはアカウントを作成・登録が必要なこともあるので十分気をつけてください。
まとめ
今回はiPhoneデータの移行方法を詳しく紹介しました。
iOS11がリリースされてから、簡単にデータ移行ができるクイックスタートが利用できるようになったので誰でも手間をかけずに行えます。
クイックスタートを実行するときは最新のiOSかどうか、データ移行先のストレージ容量は十分か、Wi-Fi環境があるかをチェックしておきましょう。
ほかにもLINEやSuica・PASMO、銀行アプリ、ゲームアプリなど引き継ぎ方法は異なるので、それぞれの手順に合わせて行ってください。
当記事がiPhoneのデータ移行に悩む方のお役に立ったなら幸いです。

