「iPhoneのバックアップ方法を知りたい」
「iPhoneをバックアップするときの注意点を知りたい」
当記事はこのような悩みをもつ方に向けて書いています。
iPhoneには写真や動画、アプリなど大切なデータが入っているため、万が一に備えてバックアップを取ることを考えている方も多いと思います。もしバックアップを取っておかなければ復元するときにデータが戻らなくなるかもしれません。
ですがはじめてバックアップをするなら、どんな方法があるのかわからないですよね。そこで今回は、iPhoneのバックアップ方法を詳しく解説します。
あなたに合ったiPhoneのバックアップ方法が見つけるので、ぜひ参考にご覧ください。
iPhoneにバックアップは必要?

iPhone利用者のなかには、バックアップの必要性がわからず実行していない人も少なくはありません。ほかにも「定期的にバックアップを取ることが面倒」という意見もあると思います。
バックアップを取る目的は、本体の紛失・故障・機種変更などのときにデータを取り出すことです。バックアップを取っていなければデータは完全に消去されて思い出の写真やデータ、アプリもなくなってしまいます。
いつ何がきっかけでiPhoneにトラブルが発生するかはわからないので、事前対策は必要不可欠です。またバックアップが一度実行したら終了というわけではなく定期的に行う必要があります。
利用データは常に更新されているため、1週間もしくは1ヶ月に1回程度は定期的にバックアップすることをおすすめします。
iPhoneをバックアップするときの3つの注意点

iPhoneをバックアップするときは、以下の3つの注意点に注目しましょう。
- バックアップ先にはiPhoneの容量に合ったものが必要
- Suicaを使用しているなら手動でデータを削除・引き継ぎが必要
- アプリによってバックアップ手続きが異なる
それでは順番に説明します。
1.バックアップ先にはiPhoneの容量に合ったものが必要
iPhoneをバックアップするときは、データ容量に合ったバックアップ先が必要です。例えば16GBのデータがiPhoneに入っているなら、当然ながら16GB以上のバックアップ先が必要となります。
バックアップ先の容量が不十分だとデータの一部を削除しなければいけない問題も発生するので、余裕のある容量を確保しましょう。iPhoneの付属機能である「iCloud」を使えば、プランによって保存容量を確保できます。
2.Suicaを使用しているなら手動でデータを削除・引き継ぎが必要
SuicaはJR東日本の規定により1つのデバイスにしか登録できない決まりとなっています。そのため新しい機種に変更するときは、古いiPhoneから手動で削除・引き継ぎが必要です。
古いiPhoneからSuicaを削除するときは、「Wallet」アプリを開いて右上に表示されている「…」をタップして「情報」タブから最下部にある「このカードを削除」をタップすれば完了です。手元に古いiPhoneがない場合は新しいiPhoneから「設定」アプリを開いて「ユーザー名」、「すべてのカードを削除」をタップすればOKです。
あとは以前と同じく「Wallet」アプリを開いてSuicaを新しく登録すると引き継ぎできます。
3.アプリによってバックアップ手続きが異なる
iPhoneにはLINEやゲームなどのアプリが入っていますが、それぞれバックアップ手続きの方法は異なります。とくに面倒な作業も必要ないので、大切なアプリは事前にバックアップを取ることをおすすめます。
各アプリを開けばバックアップの方法が記載されているので、事前にチェックしておきましょう。
iPhoneのバックアップ方法6選
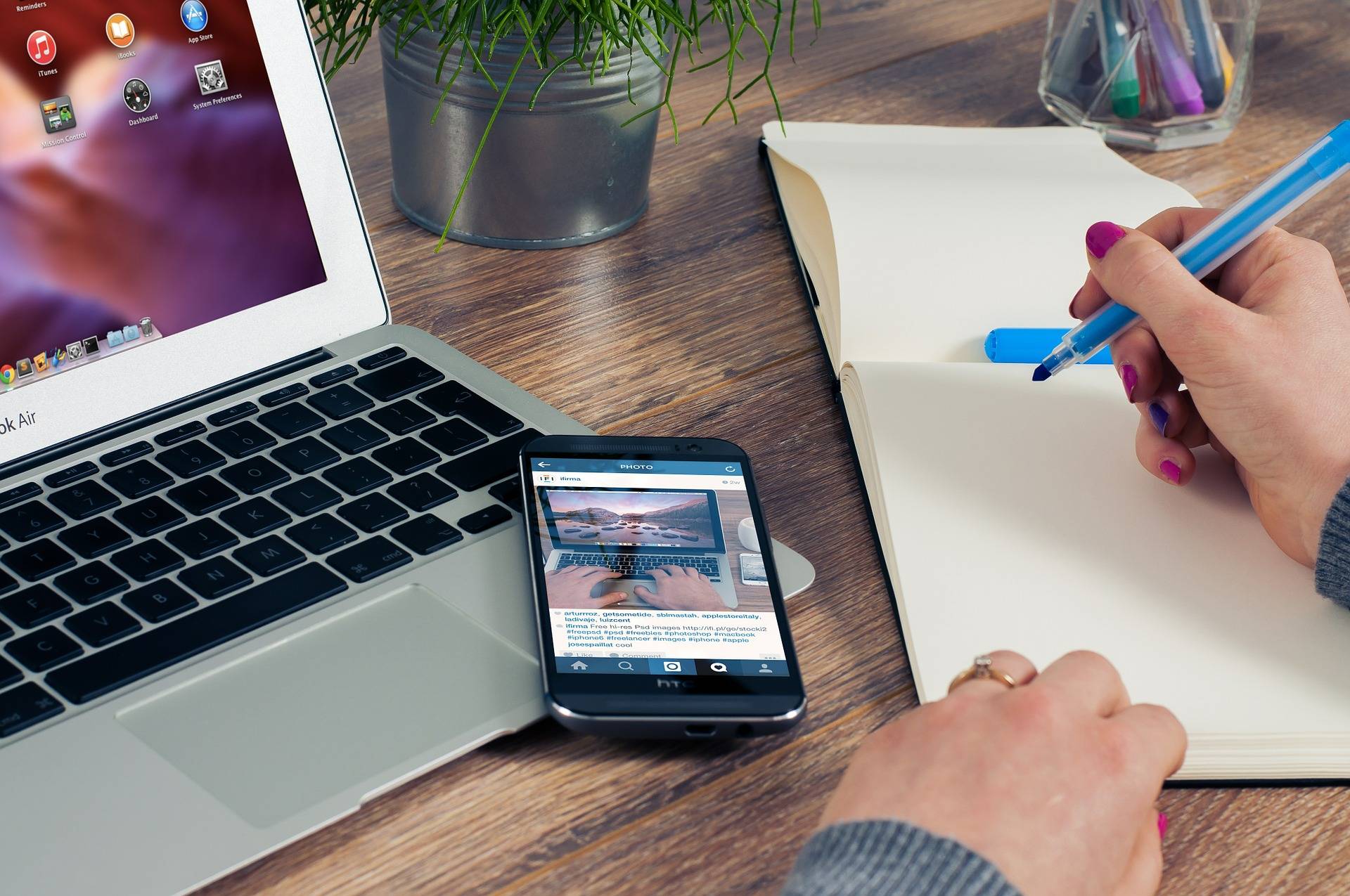
iPhoneのバックアップには、以下の6つの方法があります。
- iCloud
- iTunes
- クラウドストレージサービス
- USBメモリ、SDカード
- au「データお預かり」サービス
それぞれの手順について詳しく説明します。
1.iCloud
iCloudは、Appleが提供しているバックアップ・データ保存サービスです。Apple製品であるiPhoneをはじめMacで利用できます。
iCloudならiPhoneだけでバックアップできるので、パソコンを用意する必要もありません。また写真や動画だけでなくiPhoneの設定情報も保存できるため初期化しても復元可能です。
ただし無料プランではストレージ容量が5GBなので、データ容量が多ければ有料プランに変更する必要があります。
iCloudでiPhoneをバックアップするときは、以下のステップで実行してください。
ステップ1.iPhoneの「設定」を開き「ユーザー名」をタップ
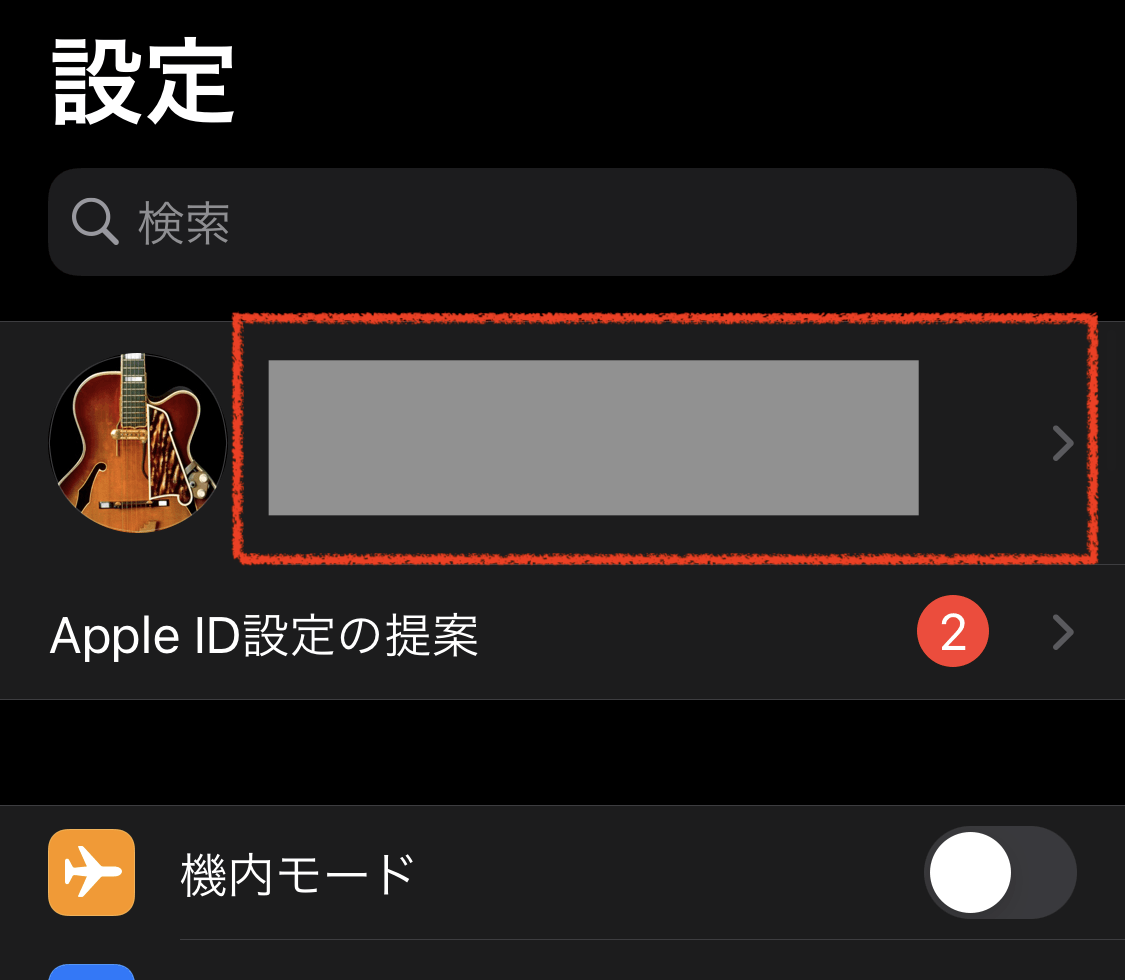
ステップ2.項目から「iCloud」をタップ
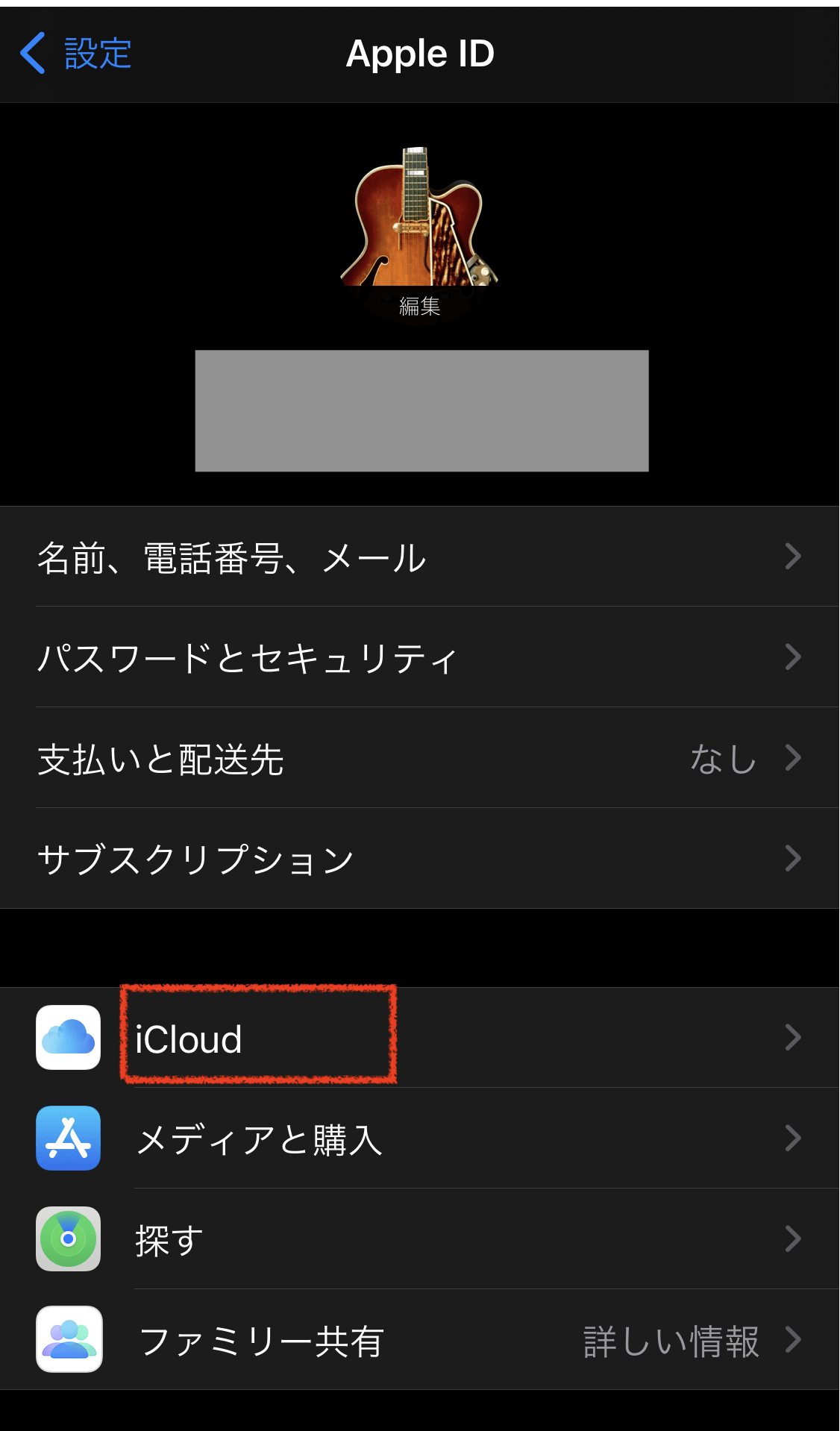
ステップ3.「iCloudバックアップ」をタップ
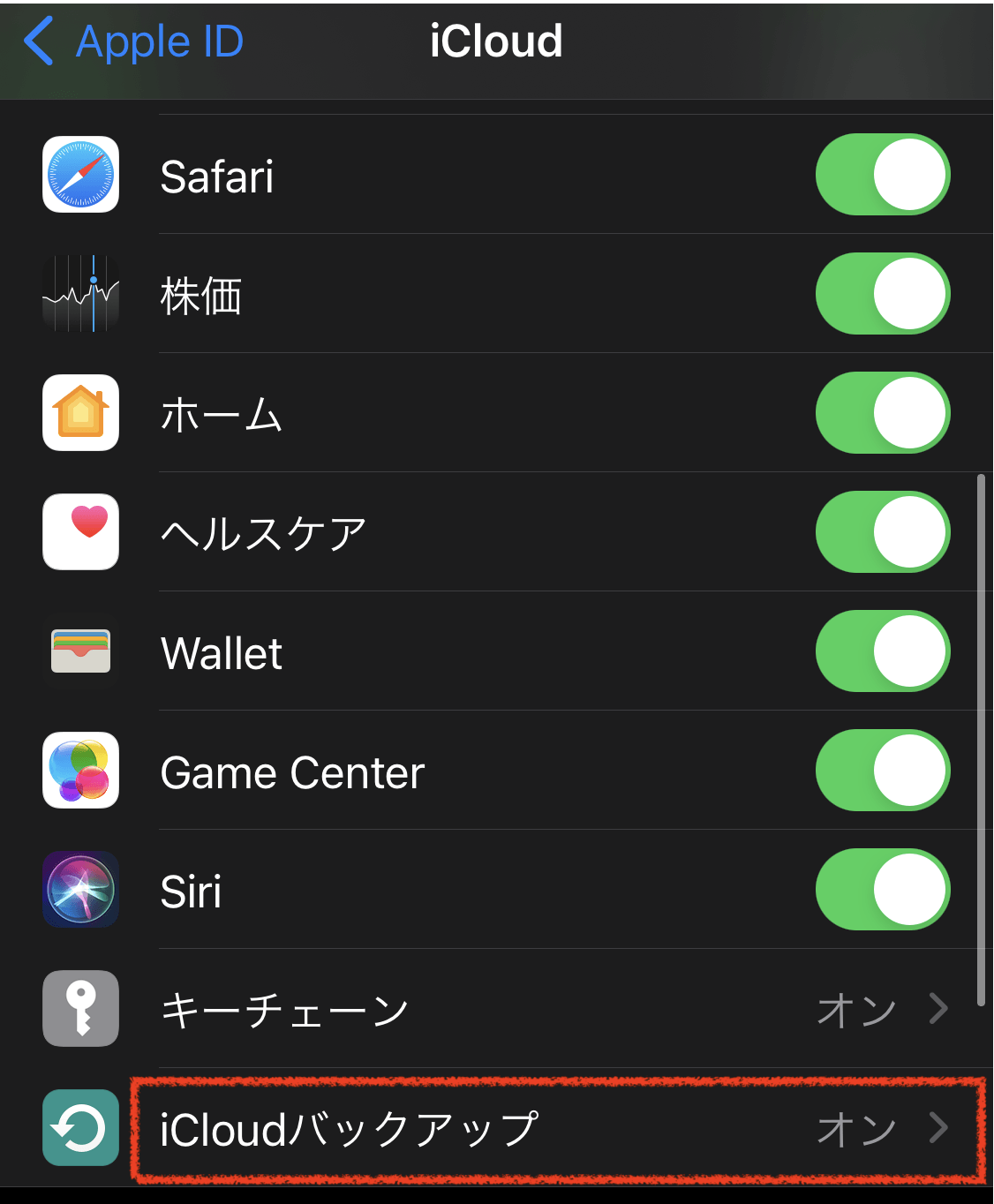
ステップ4.「今すぐバックアップを作成」をタップし、待機時間が終了すれば完了
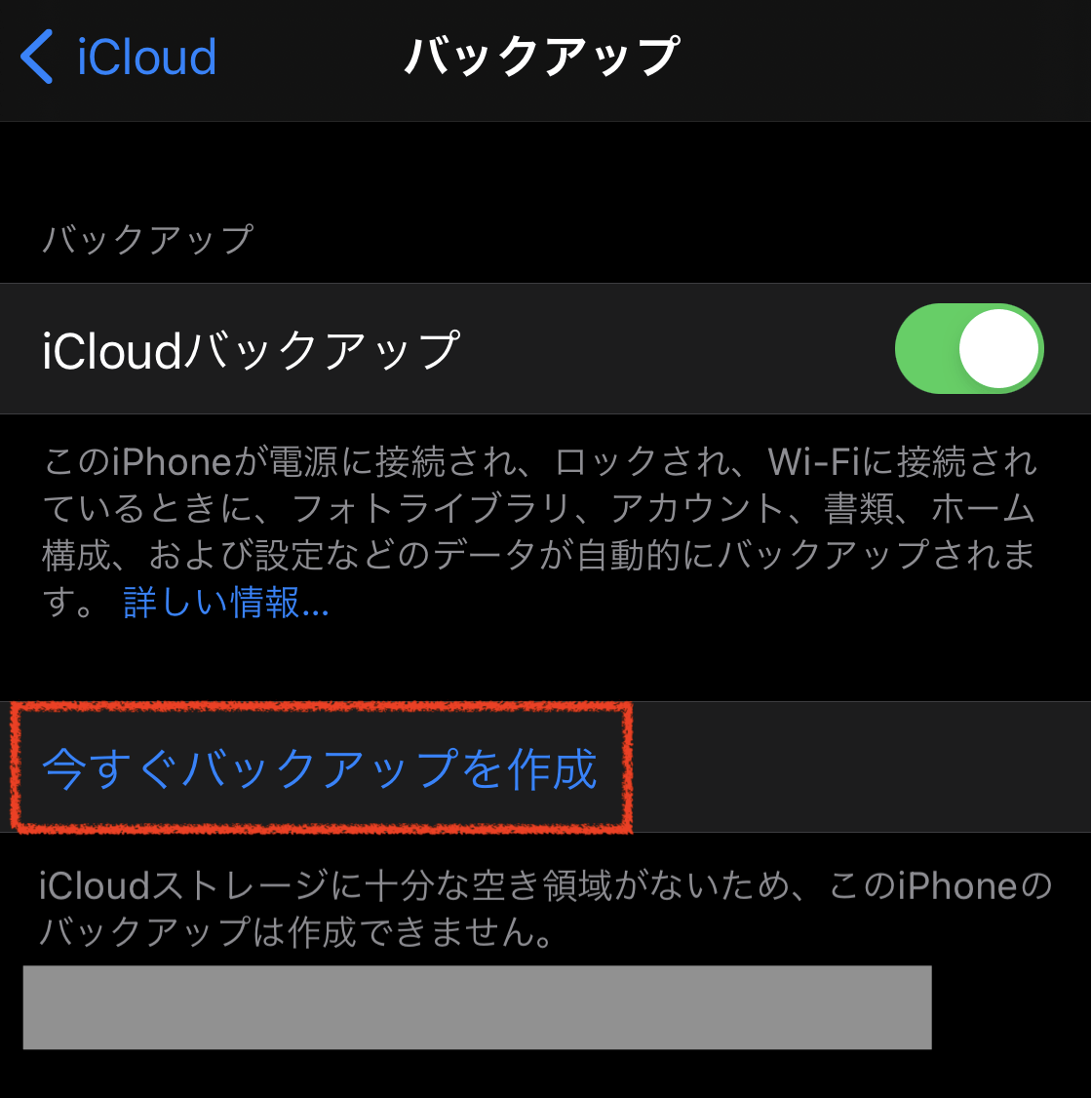
以上です。
最も一般的なiPhoneのバックアップ方法なので、ぜひ試してみてください。
2.iTunes
iPhoneをパソコンと接続してバックアップを取るときは、iTunesがおすすめです。Macなら既存アプリとしてすでにインストールしているので、すぐに使うことができます。
Windowsを使っているなら事前にインストールを済ませておきましょう。
iTunesでバックアップを取るときは、以下のステップで実行してください。
ステップ1.iPhoneとパソコンをケーブル接続してiTunesを起動
ステップ2.iPhoneアイコンをクリック
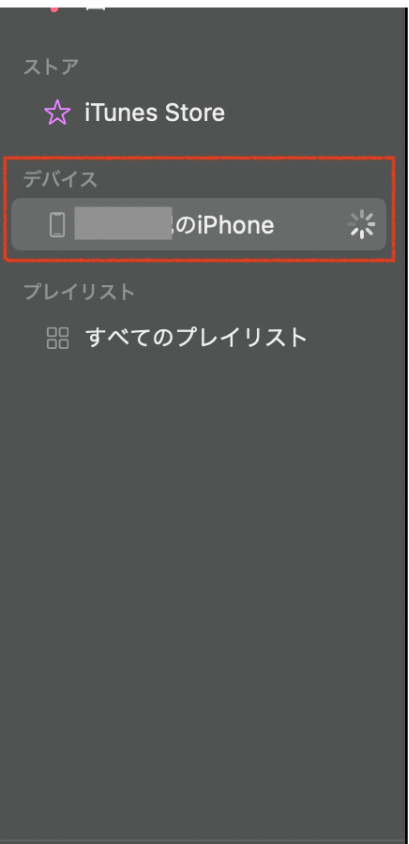
ステップ3.「同期設定」をクリック

ステップ4.「今すぐバックアップ」をクリック
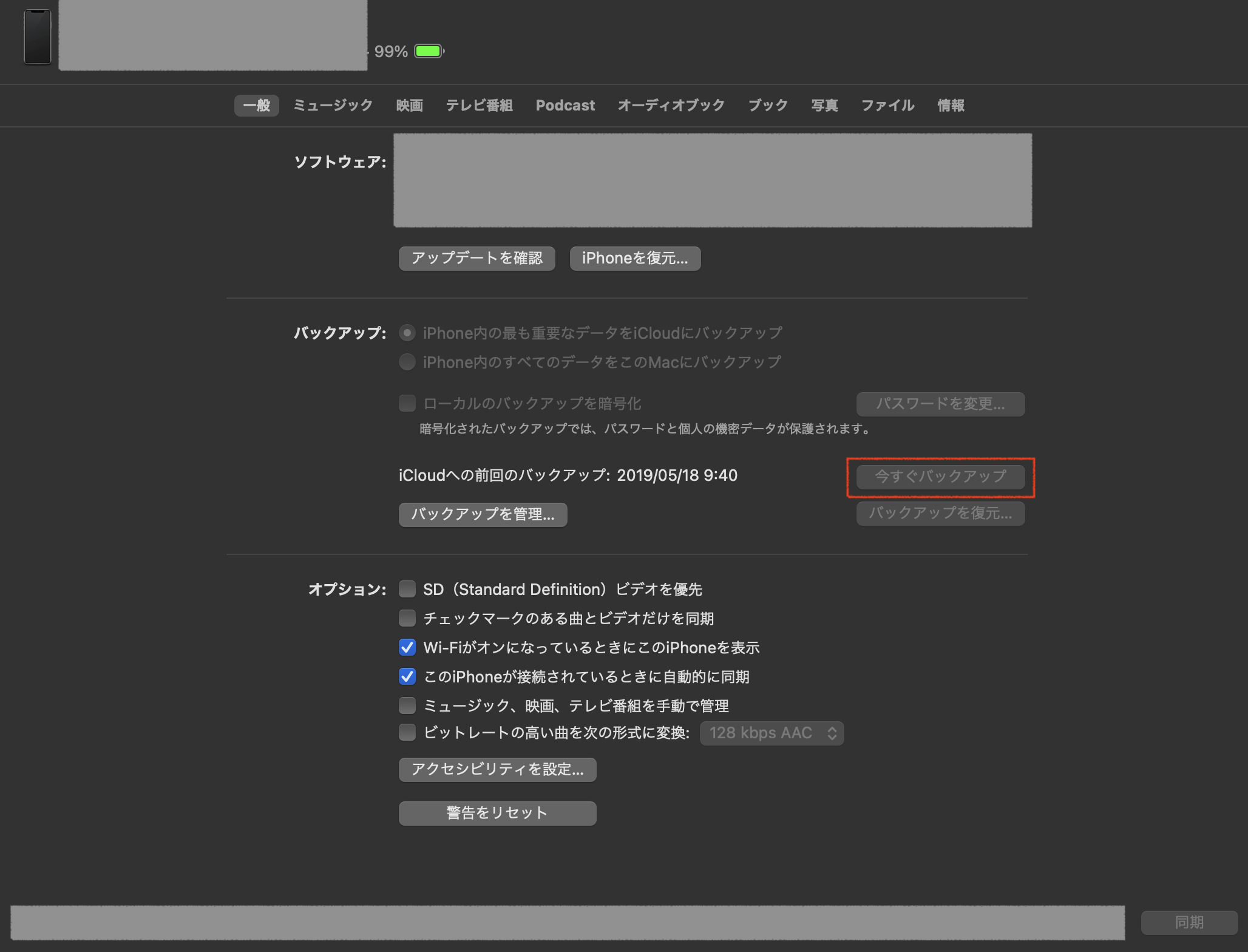
以上です。普段からiPhoneとパソコンで音楽や写真、動画などの転送をしている方におすすめのバックアップ方法です。
3.クラウドストレージサービス
クラウドストレージサービスを利用してiPhoneのバックアップを取ることもできます。保存範囲はサービスによって異なりますが、写真や動画、音楽などの基本データは対象範囲です。
メインのバックアップはiCloudやiTunesで行い、サブとしてクラウドストレージサービスを使う方法もあります。代表的なクラウドストレージサービスとして、以下のようなものがあります。
- Dropbox
- Googleフォト
- Amazon Photos
- AOS Cloud
それぞれの特徴について紹介します。
Dropbox
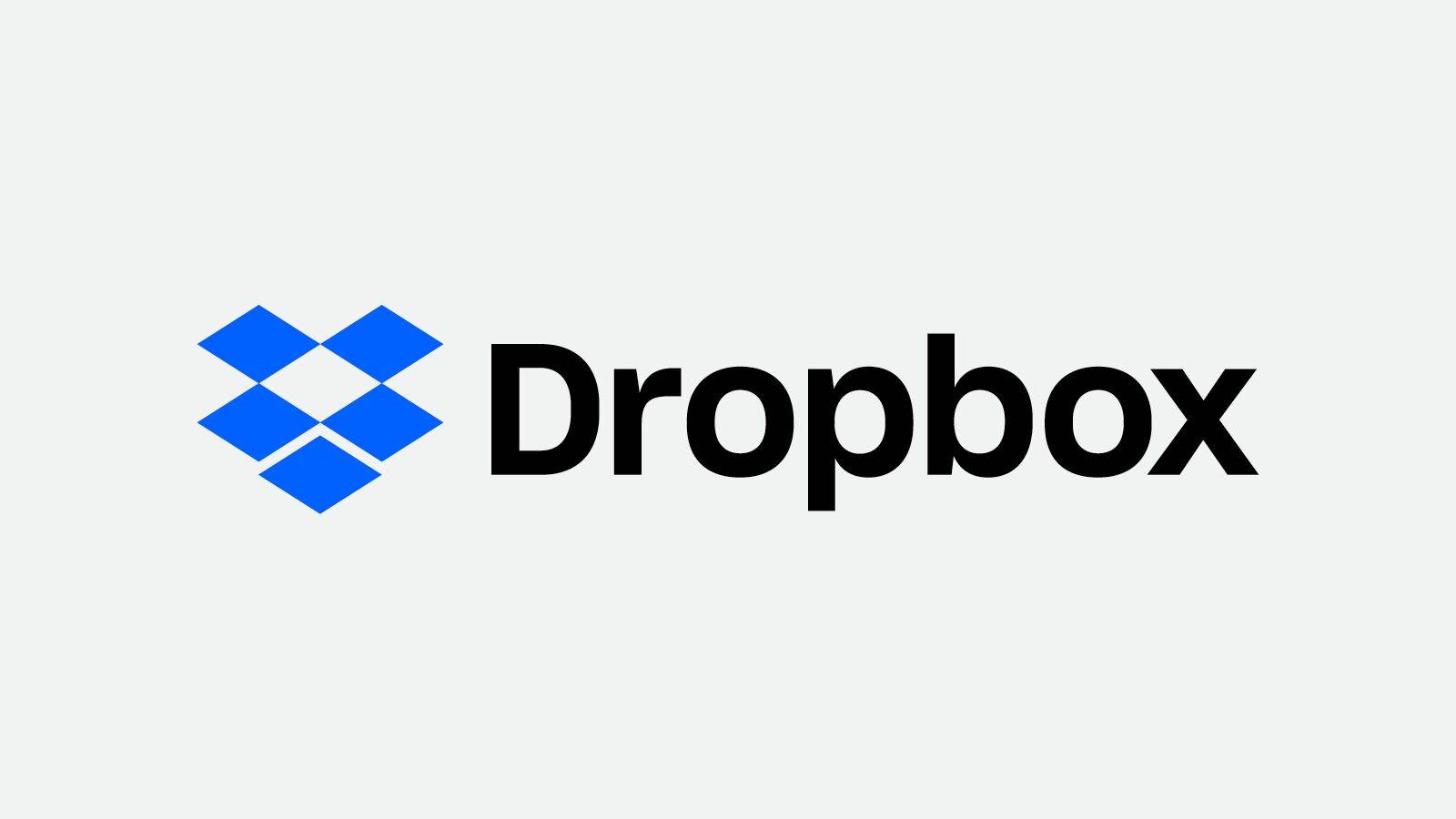
Dropboxは、ファイル管理や共有を行えるオンラインストレージサービスです。オンライン上だけでなくオフライン環境でも利用できる点が特徴となっています。
2GBまでなら無料プランで保存可能で有料プランに変更すればデータ容量の上限を引き上げられます。月額1,200円で2TBものデータ容量を保存できるので、iPhoneが大容量な方にもおすすめです。
また消去したデータは30日間保存されるので、間違えて消してしまったときも安心です。iPhoneだけでなくAndroidにも使えるため、複数端末を持っている方にも最適となっています。
Googleフォト
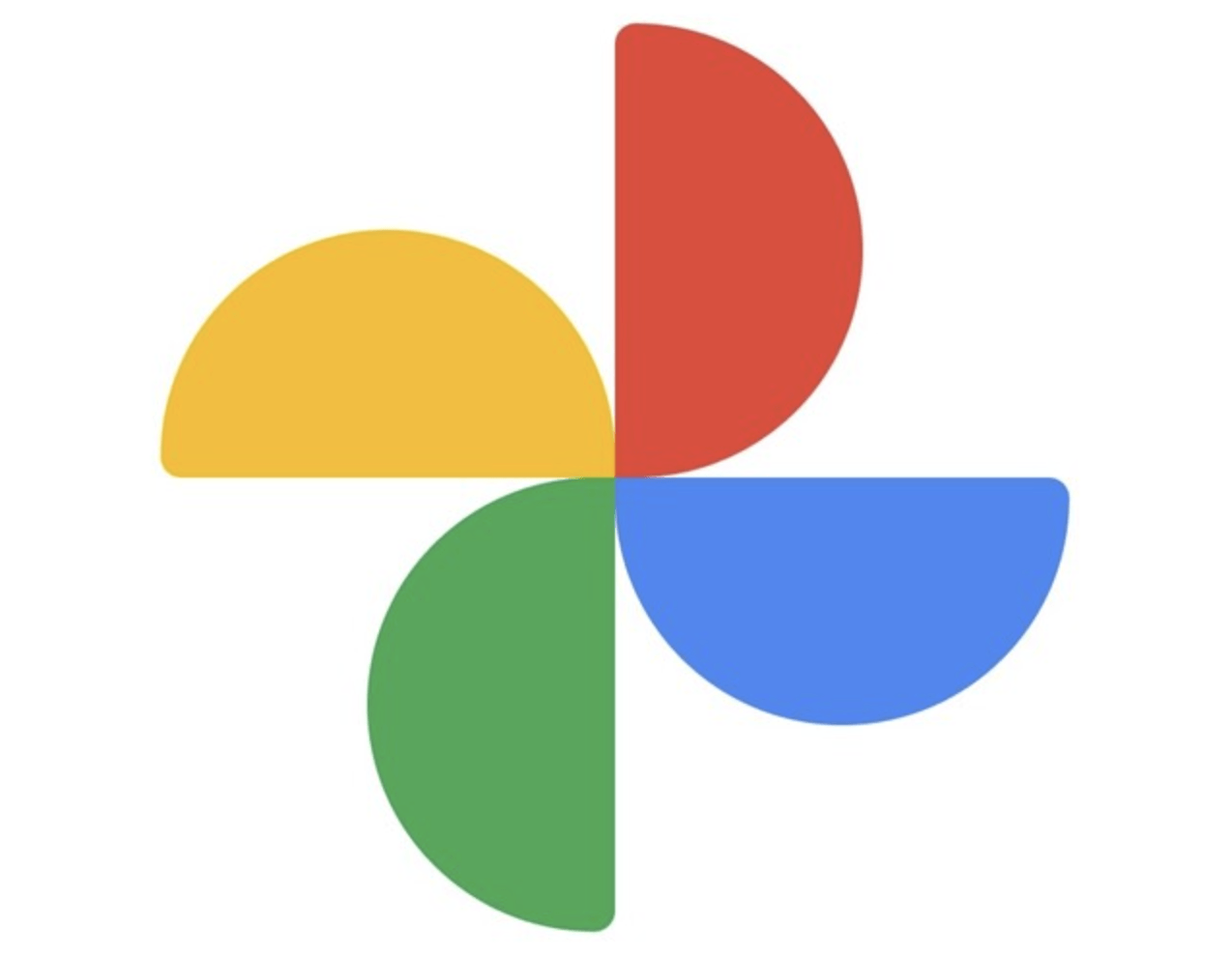
Googleフォトは、写真や動画を管理できるオンラインストレージサービスです。スマホだけでなくデジタルカメラなどマルチデバイスに対応しているため、データ保存場所には最適です。
接続するだけで自動バックアップできるので、誰でも簡単に扱えます。無料プランでも15GBまで保存可能なので費用をかけずに利用できます。
Googleアカウントが必要なので、利用する方は事前に済ませおきましょう。
Amazon Photos
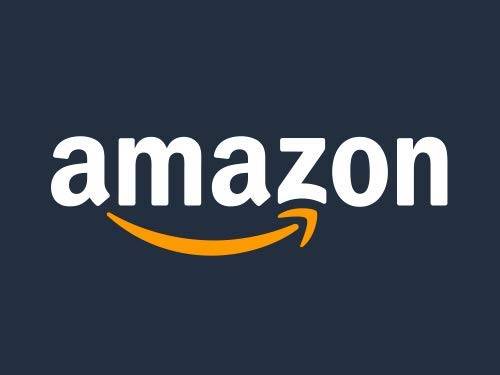
Amazon Photosは、写真を管理できるオンラインストレージサービスです。保存対象は写真のみですが、Amazonプライム会員なら写真を無制限で保存できる点が特徴です。
またRAW形式のファイルも無制限できるため、写真撮影が趣味の方にも便利となっています。Amazon Photosはアップロードした写真が圧縮されることもないので、容量の大きい写真でもそのまま保存できます。
大企業であるAmazonサービスなので安全性と信頼性が高いことも特徴の一つです。写真のみをバックアップしておきたい方におすすめです。
AOS Cloud

AOS Cloudは、iOS専用のクラウドバックアップサービスです。非同期型バックアップサービスとなっており、データを削除してもクラウド上に残せます。
写真や動画だけでなく全てのデータを復元可能なので、iPhoneの紛失や破損、機種変更時にも簡単に行えます。AOS Cloudアプリと連携すればデバイス内とクラウド内のデータをシームレスに閲覧可能です。
暗号化された状態でファイルを転送・保管してくれるので、安全性も高いです。個人から法人まで幅広い方におすすめです。
4.USBメモリ、SDカード
iPhoneのバックアップ方法として、USBメモリやSDカードを接続してバックアップを取ることもできます。大容量のものを使用すれば多くのデータを保存可能です。
またiPhone本体に挿入できるので持ち歩きをしながらバックアップを取れます。さらにネットワーク環境がない場所でも手軽にバックアップを行えます。
複数端末にデータ共有したいときもUSBメモリやSDカードを接続すれば簡単に共有可能です。PCを持っていなくて持ち運びしたい方におすすめの方法です。
5.au「データお預かり」サービス
通信サービス「au」を契約しているなら、auサーバーにアップロード・ダウンロードできる「データお預かり」サービスがおすすめです。
写真と動画だけでなくメールやデバイスの設定、連絡先、パスワード情報など細かなデータもバックアップできます。復元時には再設定の手間もないので、auユーザーにはメリットも多いです。
また「auスマートパスプレミアム」に加入すればストレージ容量を50GBまでアップできます。ストレージ容量は10GBごとに100円で増設できるので、必要なデーター容量に合わせて増やせます。
auと契約している方はぜひバックアップを試してみてください。
まとめ
今回は、iPhoneのバックアップ方法を詳しく紹介しました。
iPhoneをバックアップするときは、バックアップ先にも十分な容量が必要です。またインストールしているアプリによってバックアップ方法は異なるので、それぞれの手順にしたがって行いましょう。
バックアップは機種変更や故障、紛失をしたときに欠かせないものです。またデータは常に更新されているため定期的なバックアップが必要です。
後悔をする前にあなたに合ったバックアップ方法を実行することをおすすめします。

