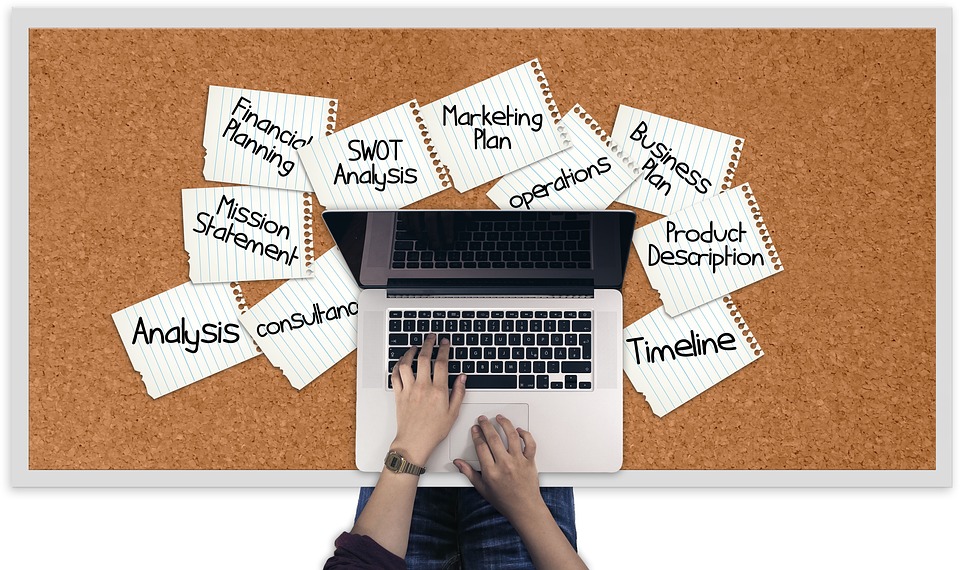iPhoneやMacなどApple製品に初期搭載されているアプリのリマインダー。使い方がわかるとても便利なアプリの一つですが、アプリ自体は知っているけれどよく使い方がわからなくて使っていないという方も多いのではないでしょうか?
今回はそんなリマインダーアプリがどのようなアプリなのかや基本的な使い方などをご紹介していきたいと思います。
リマインダーアプリとは?
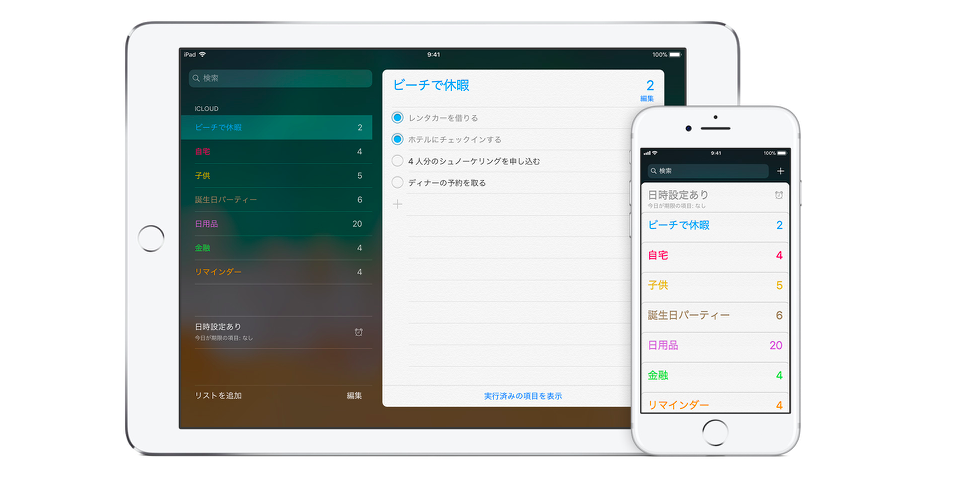
出典元:https://support.apple.com/ja-jp/HT205890
まずリマインダーアプリがどういったアプリなのかにご紹介していきます。
リマインダーアプリを簡単に説明すると日々行うタスクを設定し管理することができるアプリのことを言います。
例えば今日何かしなければいけないことがあった場合に、それを登録しておくことにより本日行う事項を全てリスト化することができます。
また完了したタスクについてはタスクをタップするだけで完了済みになり消すことができますから、まだ残っているタスクが一目でわかりシンプルでとても使いやすいです。
リマインダーアプリは日常の生活のタスク管理から仕事での利用も行うことができるので、使いこなすととても便利なアプリと言えると思います。
またリマインダーアプリではタスクを登録しておくことにより設定した時間に通知してくれる機能もありますので、登録した項目を忘れてしまうということも防ぐことができます。
リストとリマインダーについて
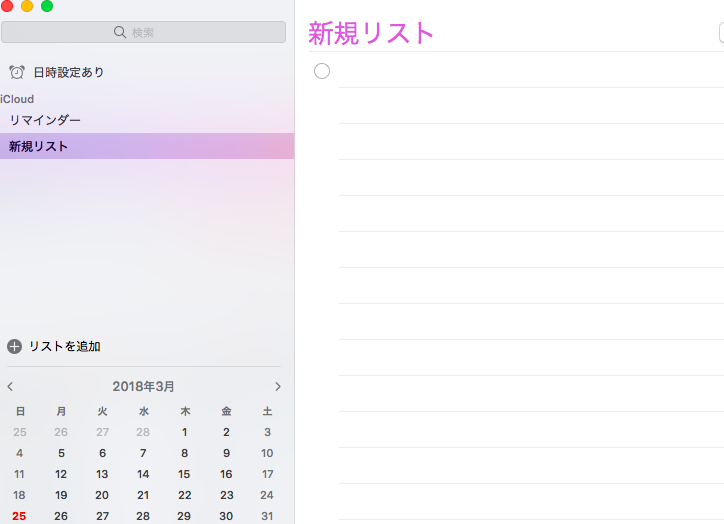
リマインダーアプリの中にも「リスト」と「リマインダー」という機能があります。ここではリストとリマインダーの違いについてご紹介します。
まずリストというのはアプリの中でフォルダのような役割を果たします。リマインダーアプリを使用することによりタスクを登録することができますが、そのタスクを大カテゴリで括ることができます。
例えばリストとして「今日やること」や「購入するもの」と登録し、そのリストの中にタスクを登録していくというイメージです。
そしてリマインダーというのはここまでで記述してきたタスクのことを指します。タスクのことをリマインダーと呼んでいるので、リストの中にリマインダーがあるというようなイメージです。
リストを用途ごとに作成しておくことにより、リマインダーも見やすくなりますのでリストを複数個作っておき、リスト別でリマインダーを管理することがおすすめです。
リマインダーアプリの基本的な使い方

ここではリマインダーアプリの基本的な使い方についてご紹介していきます。
基本的には新規のリマインダーを作成し管理するだけなので、使い方がわかればとても簡単なんです。
新規作成
リストとリマインダーの新規作成方法はとても簡単なので下記の手順で行って見てください。
リストの作成手順
①リマインダーアプリを起動します。
②右上の+ボタンをタップします。
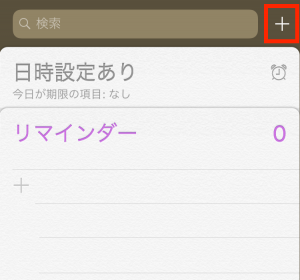
③「リスト」を選択します。
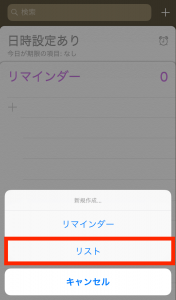
④リストの名前と色を選択し、完了をタップします。(色はそのリストのイメージカラーなので好きなものを選択して大丈夫です。)
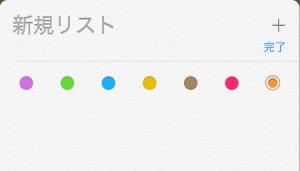
⑤リスト一覧に作成したリストが表示されます。
リマインダー作成手順
①リマインダーアプリを起動します。
②作成したリストをタップします。
③リマインダー一覧が表示され、一覧の中の+ボタンをタップします。
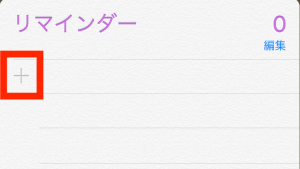
④リマインダー入力画面が表示されますので、お好きな文言を入力します。
⑤右上の完了ボタンを押すことによりリマインダーが作成されます。
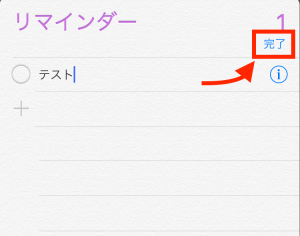
⑥完了したリマインダーについては項目の左側にある○をタップすることにより完了することができます。
リマインダーの詳細設定について
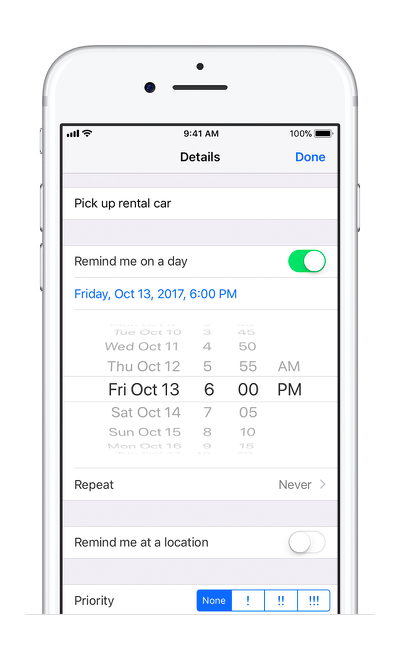
リマインダー作成時に詳細設定をすることにより、時間指定や場所指定などを設定することができるので、この時間に通知を行うであったり、指定した場所の近くを通った際に通知するなど様々な詳細設定をすることができるのでとても便利なんです。
また毎週行うリマインダーについては通知を繰り返しにしておくことにより毎週同じ曜日に通知をしてくれるのでタスク忘れ防止にもつながります。
リマインダーの詳細設定手順
①リマインダーアプリを起動します。
②詳細設定したいリマインダーの右側にある「iマーク」をタップします。
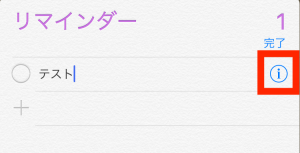
③「指定時間で通知」をオンにすることにより、設定した時間になった時にリマインダーを通知してくれます。また「指定場所で通知」をオンにすることにより、その場所にいる時にリマインダーを通知してくれます。
その他に優先順位やどのリストに入れるか、そのリマインダーに対するメモ書きなどすることができます。
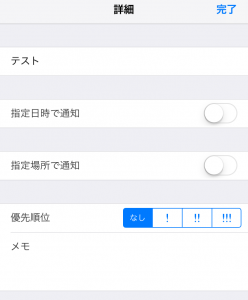
④詳細設定完了したら右上の完了をタップすることにより設定完了です。
リストを共有する
リマインダーアプリで作成したリストは自分が持っている他の端末はもちろんですが、家族や会社などで共有することができます。
リマインダーを共有することにより、共有した相手がすぐに作成したリマインダーの内容を確認することができます。例えば会社内で行わなければいけない仕事のタスクをチームで共有したりすることができるのでとても便利です。
リストの共有手順
①リマインダーアプリを起動します
②右上の編集をタップし、共有をタップします。
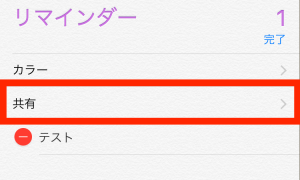
③参加者を追加をタップします。
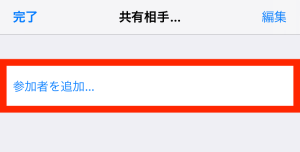
④参加者の右側にある+ボタンをタップし、追加したい相手を選択します。
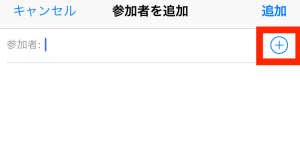
⑤右上の追加ボタンをタップすることにより、リストを共有することができます。
カレンダーとの同期について
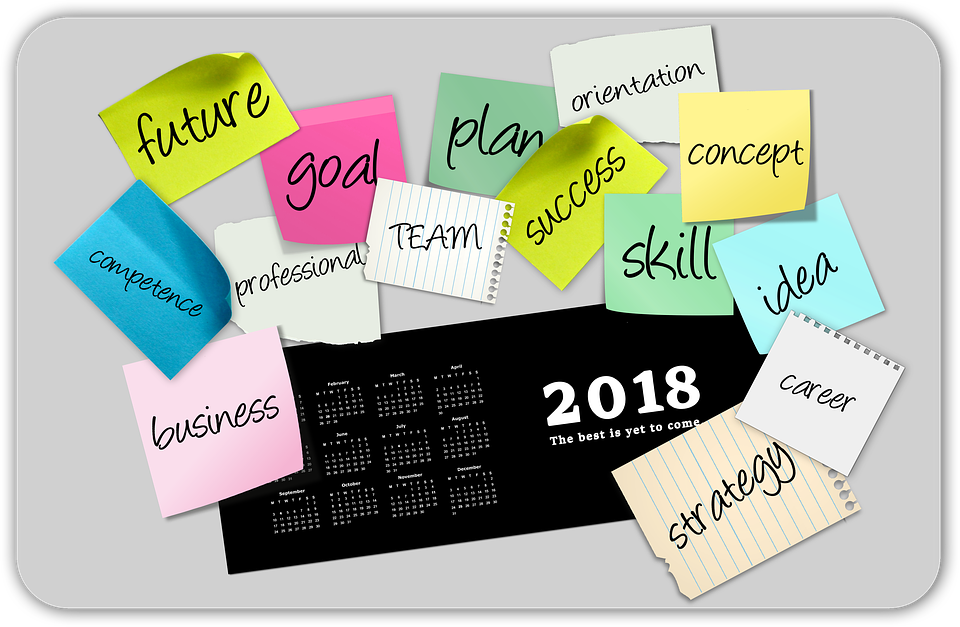
リマインダーアプリはただリマインダー登録し、日々のタスクを管理するというだけでなくiPhone純正のカレンダーやGoogleカレンダーとの同期を行うことができます。
リマインダーアプリとカレンダーを同期することにより、カレンダーアプリに登録しているリマインダーが表示されますので、より日々行うタスクを明確化することができます。
カレンダーとリマインダーの同期方法としてはどちらもiCloudを経由し利用しているのであれば自動的に同期が行われますのでとても便利なんです。
なおiCloudを利用していない場合には純正のカレンダーとは自動で同期を行うことができません。ここではGoogleカレンダーと純正のカレンダーを同期をさせる事でリマインダーにも反映させるやり方をご説明します。
具体的な手順については下記の方法となりますのでぜひ試してみてください。
Googleカレンダーとの同期手順
①設定からアカウントとパスワードをタップします。
②アカウントを追加を選択し「その他」をタップします。
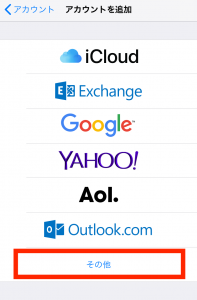
③CalDAVアカウントを追加を選択します。
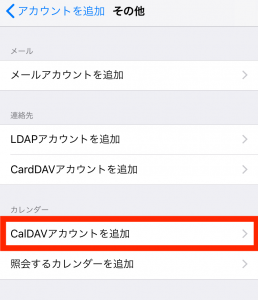
④サーバー欄に「www.google.com」と入力し、Googleのユーザー名とPWを入力し次へタップします。
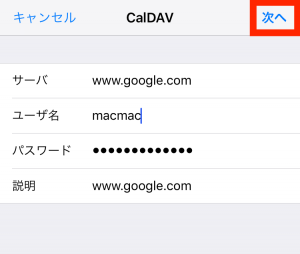
⑤カレンダーとリマインダーをオンにし保存ボタンをタップします。
⑥するとGoogleカレンダー上でもリマインダーが反映されるようになります。
iPhoneやiPadを利用されてる方であればiCloud経由で同期させる方法が一番スムーズですのでオススメです!
まとめ
いかがでしたでしょうか?今回はApple製品に標準搭載されているアプリのリマインダーについて解説してきました。
リマインダーを使いこなすことにより日々のタスクをリスト化することができるので、タスクの行う忘れなども減りとても便利なんです。
まだ使ったことがないという方は是非これを機に使用してみてくださいね!