スマートフォンが普及した事により家族みんなでiPhoneを使っているというご家庭も多いかと思います。そんな時に便利なファミリー共有という機能をご存知でしょうか?
今回はそんな便利機能であるファミリー共有がどんなものか、そして設定方法についてご紹介していきたいと思います。
ファミリー共有とは?
まずファミリー共有とは何なのかと言いますと、この機能を設定しておくと共有しているAppleID間でiTunesストアなどで購入したアプリやミュージックなどのコンテンツを共有することができます。
また撮影した写真やカレンダーを共有したり、iCloudのストレージをファミリー共有しているアカウントで共有して使うことができるのでとても便利です。
もちろん家族以外でも、それぞれのAppleIDを使用したいけれど、コンテンツを共有したいという場合にオススメの機能です。
ファミリー共有の仕組みは?
ファミリー共有を設定するにあたってまずはファミリー共有を管理する管理者を決める必要があります。
管理者として設定したアカウントから、ファミリー共有したいアカウントに対して登録案内を送信することにより他のアカウントでメンバー参加することができます。
ファミリー共有はiPhone、Macにて使用することができ、iPhoneの場合はiOS8、Macの場合はyosemite以降のものであれば設定することができます。
ファミリー共有設定方法
iPhoneでの設定方法
①設定から名前をタップします。
②ファミリー共有を設定を選択し「さあ始めよう」をタップします。
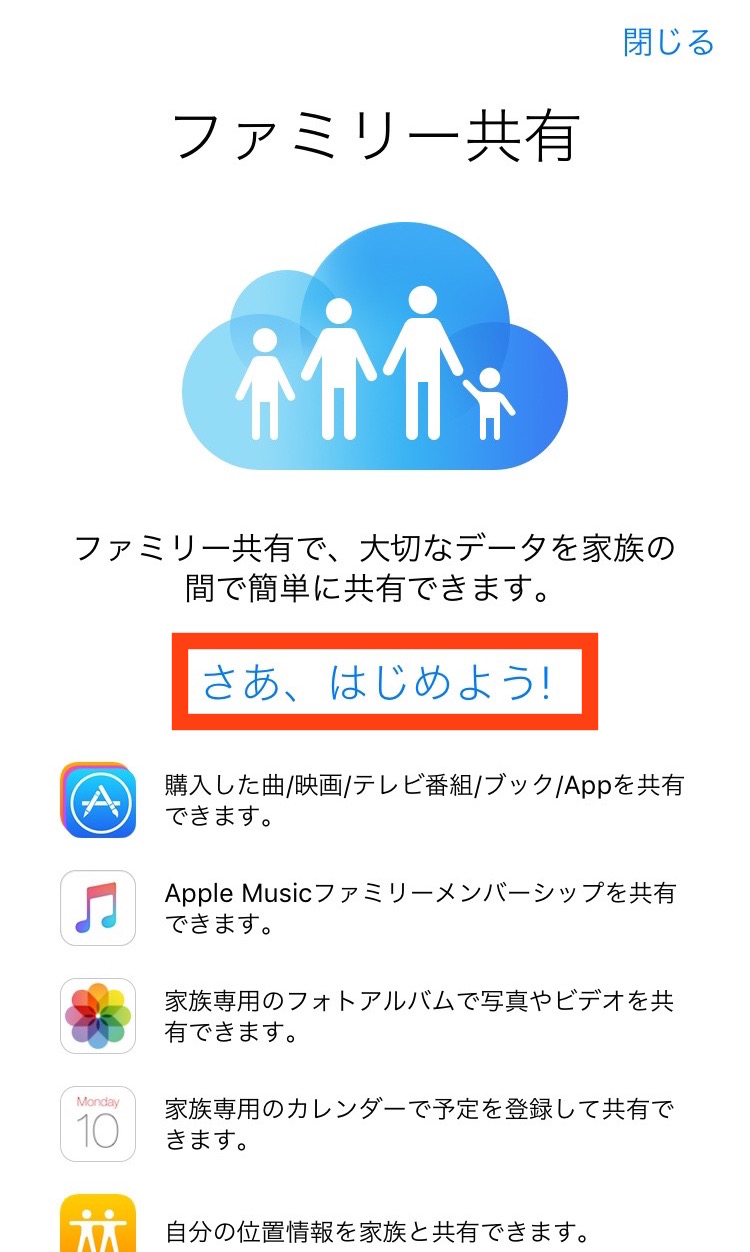
③iCloudにサインインされているアカウントが表示されますので、続けるを選択します。
④支払い方法や位置情報などの共有をするか否かを選択することができますので画面の表示に従い進めます。
⑤設定が完了しましたら、ファミリー共有の設定画面が表示されますので家族を追加を選択します。
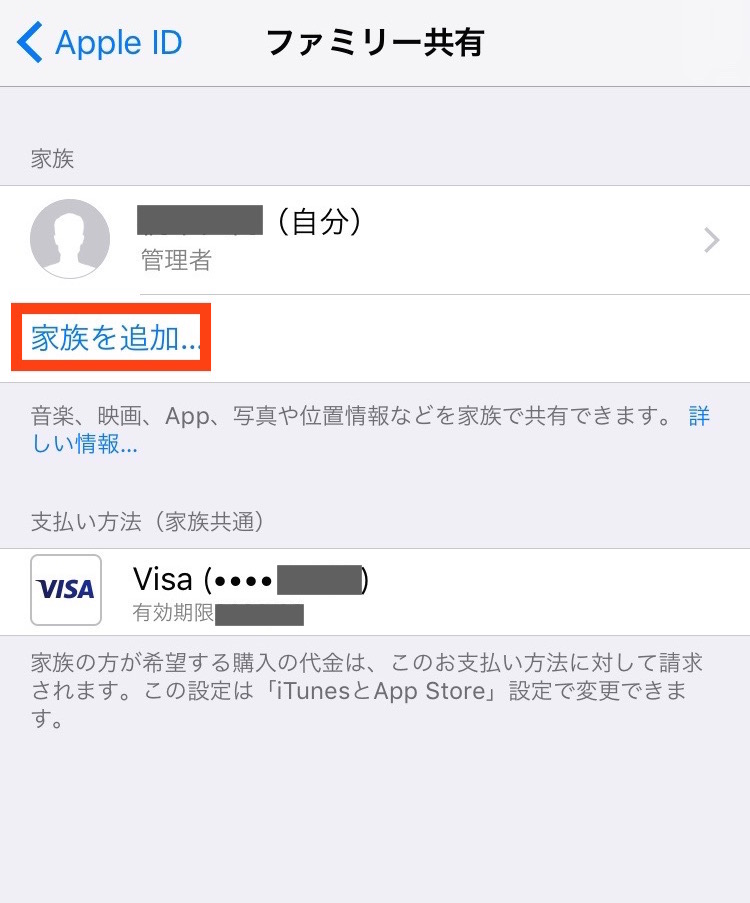
⑥宛先欄にファミリー共有を案内したいAppleIDのメールアドレスを入力し次へを選択します。
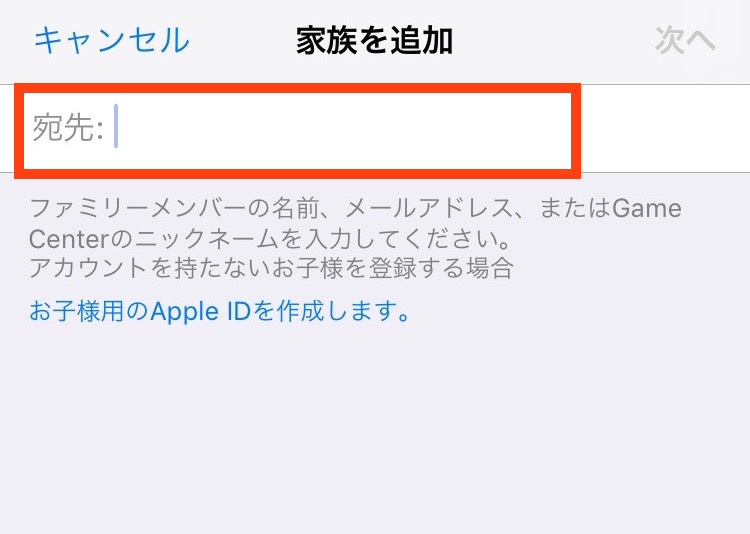
⑦パスワードを入力するか登録案内を送信するかを選択することができ、登録案内を送信を選択します。
⑦送信された側にメッセージが届きますので、承諾をするとファミリー共有の設定完了です。
Macでの設定方法
①システム環境設定からiCloudを選択します。
②ファミリーを管理をクリックします。
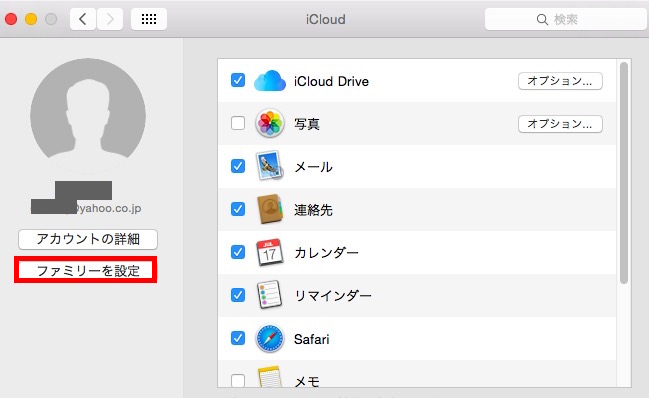
③画面の指示に従い「次に進む」を選択し、支払い情報や位置情報の設定などを設定します。
④グループの作成が完了しましたらファミリー共有の管理画面になります。
⑤ファミリーメンバーを追加を選択します。
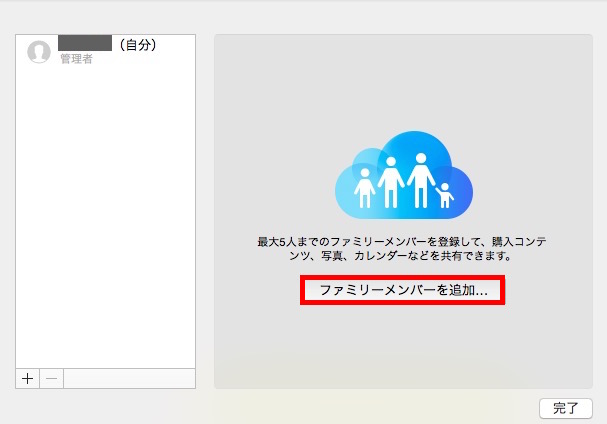
⑥ファミリー共有追加したいアカウントのメールアドレスを入力し続けるを選択します。
⑦送信された側にメッセージが届きますので、承諾をするとファミリー共有の設定完了です。
コンテンツの共有する
ファミリー共有が設定できれば、ダウンロードされたアプリなどのコンテンツは自動的に共有されることになります。
自動的に共有されるのでもし共有したくないというコンテンツがある場合には非表示設定などもできますので、後述したいと思います。
ファミリー共有されたアカウントが購入したコンテンツを確認する方法は下記の通りとなります。
AppStoreでの共有コンテンツ確認手順
①App Storeアプリをタップします。
②アップデートを選択し、購入済みをタップします。
③家族が購入したAppと表示され、その下部にファミリー共有を設定したアカウントのアプリが表示されます。
iTunesでの共有コンテンツ確認手順
①iTunesStoreアプリをタップします。
②右下の「その他」を選択し、購入を済みをタップします。
③ファミリー購入と表示され、その下部にァミリー共有を設定したアカウントのコンテンツが表示されます。
購入したアイテムを非表示にする
ファミリー共有をしたアイテムの中でもしメンバーに見られたくないという場合には、購入したアイテムに対して非表示設定することができます。
非表示設定する際にはパソコンを用意頂き、iTunesから非表示設定することができます。
非表示設定の手順としては下記の通りとなりますので、参考にしてみてください。
アイテムの非表示設定手順
①iTunesを起動します。
②メニューバーのStoreからAppleIDでサインインを行います。
③iTunesStoreを選択し、画面右側にある購入済みをクリックします。
④購入済みページで非表示にしたいカテゴリを選択します
⑤非表示にしたいアイテムの右上にあるバツボタンをクリックすると非表示になります。
まとめ
いかがでしたでしょうか?今回は購入したコンテンツやアイテムを共有することができるファミリー共有についてご紹介しました。
ご家族や会社などで利用するととても便利な機能で、購入してすぐに共有することができます。
ぜひ今回の記事を参考にファミリー共有を設定し利用してみてくださいね。

