普段からMacを利用している方のなかには「通信速度が遅いからWi-Fiルーターを設定し直したい」という悩みを持っているかもしれません。パソコン作業はインターネットを繋げることが多いので、通信速度が遅いと効率性も落ちてしまいますよね。
Wi-Fiルーターや無線LANの変更を間違えるとインターネットに繋がらなくなる恐れがあるため注意が必要です。そこで今回は、Wi-Fiルーターの設定や無線無線LANへの接続方法を詳しく紹介します。
Mac初心者の方でもすぐに対応できるようにわかりやすく紹介するので、ぜひ最後までご覧ください。
MacのWi-Fiルーター設定前にすること

MacのWi-Fiルーターを設定するときは、事前に以下の内容を済ませておきましょう。
- ルーター設定をバックアップしておく
- デバイスのソフトウェアをアップデート
- ファームウェアアップデートをインストール
それでは順番に説明します。
ルーター設定をバックアップしておく
ルーター設定を復元しなければいけなくなったときに備えて、設定のバックアップを取っておきましょう。Macのルーター設定をバックアップするときは、初期搭載されているアプリ「Time Machine」を使います。
Time Machineとは、Appleが開発するmacOSに搭載されているバックアップ機能のことです。ユーザーのファイルやフォルダ、アプロケーション、各種設定を自動的にバックアップしてくれます。
ルーター側で設定しないといけないので手順はそれぞれ異なりますが、基本的にはUSB接続をしてTime Machineを開きバックアップを保存するHDD・SDDを選択すれば完了です。初回バックアップは時間がかかるため、なるべく作業をしないタイミングで行うことをおすすめします。
デバイスのソフトウェアをアップデート
Macが効率良くWi-Fiルーターと連携させるためには、ソフトウェアをアップデートすることも大切です。ただしMacのOSをアップデートすると特定のアプリが使えなくなる恐れもあるので、実行するときは注意しましょう。
Macのソフトウェアをアップデートするときは以下のステップで行ってください。
ステップ1.上部左メニューのアップルマークから「このMacについて」をクリック
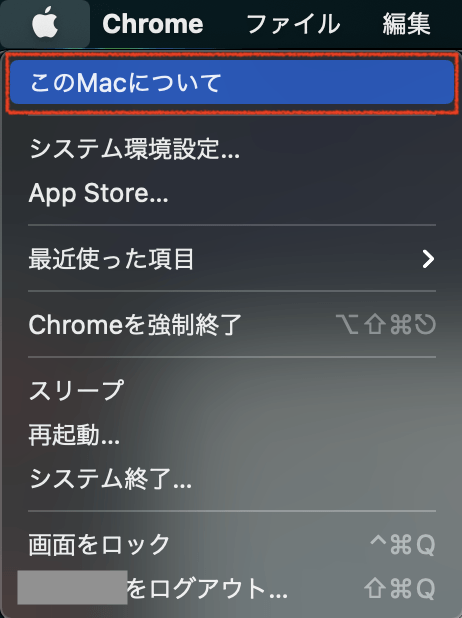
ステップ2.ソフトウェア・アップデートをクリック
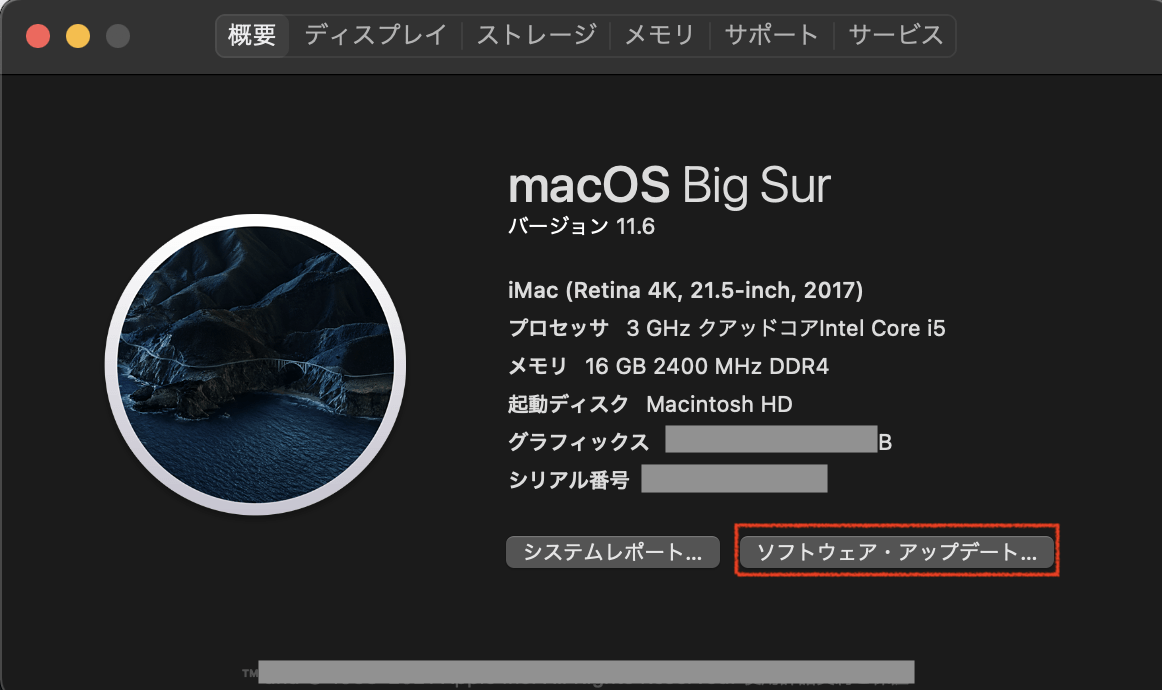
ステップ3.最新のOSが見つかればクリックしてアップデート
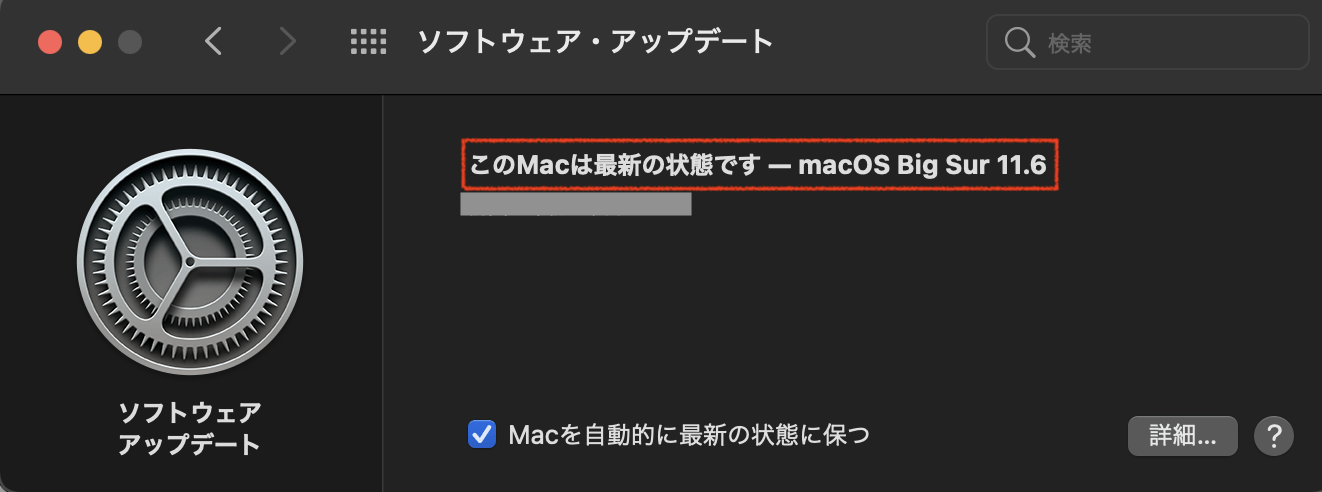
以上です。
こちらもルーター設定と同じくアップデートに時間がかかるので、なるべく作業をしていないときに行いましょう。
ファームウェアアップデートをインストール
ファームウェアとは、電子機器に組み込まれたコンピュータシステムを制御するソフトウェアのことです。
こちらではルーターのアップデートのことを指し、必要に応じてインストールを行います。
ファームウェアアップデートのインストール方法は、以下の2種類があります。
- 手動更新
- 自動更新
手動更新は、その名の通り自らインストールする方法です。一方で自動更新は、ルーター側で自動的にインストールする方法です。
最近のファームウェアに更新すれば、Wi-Fiルーターの不具合が修正されたり新機能が追加されたりします。Wi-Fiルーターを設定し直さなくてもインターネット環境が直ることもあるので、ぜひ事前に試してみてください。
MacでWi-Fiルーターを設定する方法

こちらでは本題であるMacでWi-Fiルーターを設定する方法を紹介します。
基本的にWi-Fiルーターの設定はルーター側で行うため、以下の設定を適用させてください。
- WPA3パーソナル設定
- ネットワーク名の設定(1つの固有の名前)
- 非表示のネットワーク設定値の無効
- MACアドレスのフィルタリング設定値の無効
- ファームウェアの自動アップデート設定値を有効
- 無線モードを全てまたはWi-Fi2もしくは Wi-Fi6に設定
- 周波数帯を有効
- チャネル設定値を自動
- チャネル幅の設定値を自動またはすべてのチャネル幅 (20 MHz、40 MHz、80 MHz) に設定
- DHCP設定値を有効
- DHCPリース時間の設定値を8時間もしくは1時間に変更
- NAT設定値を有効
- WMM設定値を有効
上記設定項目はセキュリティ、パフォーマンス、信頼性を確保するために推奨されています。
一つずつ項目を確認し、Wi-Fiルーターの設定を正しく完了させましょう。
Macの無線LAN接続方法

Macの無線LAN接続をするときは、Wi-Fiルーター設定とは異なり本体側で設定する必要があります。
無線LANへの接続方法は、以下のステップにしたがって実行してください。
ステップ1.上部左メニューのアップルマークから「システム環境設定」をクリック

ステップ2.ネットワークをクリック
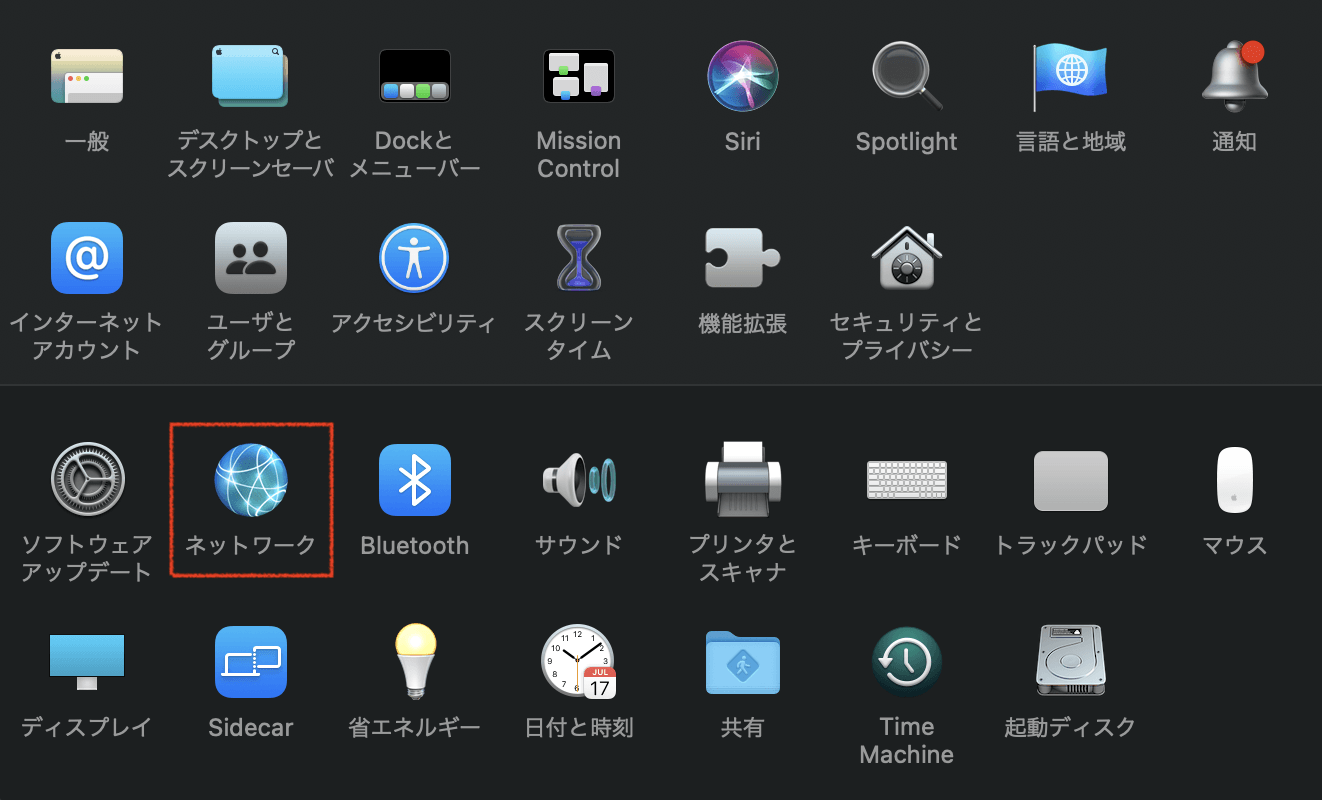
ステップ3.「ネットワーク環境」タブから「自動」を選択
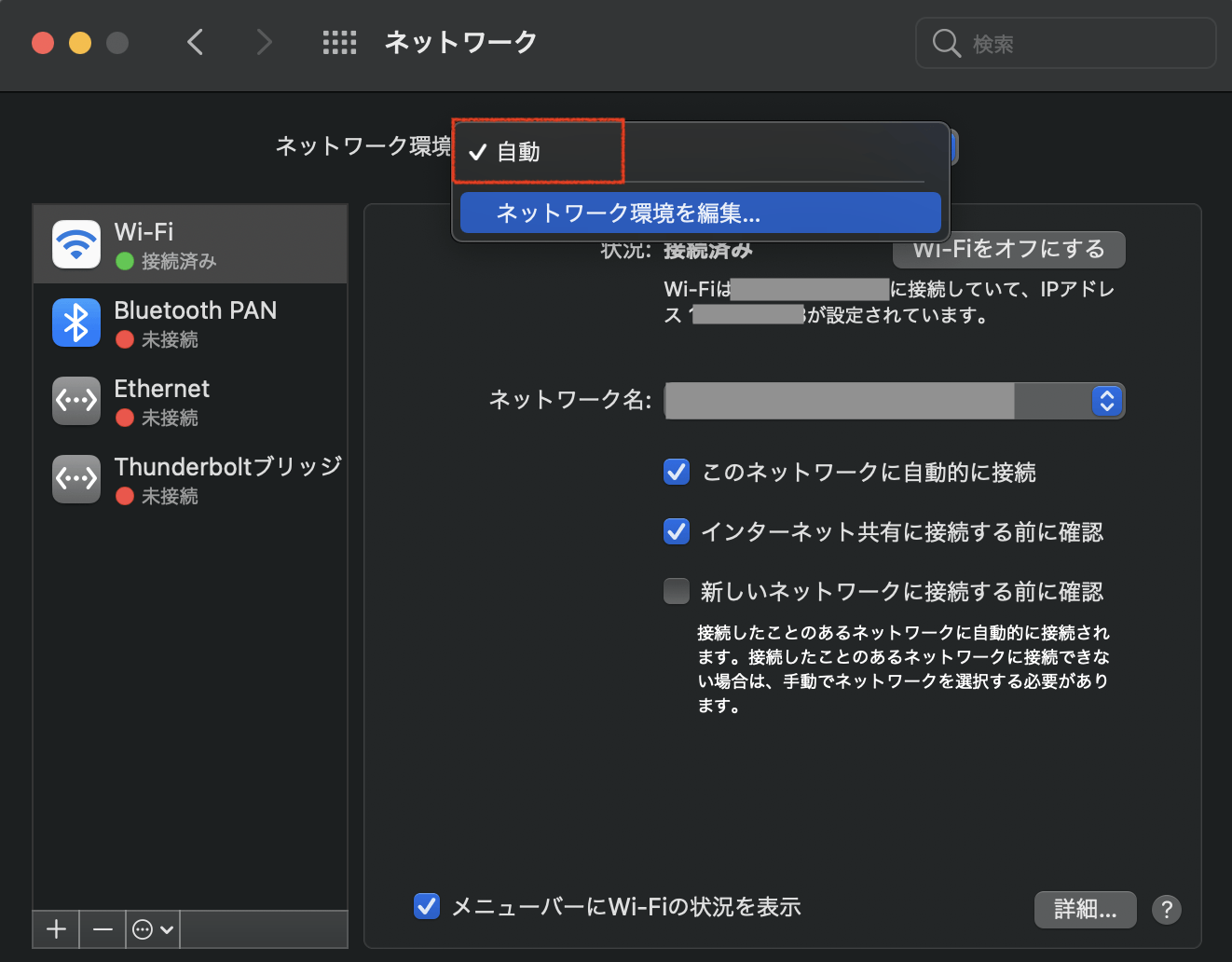
以上です。ただし複数のネットワークを利用する場合は、以下のステップを実行してください。(「ネットワーク」を開くまでは同じです)
ステップ1.「ネットワーク環境」タブから「ネットワーク環境を編集」を選択
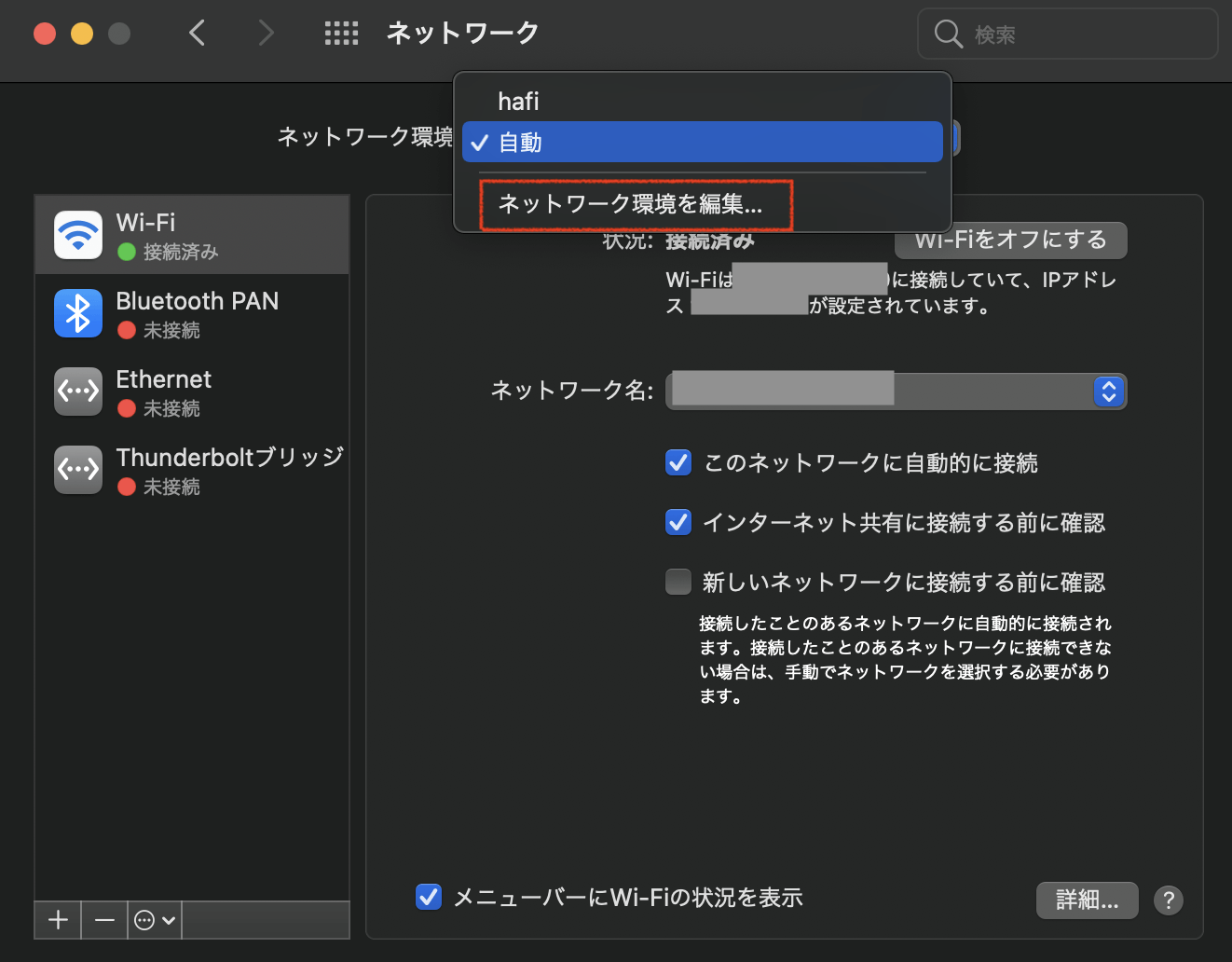
ステップ2.「+」をクリックしてネットワーク環境設定の名前を任意で入力
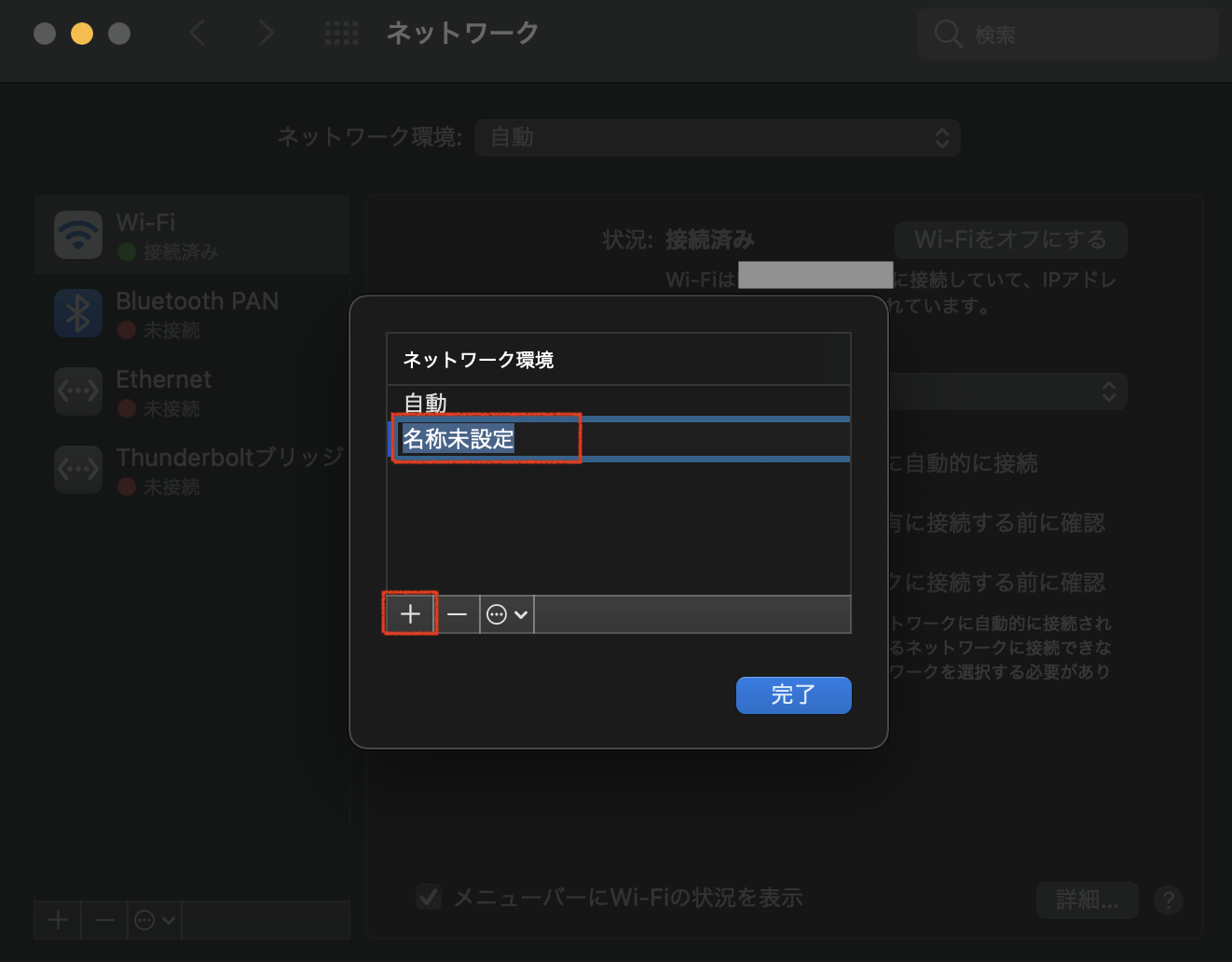
ステップ3.「完了」をクリック
続いて、無線ルーターとの接続設定を行いましょう。
ステップ1.ネットワークから「ネットワーク名」タブをクリック
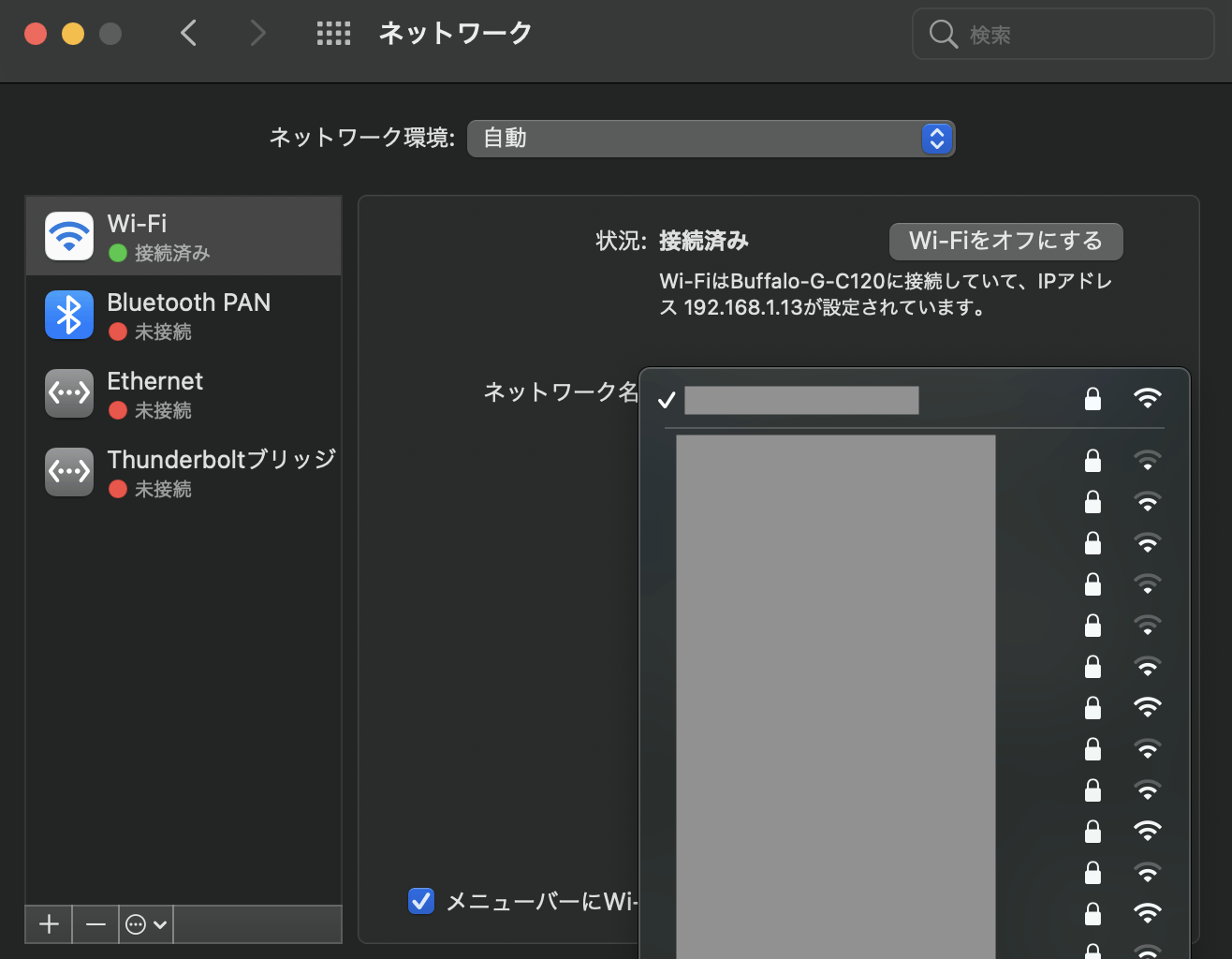
ステップ2.接続したいルーターをクリックしてパスワードを入力
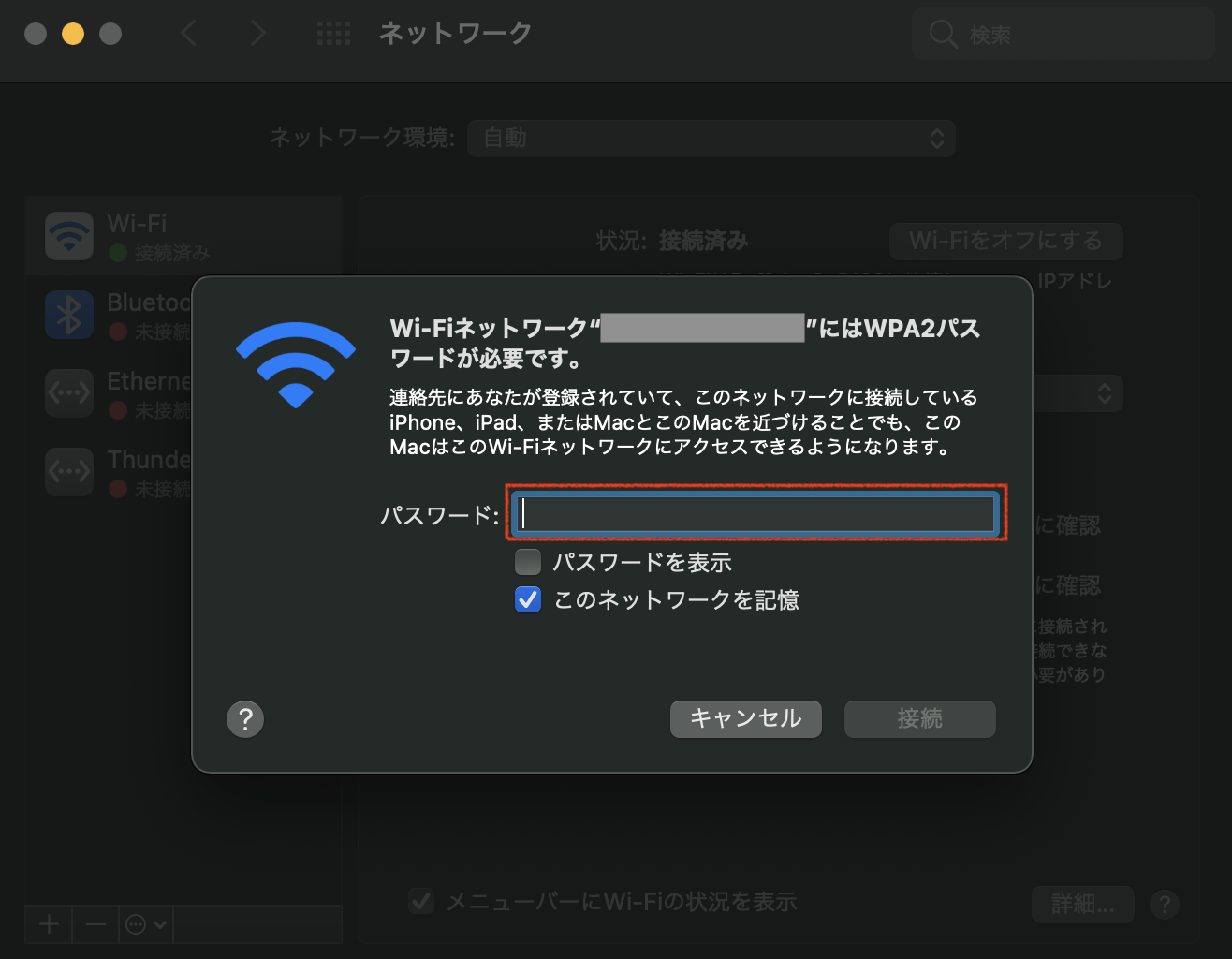
ステップ3.「接続」をクリック
以上です。上部メニューバーにWi-Fiアイコンが表示されていれば設定完了となります。
メニューバーのアイコンがない場合は、パスワードが間違っていないか再度設定をしなおしましょう。
まとめ
今回は、MacのWi-Fiルーターの設定方法と無線LAN接続方法を紹介しました。
Wi-Fiルーターを設定するときは事前にルーター設定のバックアップ、ソフトウェアアップデート、ファームウェアアップデートのインストールを済ませておきましょう。
Wi-Fiルーターの設定はルーター側でしないといけないので少し手間に感じますが、慣れたら自由に変更できるようになります。
当記事で紹介した設定方法がWi-Fiルーターに悩む方のお役に立ったなら幸いです。

