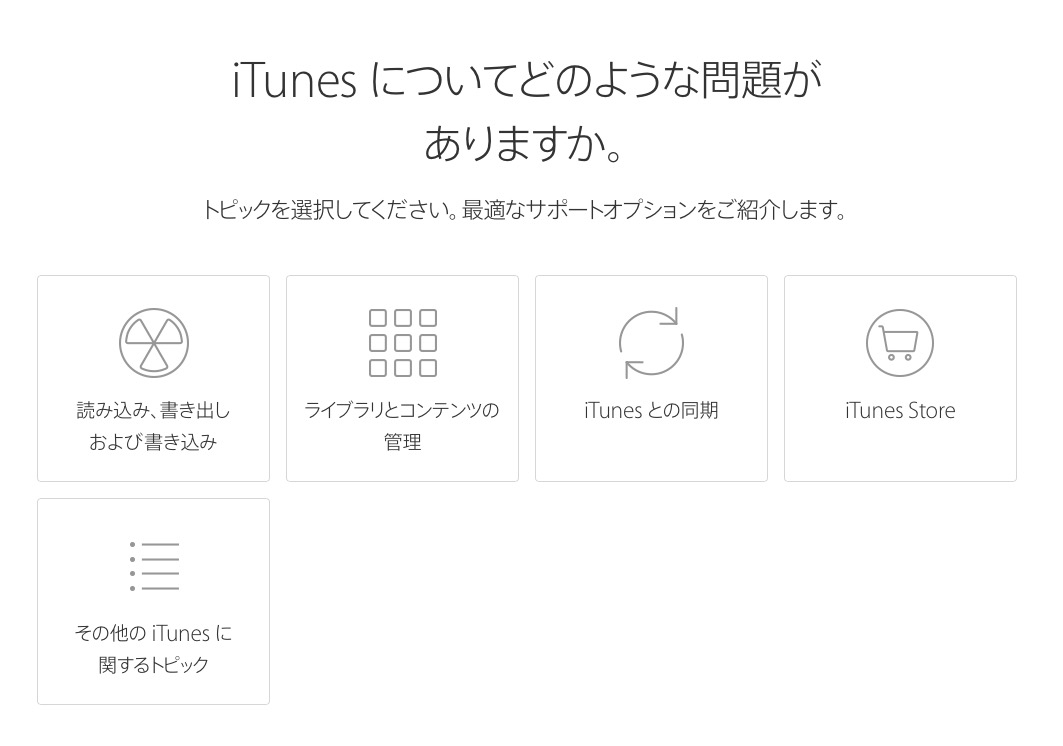Macの中に購入時からプリセットされている音楽を管理するアプリであるiTunes。音楽や写真などの同期やiPhoneのバックアップを取れたりとさまざまな機能がありとても便利なアプリですよね。
そんなiTunesが起動しなくなってしまったり、iPhoneを同期しようと思ったけれど認識しなければとても困ってしまいますよね。今回はそんなiTunesでトラブルが起こってしまった際に試したいトラブルシューティングをご紹介していきます。
iTunesアプリが起動しなくなった場合
iTunesのアイコンをクリックしてもアプリが起動しない、またはiTunesのエラーが表示され開けない場合にはiTunesアプリ自体の問題やMac自体の問題が考えられます。
1、Macを再起動する
iTunesが起動しなくなった際にまず試していただきたい事としては、Mac本体の再起動です。
再起動をかける事により、万が一Macに不具合が起こっていたとしたらその不具合が改善されiTunesを起動できるという事もあるので、まずは手軽に行う事ができる再起動を試してみましょう。
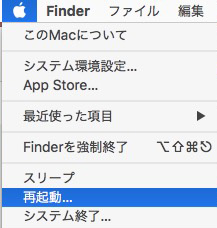
再起動手順
①メニューバーAppleマークをクリック
②再起動ボタンをクリックし、Macが立ち上がるまで待ちます。
2、iTunesを再インストールする
iTunesを再度インストールしなおす事により、iTunes側の問題の場合は改善する事があります。Appleの公式サイトから再度タウンロードをする事になるためインターネットに接続された環境が必要になります。
iTunes再インストール手順
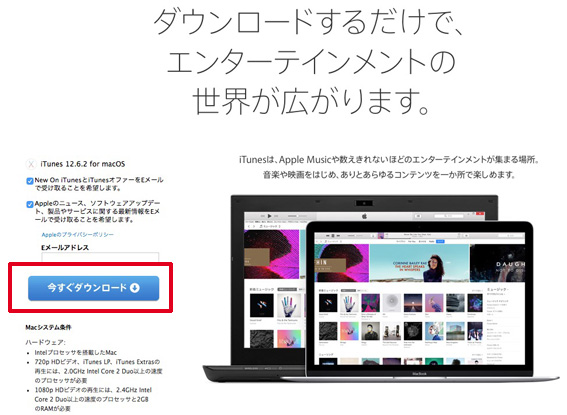
①AppleのiTunes公式サイトへアクセスします。(https://www.apple.com/jp/itunes/download/)
②今すぐダウンロードをクリックします。
③最新のiTunesがダウンロードされますので、指示にしたがいインストールします。
※Macのスペックによって最新のiTunesをインストールできない場合もございますので前もって確認しておきましょう。
iTunesでiPhoneが認識されない
iTunesを起動し音楽などをiPhoneで同期しようと思ったところ、ケーブルを挿してもiPhoneが認識しないと言ったトラブルも起きる事があります。iPhoneが認識しない場合にはiPhone側の原因とMac側の原因が考えられますので今からご紹介するトラブルシューティングを一つずつ試してみましょう。
1、iTunesのバージョンを確認する
iTunesのバージョンが古いとiPhoneとの互換性が取れず、iPhoneが認識しないという現象が起きる事があります。その場合はiTunesを最新バージョンまで更新する事により改善する事がありますので一度試してみてください。
バージョン確認手順
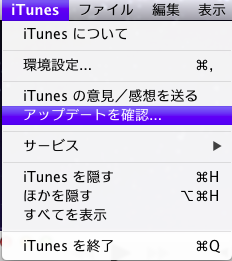
①iTunesを起動します。
②メニューバー「iTunes」よりアップデートを確認をクリックします。
③iTunesのバージョンが古いと新しいバージョンにアップデートするか表示されますので、画面の指示にしたがいバージョンアップを行います。
iTunesが最新バージョンでないにもかかわらず上記手順で「最新になっています」となっている場合にはAppleの公式サイトからiTunesをダウンロードしインストールする必要があります。
Apple公式サイトからのインストール手順
①AppleのiTunes公式サイトへアクセスします。(https://www.apple.com/jp/itunes/download/)
②今すぐダウンロードをクリックします。
③最新のiTunesがダウンロードされますので、指示にしたがいインストールします。
またバージョンが最新であっても再インストールする事により改善する事があるので一度試してみるのもいいですね。
2、ケーブルがApple純正ケーブルであるか確認する

現在ではApple製以外にもたくさんのライトニングケーブルや充電ケーブルが販売されています。
他社製のケーブルの中には充電のみ対応したケーブルなどもあるため、そういったものを使用している場合はiPhoneとMacが接続されているけれどiTunesでiPhoneが認識されない事がありますので一度確認してみましょう。
3、Mac、iPhoneのバージョンを確認する
iPhoneやMacのOSが最新のものでない場合、iPhoneが認識しないということも稀にあります。その場合はMacのOSやiPhoneのソフトウェアアップデートを行い改善があるかを確認します。
Macバージョン確認手順
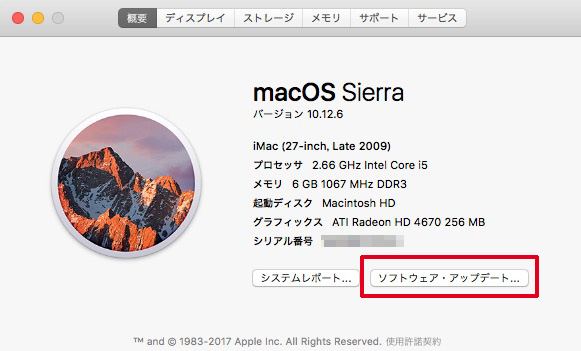
①メニューバー「Appleマーク」よりこのMacについてを選択
②現在のOSバージョンを確認し、古いものであればソフトウェアアップデートをクリックします。(バージョンが大幅に違っている場合はApp Storeよりダウンロードが必要になります。)
③画面の指示にしたがいインストールを行います。
iPhoneバージョン確認手順
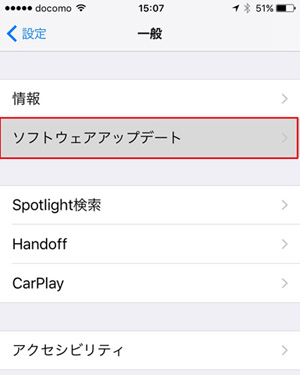
①設定をタップし一般を選択します。
②ソフトウェアアップデートをタップします。
③アップデートがある場合は、下部にあるアップデートを行うボタンをタップします。(iPhoneをアップデートする際はWi-Fiに接続されており充電されている事が条件になります。)
4、別USBポートに接続しなおす
Mac側のUSBポートに問題がある場合、別のUSBポートに接続することにより改善する可能性があります。また他に外部接続機器があるのであれば全て外し、全てのUSBポートを1つずつ試してみて正常に動作するかどうかを確認します。
5、iPhone、Macの再起動
iPhoneとMacをどちらも再起動を行い改善するか確認します。
Mac再起動手順
①メニューバーAppleマークをクリック
②再起動ボタンをクリックし、Macが立ち上がるまで待ちます
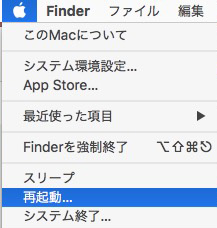
iPhone再起動手順
①iPhoneのスリープボタンを長押します。
②スライドして終了のバーをスライドさせ終了させます。
③もう一度スリープボタンを長押しをし起動します。
6、他PCで接続し認識するか確認する
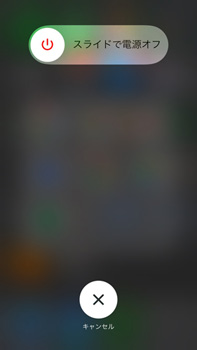
6、他PCで接続し認識するか確認する
こちらはもしあればというお話なのですが、ご家族や友人などに他のパソコンをお持ちという方がいれば他パソコンで接続を行い認識するかを確認します。
もし他のパソコンでも認識しないとなると確実にデバイス側の問題という事がわかりますので、その際はiPhoneの再起動やバックアップを取ってから復元などを試してみるといいかと思います。
7、セキュリティソフトを一時的に停止する
Mac内にMcAfeeやウィルスバスターなどのセキュリティソフトが入っている場合には、セキュリティソフトがiPhoneの認識を邪魔している可能性があるため、停止し接続してみることによって改善する事があります。ただセキュリティソフトをオフにするため、一時的にセキュリティ面が弱くなるため停止を行う際は手早く行う事をオススメします。
セキュリティソフトの停止方法についてはソフトにより異なりますので、メーカーまで確認してみるといいでしょう。
まとめ
いかがでしたでしょうか?今回はMacでプリインストールされているアプリであるiTunesが起動しなくなってしまった時やiPhoneが認識されなくなってしまった際の対処法などについてご紹介しました。
予期せずiTunesのトラブルが起きると焦ってしまいますが、今回ご紹介したトラブルシューティングを一つずつ行っていけば改善する可能性が高いですので、もし問題が起きた場合にはぜひ試してみくださいね。