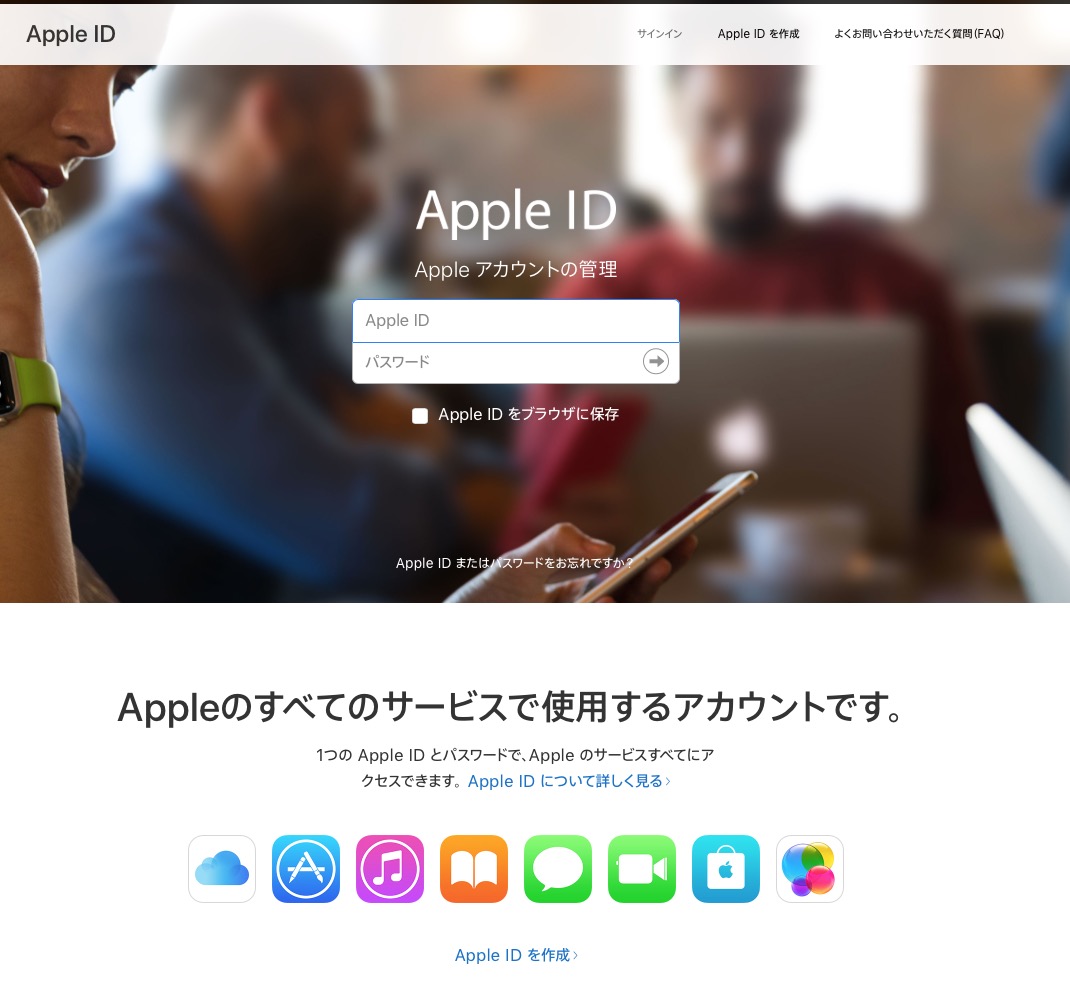アプリのダウンロードやiCloudを使用する際に必ず必要になるAppleID。どのように作成するかわからないで困ってしまったという方も多いのではないでしょうか?
今回はApple製品を使用する上でさまざまな場面で使用することになるAppleIDの作成方法などに就てご紹介していきます。
1、まずAppleIDとはなに?
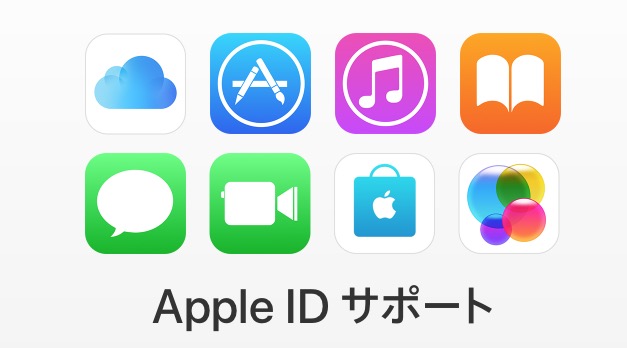
AppleIDとはAppleのすべてのサービスにおいて共通して利用出来るIDを指します。無料で作成することができ、このIDを使用することにより固有のIDごとにAppleのサービスを管理することができます。
基本的にお持ちのメールアドレスもしくはiCloudのメールアドレスを新規作成することによりそのメールアドレスがAppleIDとなり利用することができます。
MacやiPhoneを使用している、最近購入された方でまだ使ったことがないという方はぜひ新しく作成されることをオススメします。
2、AppleIDの作成方法
AppleIDの作成方法としてはiPhone本体から作成する方法とインターネット上から作成する方法の二種類があります。
iPhoneから作成する方法ではiCloudのアドレスを新しく作成し、そのアドレスを使用してAppleIDを作ることができるので、お使いのメールアドレスがなくiPhoneをお使いの方にオススメです。
またMacしか持っていない場合や、使いたいメールアドレスがある場合はインターネットやiTunesから作成できますので下記の手順を参考に作成してみてください。
iPhoneからの作成方法
※iOS10.3の操作方法となります。
①設定アプリをタップします。
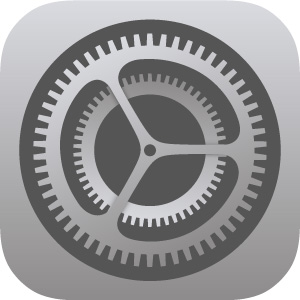
②iPhoneへサインインをタップします。(名前が記載されている場合はすでにAppleIDでサインインされていますので、新規作成するにはサインアウトが必要です。)
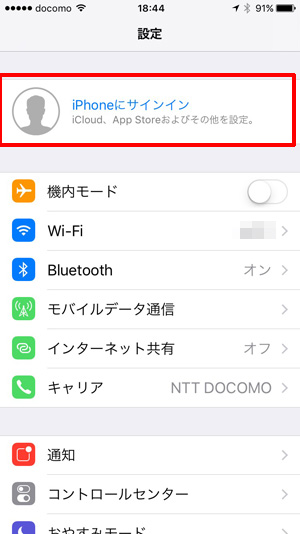
③AppleIDとPWを入力する欄が表示されますので、その下にある「Appleをお持ちでないか忘れた場合」という青色の文字をタップします。
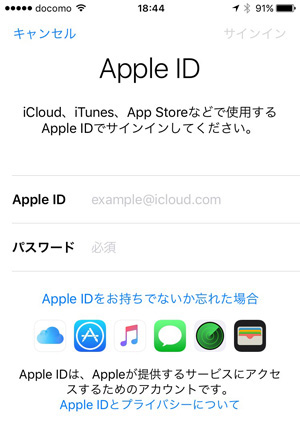
④生年月日を入力して次へタップします。
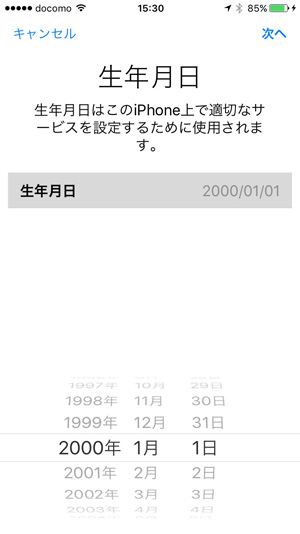
⑤AppleIDを作成する方名前を入力します。
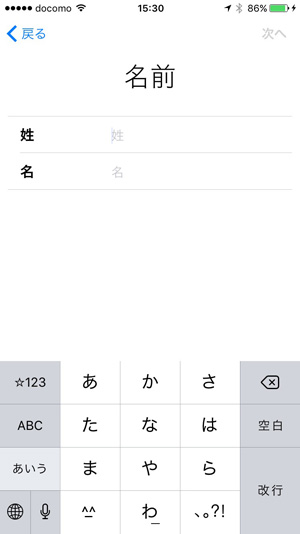
⑥メールアドレスの欄では現在しているメールアドレスを使ってAppleIDを作成するか、新規でiCloudのメールアドレスを作成するかを選択できますので、お好きな方をタップします。
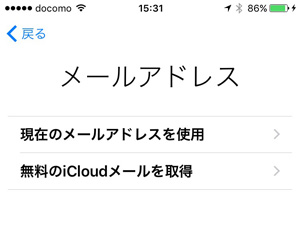
⑦設定するメールアドレスを入力します。(新規iCloudメールを取得の場合はドメイン以前のものを入力します。)
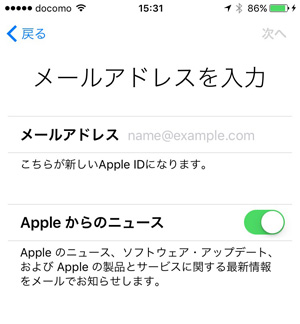
⑧入力したアドレスでAppleIDが作成できるかが表示されますので、作成できるようであれば「続ける」をタップします。(すでに存在するAppleIDの場合は、もう一度違いアドレスを入力しなおす必要があります。)
⑨AppleIDのパスワードを設定します。(アルファベット大文字、小文字、数字を含め8文字以上)
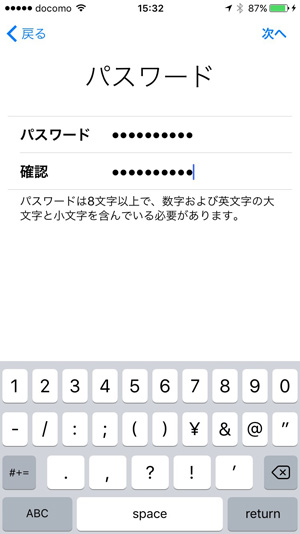
⑩セキュリティ質問を設定します。(パスワードを忘れてしまった時にリセットするための質問となります。)
⑪利用規約に同意し完了です。
インターネット上からの作成手順
①ブラウザから下記URLのサイトにアクセスします。
https://appleid.apple.com/#!&page=signin
②サイト下部にあるAppleID作成ボタンをクリックします。
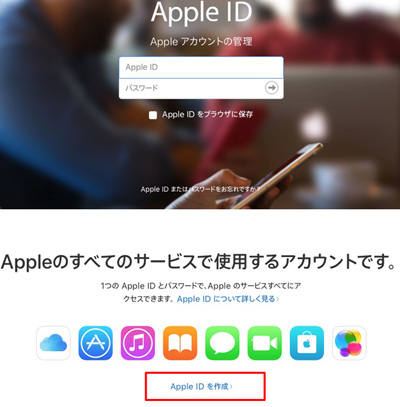
③お名前、生年月日、メールアドレス、パスワード、セキュリティ質問を入力します。
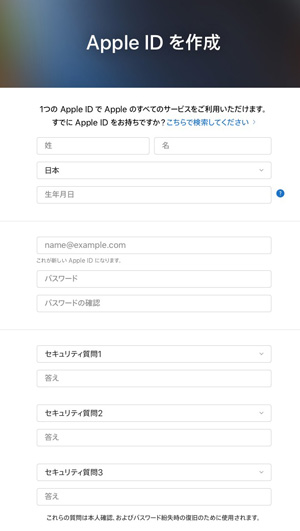
④「お知らせ」「Apple Musicm新規Appなど」に任意でチェックをいれます。
⑤ロボット対策のセキュリティ「画像内の文字を入力してください」と記載されている箇所に左側のアルファベットと数字の組み合わせを入力します。(見辛い場合は新規コードを押すと新しい画像が表示されます。)
⑥AppleIDに登録したメールアドレス宛に6桁の確認コードが届きますので、コードを確認しブラウザ画面の入力欄にコードを入力し続けるとAppleID作成完了します。
iTunesからの作成手順
①iTunesを起動します。
②メニューバー「アカウント」をクリックし、サインインをクリックします。
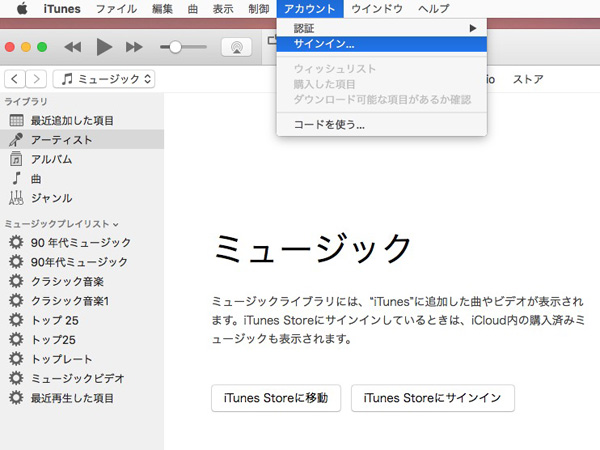
③iTunesへのサインイン画面が表示されますので、左下のAppleID作成ボタンをクリックします。
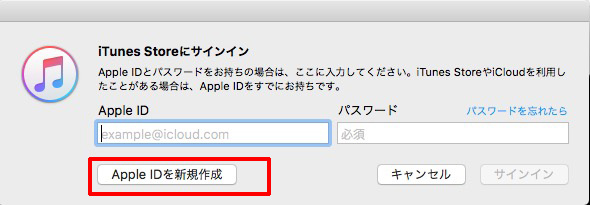
④メールアドレス、パスワード、国名を入力し続けるボタンをクリックします。
⑤お支払い情報入力画面が表示されましたら、希望の支払い方法を選択します。(課金や有料コンテンツの購入をしない場合にはなしを選択することができます。)
⑥確認メールがAppleIDのアドレスに届きますので、そちらを指示に従い進めるとAppleiD作成完了となります。
3、AppleiDで利用できるサービス
AppleIDを作成し、次に気になるのが実際にどういったコンテンツで使用できるのかだと思います。
ここではAppleIDでどのようなコンテンツを利用できるのかをご紹介していきます。
iCloud
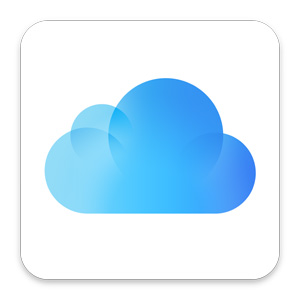
iCloudとは、Appleが提供しているクラウドサービスでiPhoneやiPadに入っている写真やバックアップをインターネット上のサーバーに保管することができます。
基本的にはAppleID一つに5GBの無料ストレージを使うことができ、その容量の中であれば自由に使用することができます。(定額制でストレージ容量をあげることもできます。)
複数の端末で一つのAppleIDを使用している場合、iCloudに入っているデータを共有することができますので、例えばiPhoneで撮った写真をすぐにMacで共有するなどもできるようになります。
App Store
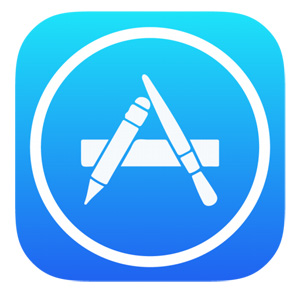
iPhoneやMacでアプリをダウンロードする際にApp Storeからダウンロードする必要がありますが、AppleIDの登録が必須となっています。
有料のアプリをダウンロードする際にはクレジットカード、iTunesカードの登録が必須となりますので有料アプリを購入する際は事前に確認しておきましょう。
iTunes Store

Tunes Storeから音楽などをダウンロードする際にもAppleIDが必要となります。iTunes StoreでAppleIDを登録することにより音楽やビデオ、オーディオブックなどをダウンロードすることができます。
iPhoneを探す、Macを探す
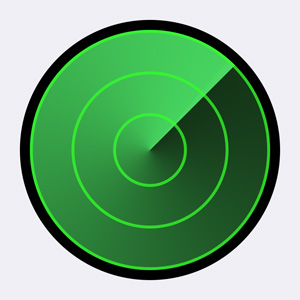
iPhoneやMacに標準搭載されているアプリの「iphoneを探す」や「Macを探す」はAppleIDでサインインすることにより使用することができます。iPhoneを探す、Macを探すを使用すると、同じAppleIDでサインインされている端末の位置情報を確認することができますので、紛失された際にもおおよそどのあたりに端末があるのかを確認できます。(端末の電源が切れていれば位置情報は非表示になります。)
セキュリティ面でもとても役に立つアプリですので、まずはAppleIDを取得してから利用されるといいですね。
ここで紹介したサービス以外にもAppleには、AppleiDを使用し利用できるサービスがたくさんあります。
他にどんなサービスが利用出来るのか気になったという方は下記のサイトからAppleiDで利用出来るサービスがまとめられていますのでぜひ参考にしてみてください。
https://support.apple.com/ja-jp/HT202659
まとめ
いかがでしたでしょうか?今回はApple製品を使う上で必要不可欠といっても過言ではないほど、役に立つAppleIDについてご紹介してきました。
さまざまなAppleのサービスで利用できますので、まずは今回ご紹介した手順で作成から始めてみてください。
Appleが提供しているサービスはどれも使いこなすととても便利なので、ぜひ使ってみてくださね。