Macではキーボードを押しながら起動を行うことで様々なアクションを呼び出すことができます。
本体に不具合がある場合にこの起動時キーコンビネーションを使うことで改善が見込めたり、ブートキャンプディスクを使用する際もこのコンビネーションを使います。
今回はそんなMacの起動時のキーコンビネーションについてご紹介していきたいと思います。
PRAMリセット
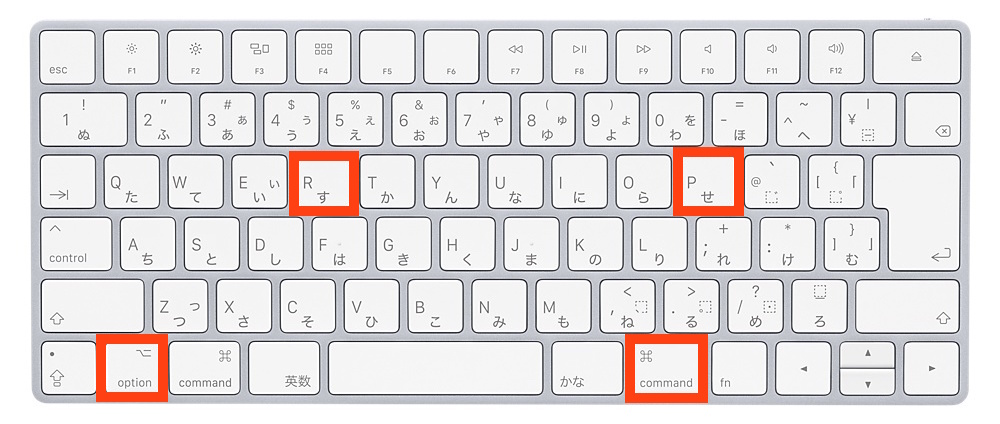
option+command+P+Rを同時に押し起動することによりMacのPRAMリセットを行うことができます。
PRAMリセットとはMacを素早く起動できるように設定情報などを記憶しておくメモリ部分のリセットを行う事を指します。Macが起動できない場合や画面上に不具合がある場合などに使用できます。
セーフモード
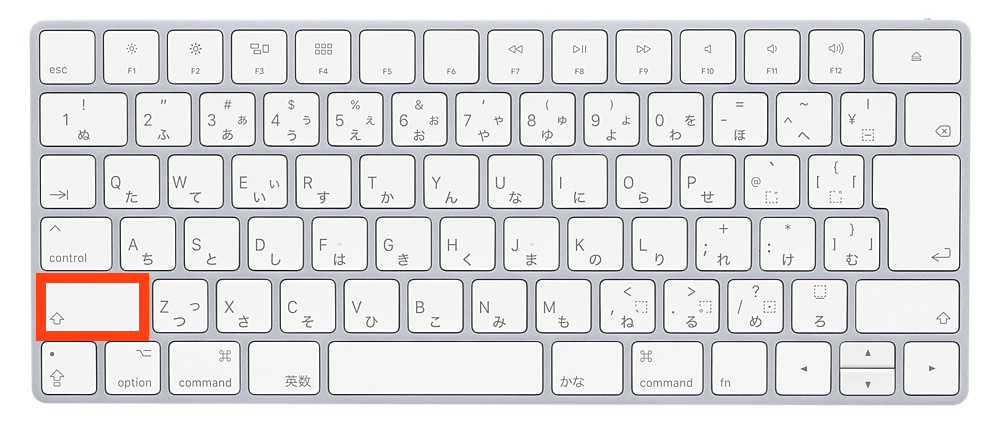
Shiftキーを押しながら起動を行うことによりセーフモード起動することができます。
セーフモード起動をすることにより、必要最小限の機能だけでMacを立ち上げることができるのでMacに不具合がある際には一度は試しておきたいキーコンビネーションです。
またセーフモード起動を行うことにより、自動的に起動ディスクの修復も行われるのでFirstAidと同じような役目も果たしてくれます。
リカバリーモード
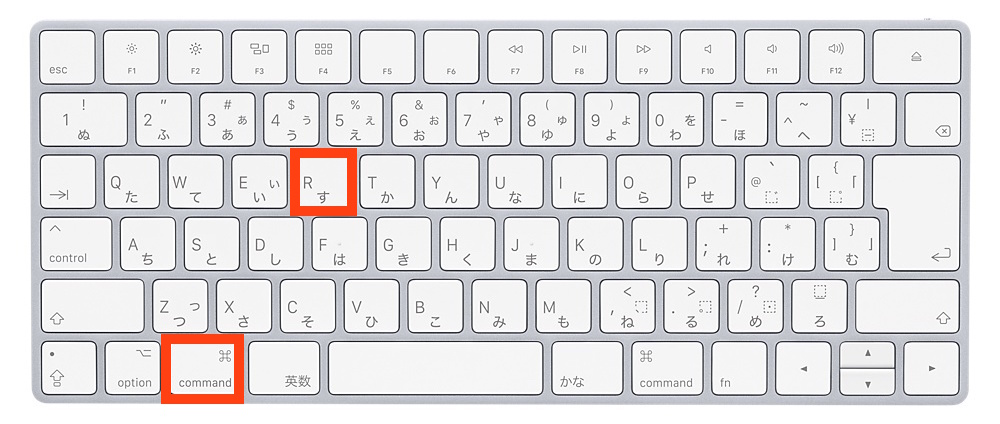
command+Rを同時押しし起動することによりリカバリーモードで起動することができます。
Mac内のリカバリー領域と呼ばれる部分から起動を行うことにより、通常起動ができない場合などにOSの再インストールやディスク初期化などをすることが可能です。
またTime Machineバックアップ全体から復元を行う際にもリカバリーモードから行うことができ、その他にもターミナルを起動しサインイン時のパスワードリセットなどを行うことができます。
インターネットリカバリー
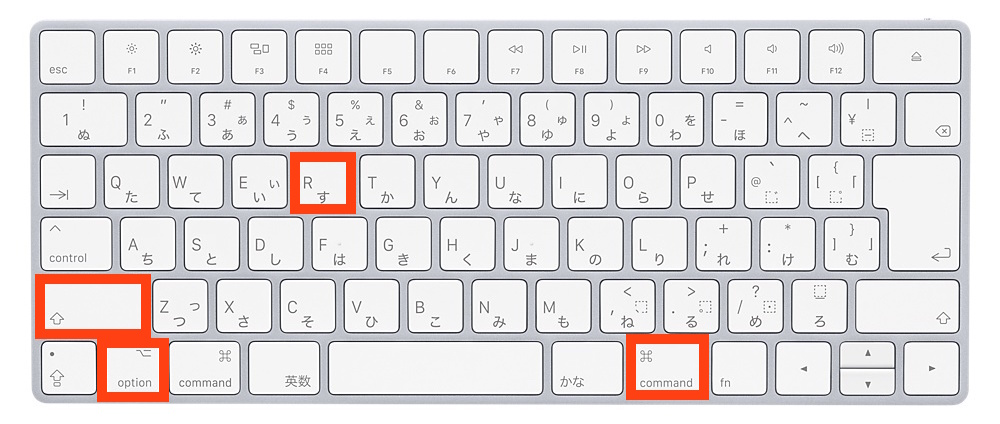
command+option+Shift+Rを同時押しし起動することによりインターネットリカバリー起動を行うことができます。
上記でご説明したリカバリーモードと機能面的にはほぼ同じですが、インターネットリカバリーはインターネット上にあるサーバーからリカバリー起動を行うことができますので、Mac本体のリカバリー領域が破損していたりといった事情でリカバリー起動が行えなかった場合に役立ちます。
インターネットリカバリー起動は通信環境によっても異なりますが、インターネット経由で接続するため起動まで数十分かかることもあります。
起動ディスクを選ぶ
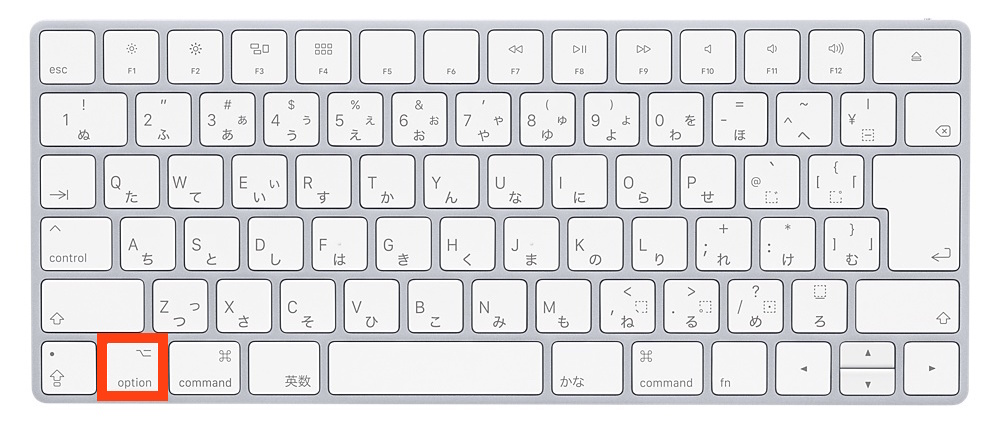
optionを押しながら起動を行うことにより、起動ディスクを選択する画面を表示させることができます。
Macのパーティションを分け複数のOSを入れられている場合やブートキャンプなどされている際にはoption起動を行うことで起動ディスクを使い分けることができます。
また通常起動ができなくなってしまった場合にoption起動を行うことによって、起動できたりもしますので便利な機能だと思います。
ターゲットディスクモード
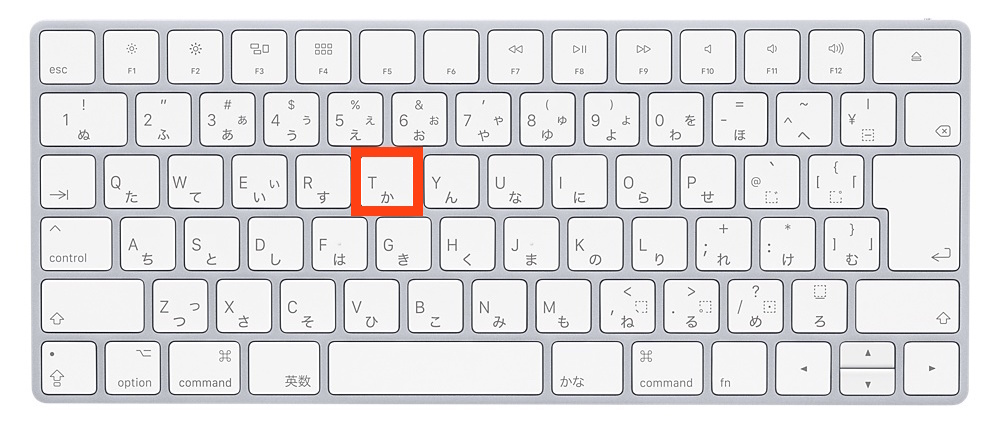
キーボード「T」を押しながら起動を行うことによりターゲットディスクモードにて起動をすることができます。
ターゲットディスクモードは起動したMacをハードディスク状態として使用することができ、同モードで起動したMacと他PCを接続することでMacの中のデータを見たり移行したりすることができます。
Macが故障で通常起動ができなくなってしまったけれどターゲットディスクモード起動ができる場合やディスプレイが映らなくなってしまった場合などMacの中のデータを他デバイスに移行することができます。
Macのハードウェア診断
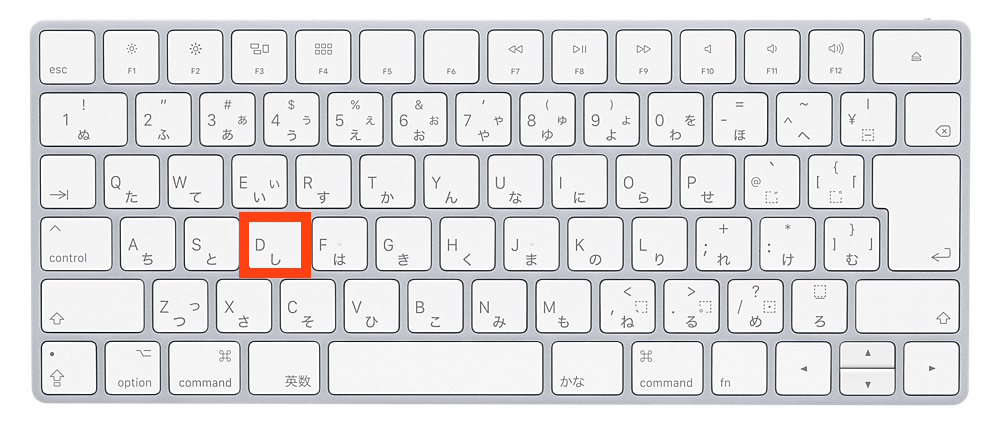
キーボード「D」を押しながら起動することで、Macのハードウェアに異常がないか診断を行うことができます。
ディスプレイやキーボードなどハードウェアに原因が考えられる場合はD起動を行うことによりApple Diagnosticsが行われ問題があるかないかの結果を表示してくれます。
診断は2~3分ほどで終わり、問題がある場合はその問題を解決する方法とリファレンスコードというものが表示されます。
このリファレンスコードは修理などを行う際にも役立ちますのでメモなどを取っておくと良いかと思います。下記のサイトではリファレンスコードについてまとめたページとなりますので参考にしてみてください。
https://support.apple.com/ja-jp/HT203747
また診断結果は全て英語で表示されますので、リファレンスコードが発行された場合は上記URLより問題を推測するか翻訳などで訳してみるといいですね。
ディスク内のOSから起動
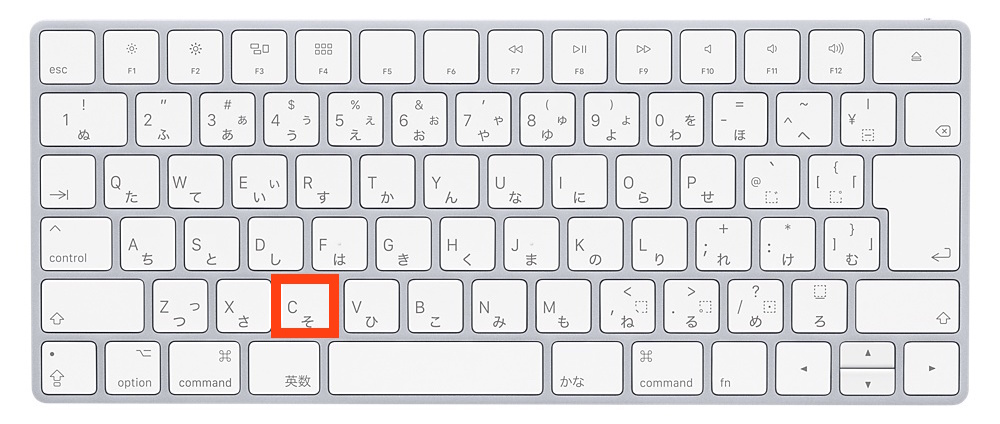
キーボード「C」を押しながら起動すと、OSが収録されているCDやDVDから直接起動をすることができます。
最近のOSであればリカバリーモードからインストールすることができますが、少し前のOSなどはOSインストールディスクからインストールを行わなければいけないためC起動をすることでディスクからインストールすることができます。
ディスクをイジェクトする

最近のMacには搭載されていませんが、外付けのCDやDVDドライブを接続されている場合にマウスもしくはトラックパッドをクリックしながら起動を行うことにより、ディスクを取り出すことができます。
またキーボードのF12を押したまま起動を行ってもディスクを取り出すことができるので、なんらかの事情でMacが通常起動できず、ドライブにディスクを入れっぱなしにしてしまった場合にこの方法を使用することで取り出すことができますのでぜひ試してみてください。
シングルユーザーモード
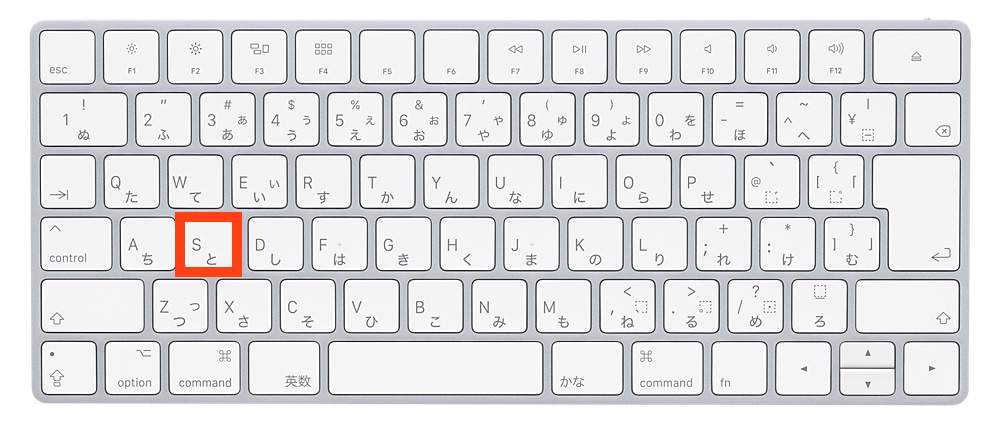
キーボード「S」を押したまま起動を行うことでシングルユーザーモードでの起動を行うことができます。シングルユーザーモードを起動することによって、Macの全ての操作をコマンドから行えるようになりますので、Macに非常事態があった場合などに利用することがある機能です。
ただこのシングルユーザーモードはMacのシステム自体も変更や削除を行うことができるものとなるため、Macを買った初心者の方が下手に操作してしまうとMacを壊してしまう可能性があるので必要性がない限りは起動しないことがオススメです。
起動時のキーコンビネーションをする際の注意点
起動時のキーコンビネーションをする際には一つだけ注意点があります。
MacBookのようなキーボードと一体型になっているものやUSBケーブル接続されているキーボードであれば問題はないのですが、Bluetooth接続されているキーボードの場合は起動を行ってからBluetooth接続が行われるまで数秒時間がかかるため、キーを押したまま起動しても反応しません。
ですのでMacの起動をおこなってから1、2秒たってから押すということが必要になります。目安としてはMacのバックライトがついたとてから起動音がなるまでの間に押すというところがポイントです。
この場合のみ慣れるまではタイミングが難しいですが、慣れるとすぐにできるようになりますのでできるまで何度がチャレンジしてみてましょう!
まとめ
いかがでしたでしょうか?今回はMacでの起動時のキーコンビネーションについてご紹介してきました。
このキーコンビネーションを把握しておくと様々な機能を利用することができますのでとても便利で役立ちます。
また必要なときがきたら今回の記事を参考にキーコンビネーションで起動を行ってみてくださいね。

