Macの映像を大きなスクリーンで写したい、複数のディスプレイを使用したいという場合、Macでは設定さえ行えば実施することが可能です。
今回は少し難しそうに見えるマルチモニターやデュアルディスプレイ、ミラーリングモニターなどMacの出力にフォーカスを当てご紹介していきたいと思います。
1つの外部ディスプレイに出力する

iMacやMacBookの画面をテレビやスクリーンなどに映し出したい場合には、ミラーリング機能を使用します。
あらかじめ外部ディスプレイとThunderbolt-HDMIケーブルとHDMI対応の外部ディスプレイをご用意ください。
ミラーリングモニターについては特に設定をする必要もなく、Thunderbolt-HDMIケーブルをお使いのMacとディスプレイに接続し、ディスプレイ側で表示させる設定をHDMIに変更することによりディスプレイにMacの画面を映し出すことができます。
自宅で大きなモニターでMacを操作したい場合や会議などプレゼンをする際にもこのミラーリングモニターを使用するという際に向いている方法になります。
ビデオミラーリング

出典元:https://support.apple.com/ja-jp/HT204592
一つの外部ディスプレイだけに外部出力したい場合は上記手順で行えば出力できるのですが、2台3台の外部ディスプレイに出力したい場合にはビデオミラーリングという機能を使用することで出力をすることができます。
もちろん外部ディスプレイが一つの場合でも出力することができるので、上記手順でできなかった場合などは下記の方法で試してみてください。
ビデオミラーリング設定手順
①外部ディスプレイをMacと接続します。
②メニューバーAppleロゴからシステム環境設定をクリックします。
③ディスプレイを選択し、調整タブをクリックします。(外部ディスプレイを接続していないと調整タブは非表示になります)
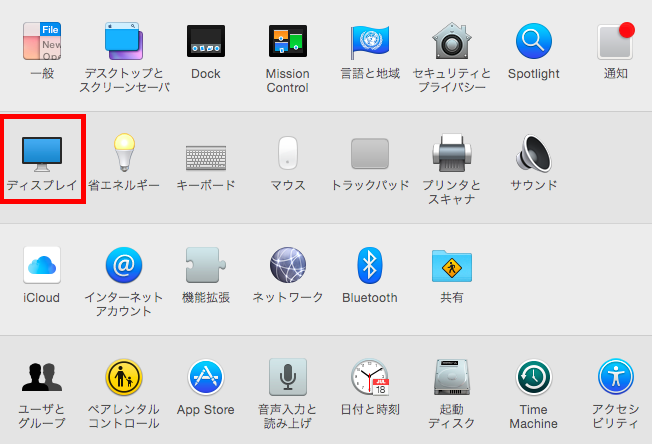
④「ディスプレイをミラーリング」のチェックボックスにチェックを入れます
⑤調整タブ内に青い長方形が表示されておりそれを重ねることにより、外部ディスプレイに同じ画面が表示されるようになります。(複数ディスプレイを使用される場合は全て真ん中で重ねることで可能になります。)
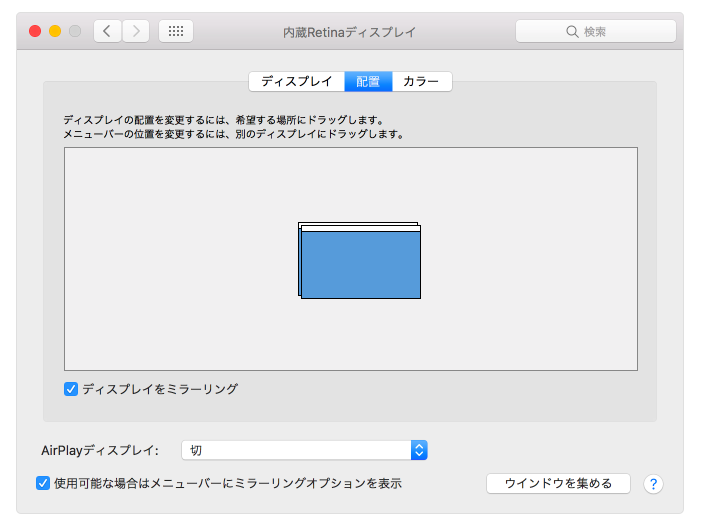 出典元:https://support.apple.com/ja-jp/HT202351
出典元:https://support.apple.com/ja-jp/HT202351
デュアルディスプレイ
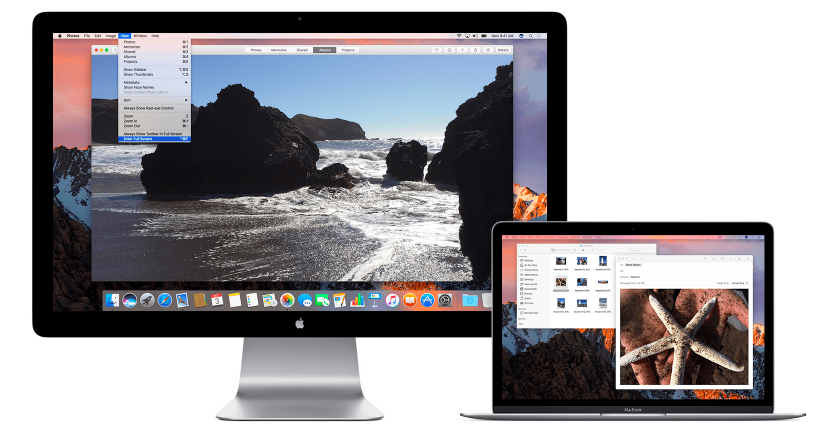
またMacでは二つのディスプレイを使用し、それぞれ別の画面を表示させることも可能です。
デュアルディスプレイと呼ばれるもので、それぞれのディスプレイで別々の作業ができるのでたくさんのタスクを同時に行いたいという方にもオススメできる機能です。
用意するものとしては外部ディスプレイとThunderbolt-HDMIケーブルが必要になります。
デュアルディスプレイの設定手順についてはミラーリングモニターよりは少し複雑になりますが、初心者の方でもできるような手順となりますので、下記の手順の通り行ってみてください。
デュアルディスプレイ設定手順
①外部ディスプレイをMacと接続します。
②メニューバーAppleロゴからシステム環境設定をクリックします。
③ディスプレイを選択し、調整タブをクリックします。(外部ディスプレイを接続していないと調整タブは非表示になります)
④「ディスプレイをミラーリング」のチェックボックスにチェックが入っていれば外します。
⑤調整タブに接続を行ったディスプレイが青色の長方形で表示され、どの画面をどちらのモニターで表示するかを決めることができます。
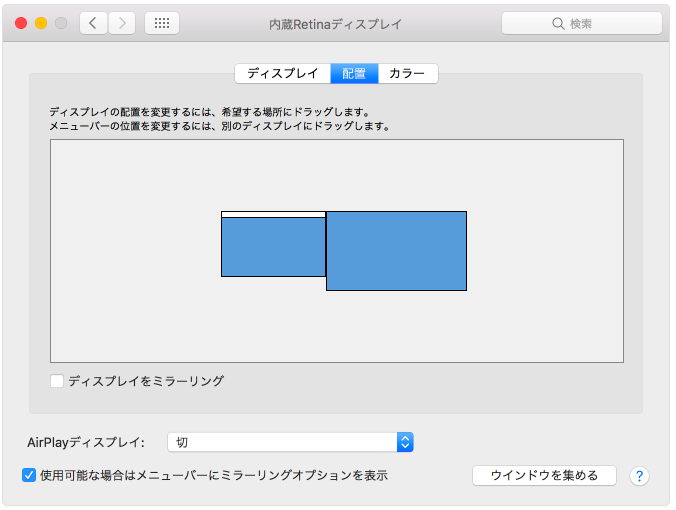
出典元:https://support.apple.com/ja-jp/HT202351
Macをディスプレイとして使用する
またパソコンを二台以上持っており、その内の一台のMacをディスプレイとして使用したい場合にはMacのターゲットディスプレイモードという機能を使用することによりMacをディスプレイ化することができます。
ターゲットディスプレイモードを使用する場合には、お使いのMacの環境が条件に当てはまっているかを確認する必要があります。システム条件については下記の通りになりますので一度確認してみましょう。
- Mini DisplayPort ポートまたは Thunderbolt ポートを搭載した Mac ノートブックまたはデスクトップ。Mac に Thunderbolt 3 (USB-C) ポートがある場合は、Apple Thunderbolt 3 (USB-C) – Thunderbolt 2 アダプタを使って接続できます。
- Thunderbolt ケーブルまたは Mini DisplayPort – Mini DisplayPort ケーブル
- OS X v10.6.1 以降を搭載したサポート対象の iMac
出典元:https://support.apple.com/ja-jp/HT204592
システム条件に当てはまっているMacでしたら下記の手順でターゲットディスプレイモードにすることができます。
ターゲットディスプレイモード設定手順
①ディスプレイとして使用したいMacの電源を入れ、画面を反映させたいMacが壁紙の画面が表示されているか確認します。
②二台のMacをThunderboltケーブルなどで接続します。
③ディスプレイとして使用したいMacでcommand+F2を押すことで、もう一方のMacの画面が反映されます。

まとめ
いかがでしたでしょうか?今回はMacの画面を外部ディスプレイに出力するデュアルディスプレイやミラーリングモニターについてご紹介してきました。
知っておくととても便利な機能で、お仕事などでも大活躍するかと思います。
また使用される場合は今回の手順を参考にして、設定してみてくださいね。

