iPhoneやiPadに標準搭載されているアプリのボイスメモ。ICレコーダーの代わりになるボイスメモアプリはプライベートでもビジネスでもとても役に立つアプリの一つです。
今回はそんなボイスメモの基本的な使い方についてご紹介していきたいとも思います。
ボイスメモを録音する

ボイスメモアプリの基本機能である録音機能。録音機能を使用することにより周り音声を簡単に録音することができます。
プライベートはもちろんですが、ボタン一つで録音を開始することができますのでビジネスでも利用することができるのでとても便利な機能です。
使い方ととても簡単でボイスメモアプリを起動して真ん中あたりに表示される赤い録音ボタンを押すことにより録音が開始されます。
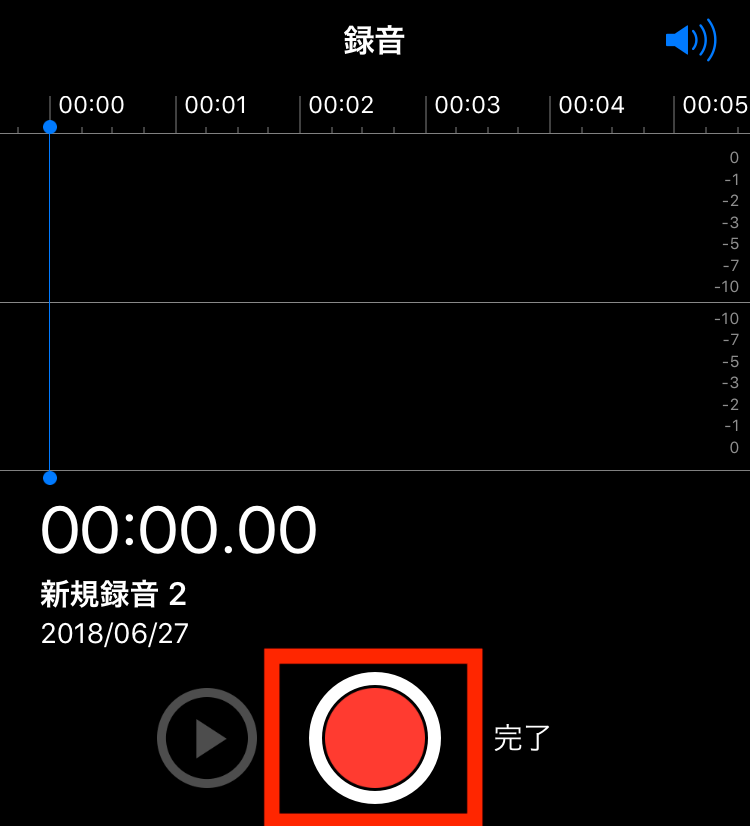
録音中に四角い一時停止ボタンを押すことにより一時停止され再開する場合にはもう一度録音ボタンを押すことにより録音を再開することができ、完了ボタンを押しボイスメモの名前を入力することによりボイスメモを保存することが可能です。
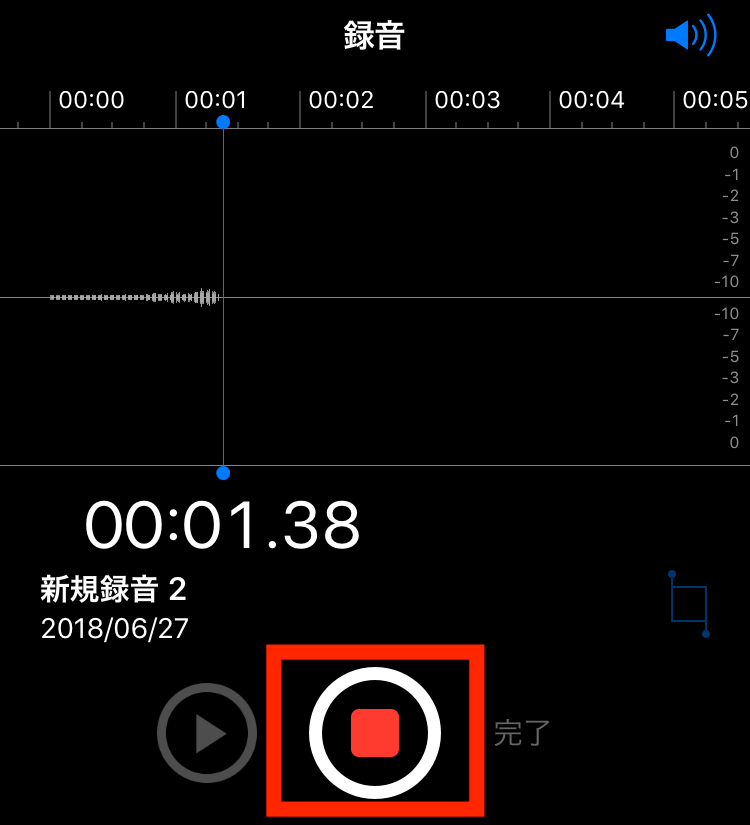
録音の一時停止中に再開ボタンの右側にある再生ボタンを押すことにより、一時停止中でも今まで録音した音声を再生することができます。
もし録音したボイスメモの途中から撮り直したいという場合には再録したい部分に移動をさせ、録音再開ボタンを押すことによりボイスメモの上書きを行うことができるので、録音したくない音声が入ってしまった場合などに利用することができます。
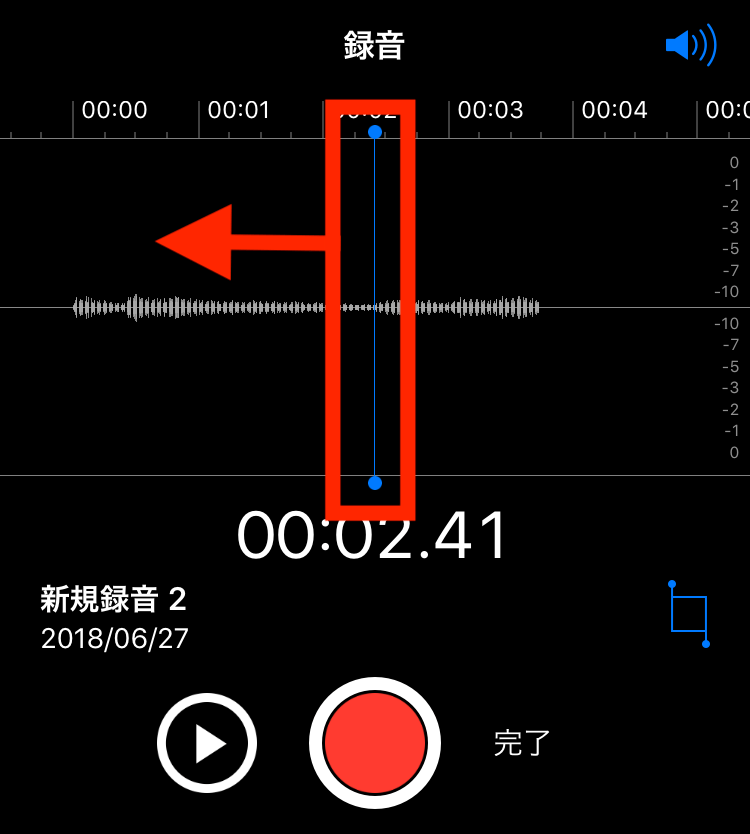
また録音中にホームボタンを押すことにより、ボイスメモ画面からホーム画面へ切り替わり画面の上部に赤い帯が表示されます。この赤帯が表示されている最中はバックグラウンドでボイスメモの録音が進んでいますので、ボイスメモの録音をしながらiPhoneの操作などを行うことができます。

ボイスメモ画面に戻るには赤帯の部分をタップするかもう一度ボイスメモアプリから起動することにより戻ることができます。
ボイスメモを再生する
ボイスメモの録音が完了すると画面の下の部分に録音したボイスメモの一覧が表示されます。再生したいボイスメモの名前をタップし再生ボタンを押すことにより再生されます
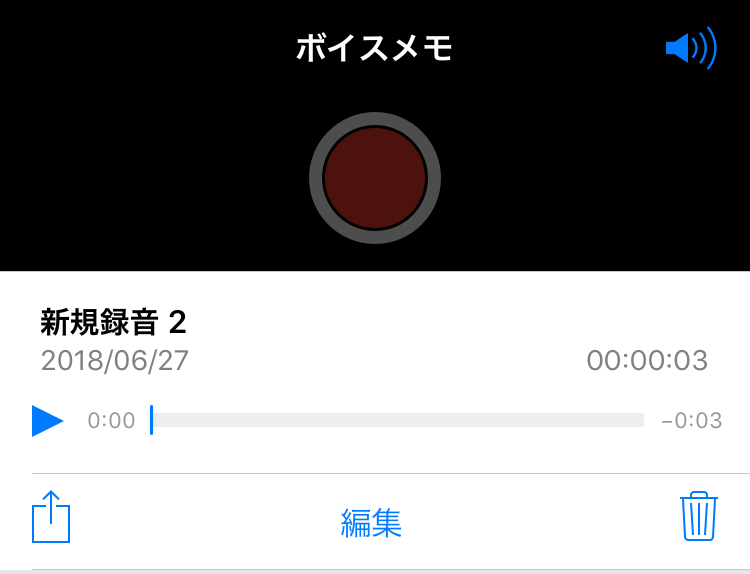
画面に表示されているバーを移動させることにより再生時間を調整することができます。
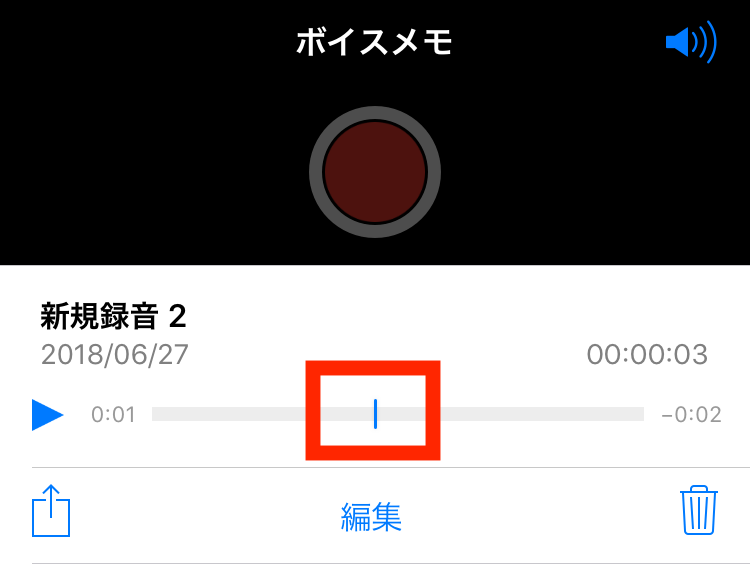
また画面右上にあるスピーカーアイコンをタップすることにより、iPhoneのスピーカーから再生されるようになりますので、まわりにいる人と一緒に聞きたい場合に利用することができます。
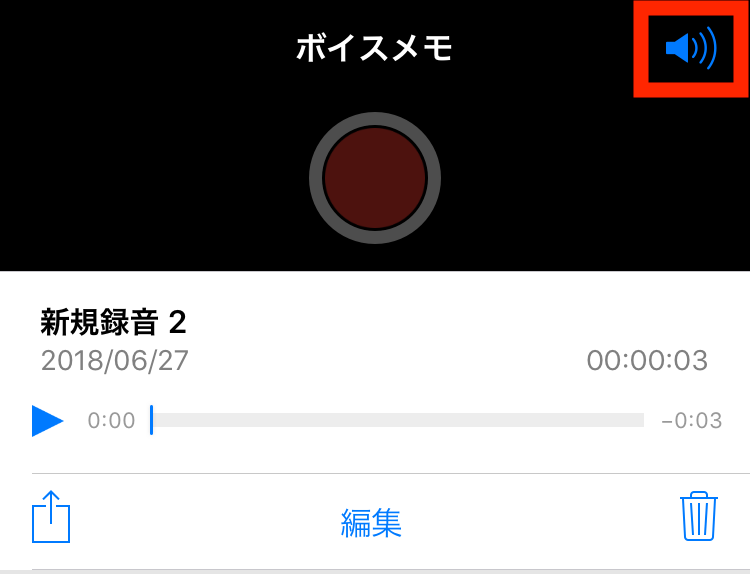
ボイスメモの一覧に戻る場合には画面の余白部分をタップすることにより戻れます。
ボイスメモを編集する
ボイスメモには録音した音声を編集する機能があります。ボイスメモ再生画面の編集というボタンを押すことによって編集を行うことができるのですが、ここではボイスメモの編集機能を使ってできることを記載していきたいと思います。
1、録音したボイスメモの上書き録音
ボイスメモの編集から一度録音し保存したボイスメモを再度上書き録音することができます。一度保存してやっぱりもう一度録音し直したいなと感じた時などに利用することができます。
保存済みボイスメモの上書きの手順
①上書き録音したいボイスメモを選択し編集をタップします。
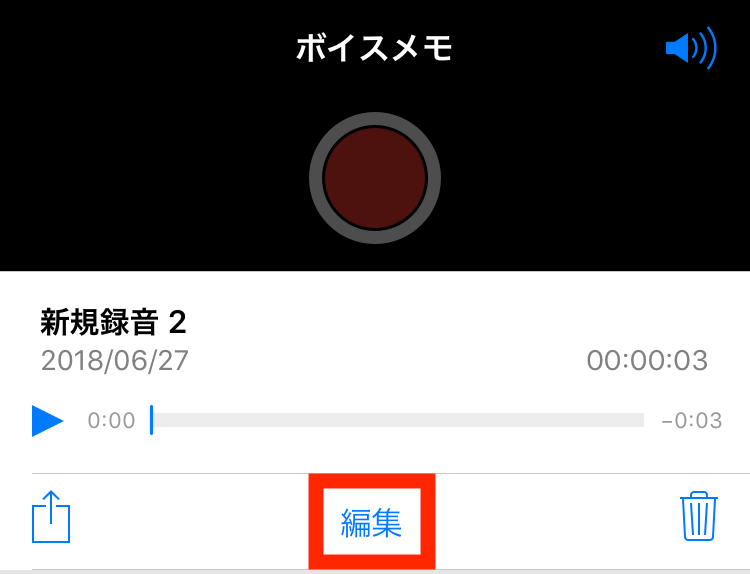
②上書き録音を開始したいところまでバーを移動させ、録音ボタンを押します。
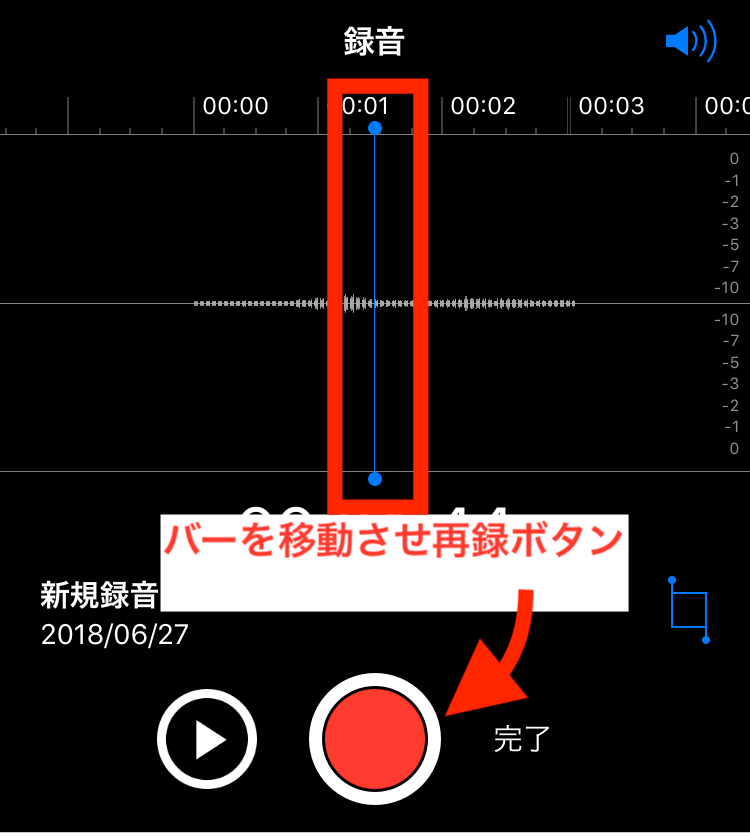
③上書き録音を終了したい場合には一時停止ボタンを押してから「完了」をタップします。
2、録音したボイスメモをトリミングする
録音完了した音声の一部分を削除したい場合や逆に一部分だけ利用したい場合にはトリミングという機能を使用します。
トリミングを使用することで不要な箇所などを取り除くことができるので、録音したくない音声が入っていた場合などに使うことができます。
トリミング手順
①トリミングしたいボイスメモを選択し編集をタップします。
②トリミングアイコンをタップすると2本の赤色のトリミングバーが表示され、残したい音声をトリミングバーの内側に挟みます

③トリミングバーの調整ができたらトリミングボタンを押すことによりトリミングすることができます。
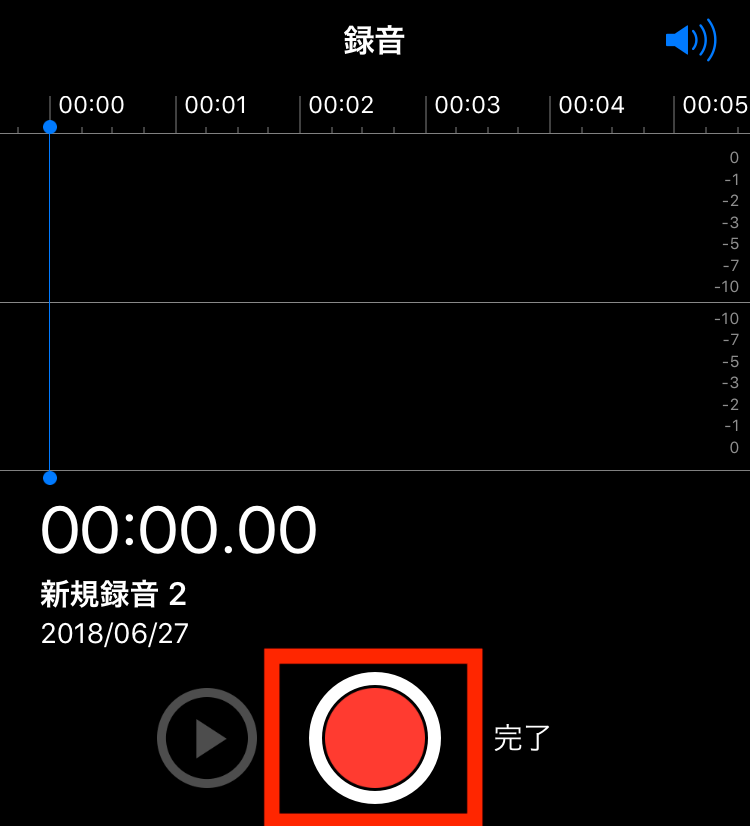
④またトリミングバーで絞った音声を削除したい場合には削除ボタンを押すことによりボイスメモの途中を削除することができます。
3、録音したボイスメモの名前変更
ボイスメモの名前は録音完了時につけるのですが、もし録音完了した後にボイスメモの音声を変更したい場合には変更することが可能です。
保存後の名前変更手順
①名前変更したいボイスメモを選択し現在の名前をタップします。
②変更したい名前を入力し完了を押すと変更できます。
ボイスメモを削除する
不要なボイスメモを削除するにはボイスメモ一覧の削除したいボイスメモを左へスワイプし赤色の削除ボタンを押すと削除することができます。
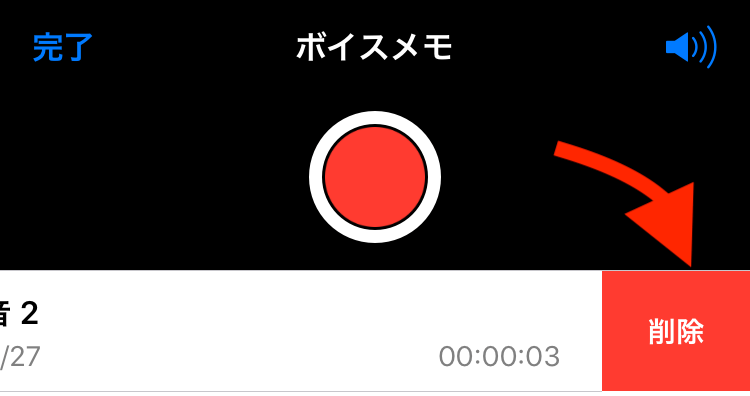
また右上の編集からマイナスマークをタップしても削除できます。
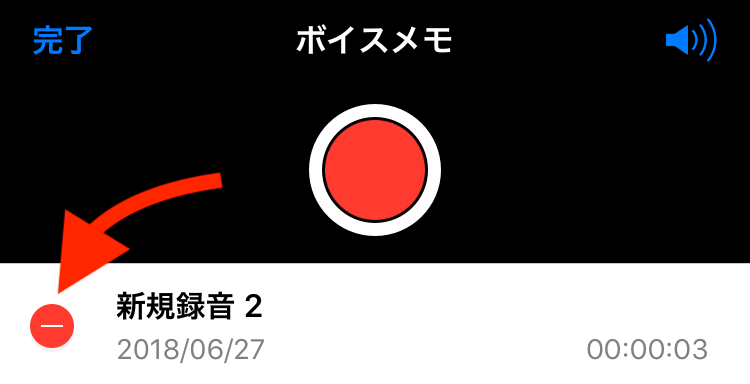
ボイスメモは一度削除してしまうと復元することができないので注意が必要です。
ボイスメモの共有
ボイスメモの共有アイコンをタップすることにより録音したボイスメモを他の人と共有することができます。
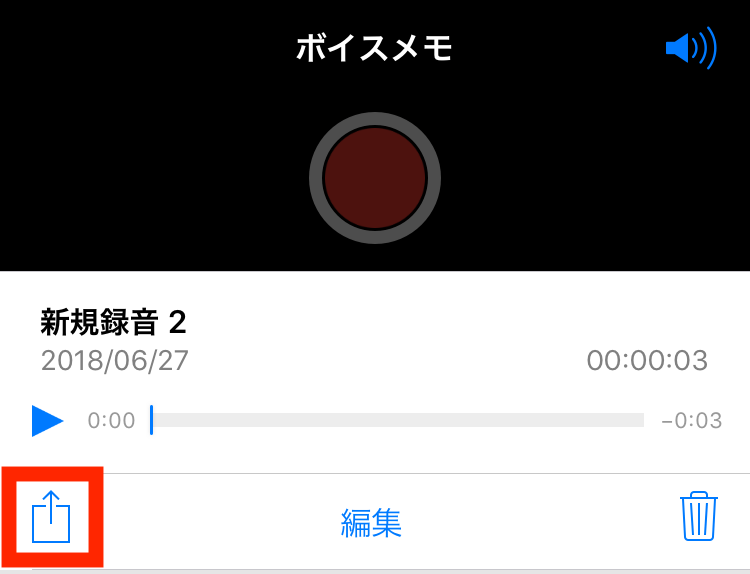
Apple製品の場合はAir Dropを利用し共有をしたり、メールなどにも添付することができます。
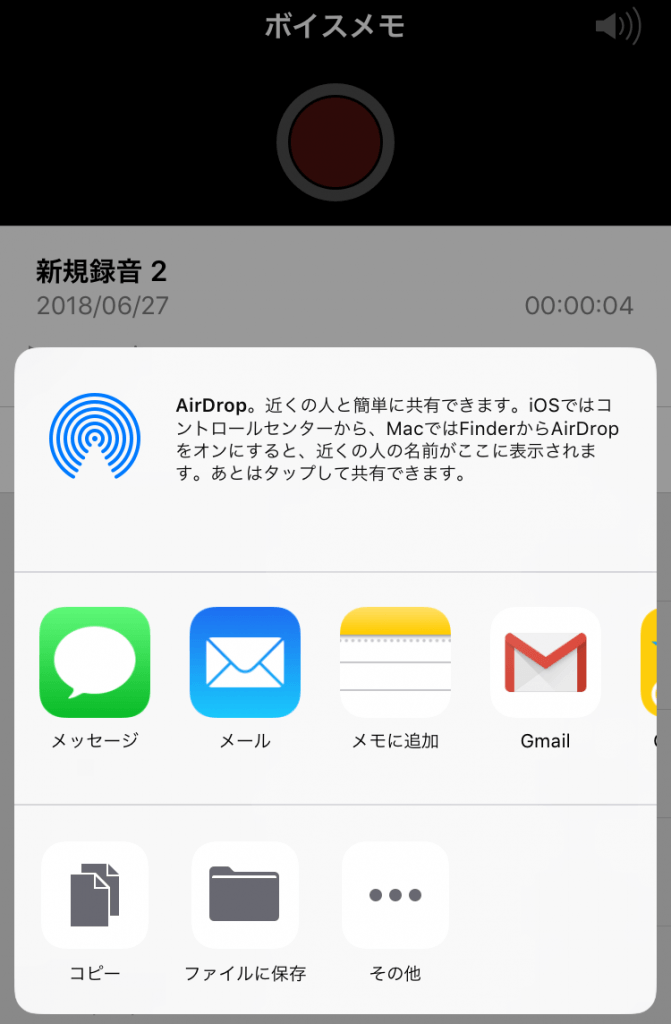
長時間録音しているボイスメモの場合にメールで添付しようと思うと添付の容量オーバーになってしまう可能性があるので注意が必要です。
まとめ
いかがでしたでしょうか?今回は使いこなすととても便利なアプリであるボイスメモの基本的な使い方について解説してきました。
ボイスメモがあればICレコーダーがいらなく感じられるほど便利で使い勝手がいいので、まだ使ったことがないという方はぜひ今回の記事を参考にして使ってみてくださいね。

