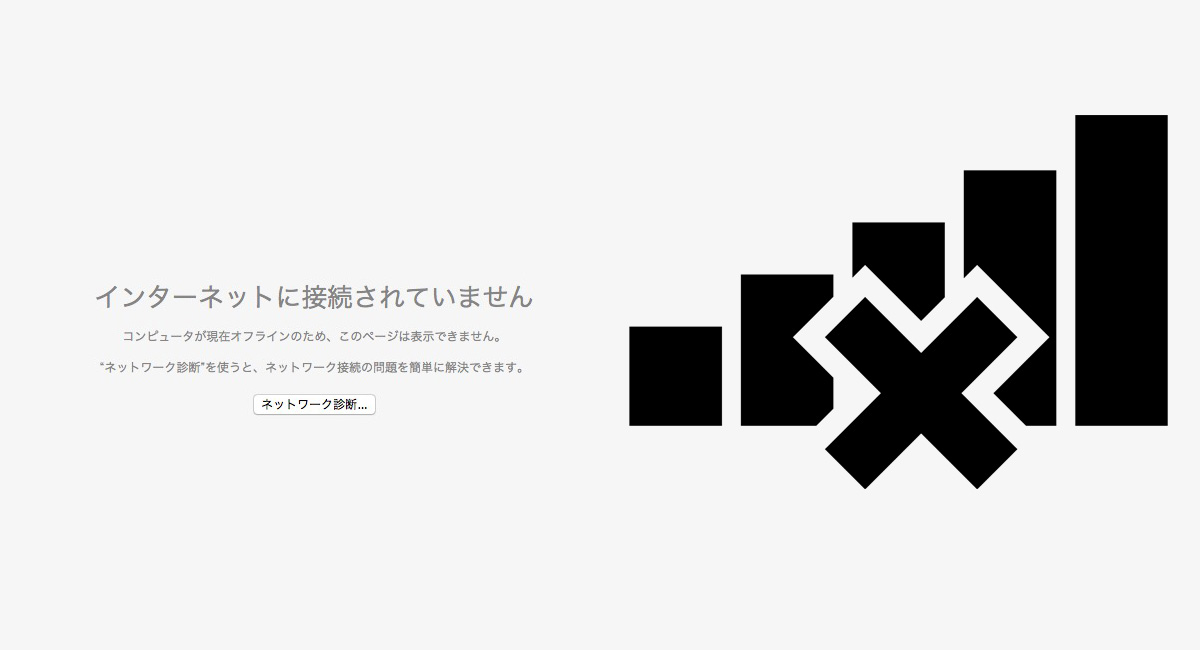Macを開けていざ使おうと思ったけれど「インターネットに接続されていません」と表示されてしまいネットが見れないという経験がお持ちの方も多いのではないでしょうか?
せっかく見ようと思ったのに・・・、これはストレスですよね。
そこで今回はインターネットが使えなくなってしまった際に確認したいことをご紹介していきたいと思います。
1、他の端末でも繋がらないか確認する
ルーターをご利用されており、他の端末でもインターネットを使っているのであればそれらがネット接続できているかを確認してください。
もし他の端末では接続できるが一台のMacのみ接続できないということであればご利用中のMac側の原因、他の端末でも接続ができないのであればルーターもしくはISP側(インターネットサービスプロバイダ)の原因という切り分けを行うことができます。
Mac本体要因の場合はこの後にご紹介する「2、Wi-Fi接続を確認する」、「3、別ブラウザを確認する」、「4、インターネット接続診断やワイヤレス診断を実施する」を、ルーターもしくはISP側要因の場合は「5、ルーター、モデムを再起動、配線の確認を行う」、「6、障害情報を確認する」を参考の上試してみてください。
2、Wi-Fi接続を確認する
無線接続を行っている場合はまずWi-Fi接続がきちんとされているかを確認します。
有線接続をご利用の場合は確認する必要はないのですが、無線接続の場合はインターネットを利用する上でWi-Fiに接続されていることが必須になりますのでまず確認したいところですね。
Wi-Fi確認方法
①メニューバーAppleマークからシステム環境設定
②ネットワークからWi-Fiが入りになっていることを確認し接続済みのSSID(※)が現在利用されているルーターのものかを確認します。
またお使いのWi-Fiネットワークで接続できない場合には、他のWI-Fiネットワークで接続を試してみましょう。他のネットワークがないという場合にはスマートフォンのテザリング機能や無料Wi-Fiなどを利用し検証してみるのもいいかと思います。
もし他のSSIDで接続できる場合はお使いのWi-Fi側の原因、すべてのSSIDで接続できない場合はMac側の原因が考えれます。
Wi-Fi側の原因の場合はモデムルーターの再起動やルーター側のファームウェアアップデートを行い、Mac側の原因の場合にはMac本体の再起動やOSのアップデートなどを実施するといいでしょう。
(※)Service Set IDentifier (SSIDエスエスアイディー):無線LANのアクセスポイントを識別するための名前。
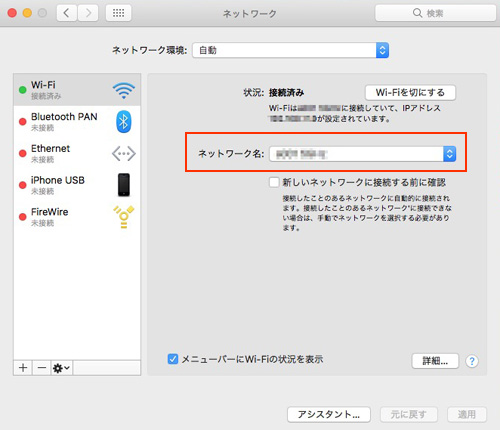
3、別ブラウザを確認する

インターネットが繋がらないという現象には様々な要因がありますが、こちらの別ブラウザを確認するというのはお使いのブラウザに問題がある場合に効果があります。
例えばSafariをメインブラウザとして使っており何らかの原因でSafariにエラーが出ている場合は別のブラウザを使うことによりインターネットが見れるようになります。
もし他のブラウザでインターネット接続ができる場合は、Safariの設定、閲覧しているページとの互換性の問題があるため履歴の削除やキャッシュのクリア、cookieの削除などを試してみるといいかと思います。
Safariキャッシュクリア、Cookie削除方法
①メニューバーSafariから環境設定をクリック
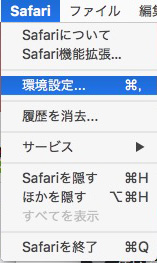
②プライバシー欄からWEBサイトデータを管理をクリック
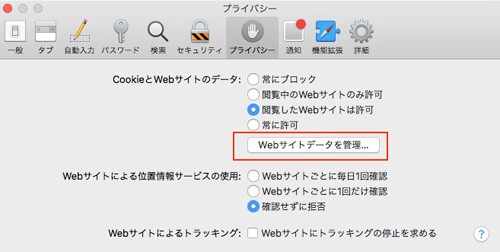
③保存されているキャッシュ、Cookieの情報の一覧が表示されるため不要なものを削除する、もしくはすべての削除を実施
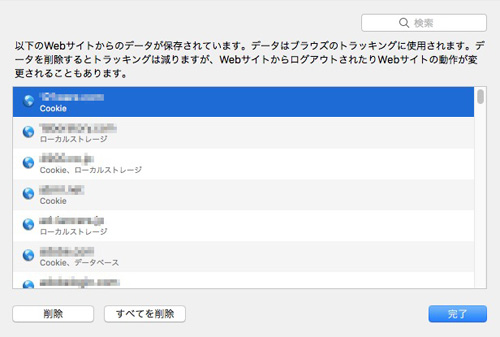
履歴の削除方法
①メニューバーSafariから履歴の削除をクリック
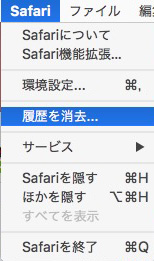
②消去の対象期間を選択し、履歴を消去をクリックする。
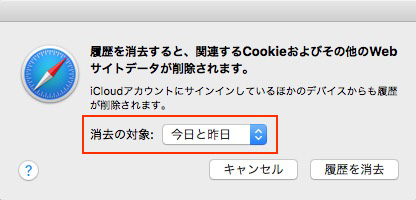
Safari以外のブラウザでもキャッシュクリアやCookieの削除、履歴の削除はできますので一度試してみてください。
4、インターネット接続診断やワイヤレス診断を実施する
Macの機能としてインターネットやWi-Fiに接続されているのかを診断する事ができるネットワーク接続診断やワイヤレス診断などがあります。
この機能を使う事によってどこに原因があるのかを判断する事ができますので、一度試してみるのもいいですね。
ネットワーク接続診断手順
①メニューバー「Appleマーク」よりシステム環境設定を選択しネットワークをクリックします。
②画面の下部あるアシスタントをクリックし、診断ボタンを選択します。
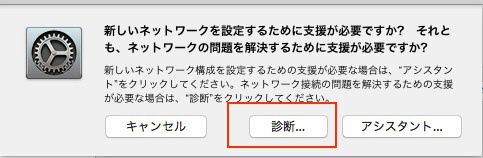
③画面の指示にしたがい進めると診断結果が表示されます。
ワイヤレス診断手順
①開いているアプリを全て終了させます。
②Optionボタンを押したままメニューバーのWi-Fiアイコンをクリックします。
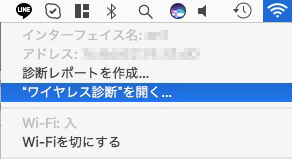
③「ワイヤレス診断を開く」を選択し、ユーザー名とPW(パスワード)を入力します。
④画面の指示にしたがい進めると診断結果が表示されます。
5、ルーター、モデムを再起動、配線の確認を行う
お使いの端末すべてインターネット接続ができないということであればご利用のルーター、モデムの再起動をすることが効果的です。
機械側の一時的な不具合でインターネット接続が途切れてしまうことはよくあり現象ですので一度行ってみましょう。
再起方法としては、ルーターモデムから電源コードが出ていますので、まずどちらもコンセント側から外し10秒ほど待ちます。その後モデム→ルーターの順で電源コードを差し直しそのまま起動を待てば再起動完了です。
またLANケーブルが抜けていたり、LANケーブルが間違った差し込み口にささっていたりした場合もインターネットに接続ができません。基本的には下記のような配線になりますので参考になさってください。
壁—-モデム(LAN)—-(WAN)ルーター(LAN)—-Mac
壁—-モデム(LAN)—-(WAN)ルーター(LAN))))Mac
※()内は差し込み口(ポート)の名称を表しています。
※――は有線ケーブル、)))は無線電波を指しています。
モデムやルーターの近辺を掃除された際に外れてしまうというケースも多いので、そういった事を行ったという身に覚えがある場合は配線の確認をしてみるといいですね。
6、ISPの契約状態や障害情報を確認する
上記のトラブルシューティングを行いそれでも改善がない場合は、ISP側でインターネットが止められていたり、インターネット回線に障害が起きている可能性があります。(ごく稀にルーター、モデム、Mac等の機器自体が壊れてしまっているケースもありますが)
ISP側でインターネットが止められる場合に考えられる要因としては、料金の未納など何らかの原因があるため身に覚えがある方は一度ISPに連絡してみましょう。
またインターネットが止められる要因がない場合はISP側の障害が起きている可能性があります。
障害が起きた場合はお使いの地域全般や、ご利用されているのがマンションでしたらでマンション全体でインターネットが使用できなくなったりしますので、この場合は復旧まで待つという方法になります。
障害情報は基本的にISPのホームページなどで確認することができるため一度アクセスしてみましょう。もしくはISPに直接電話をし、確認すると障害情報がないかを確認できますのでオススメです。
まとめ
いかがでしたでしょうか?今回はインターネット接続ができなくなってしまった時にしておきたいトラブルシューティングについてご紹介してきました。
インターネットが繋がらないという事については、たくさんの要因が考えられるためその要因を一つずつ確実に消していく必要があります。
どの部分に現認があるのかを判断し、トラブルシューティングしていくとどこに繋がるようになりますのでぜひ今回の記事を参考にしてみてくださいね。
それでも解決しなかった時は
それでも改善しなかった場合はこちらでご相談を承ります。当サイトを運営する株式会社アースト(arst)は出張でのサポートも行なっております。東京近郊であれば対応可能ですのでお困りの方は下記まで是非ご相談ください。