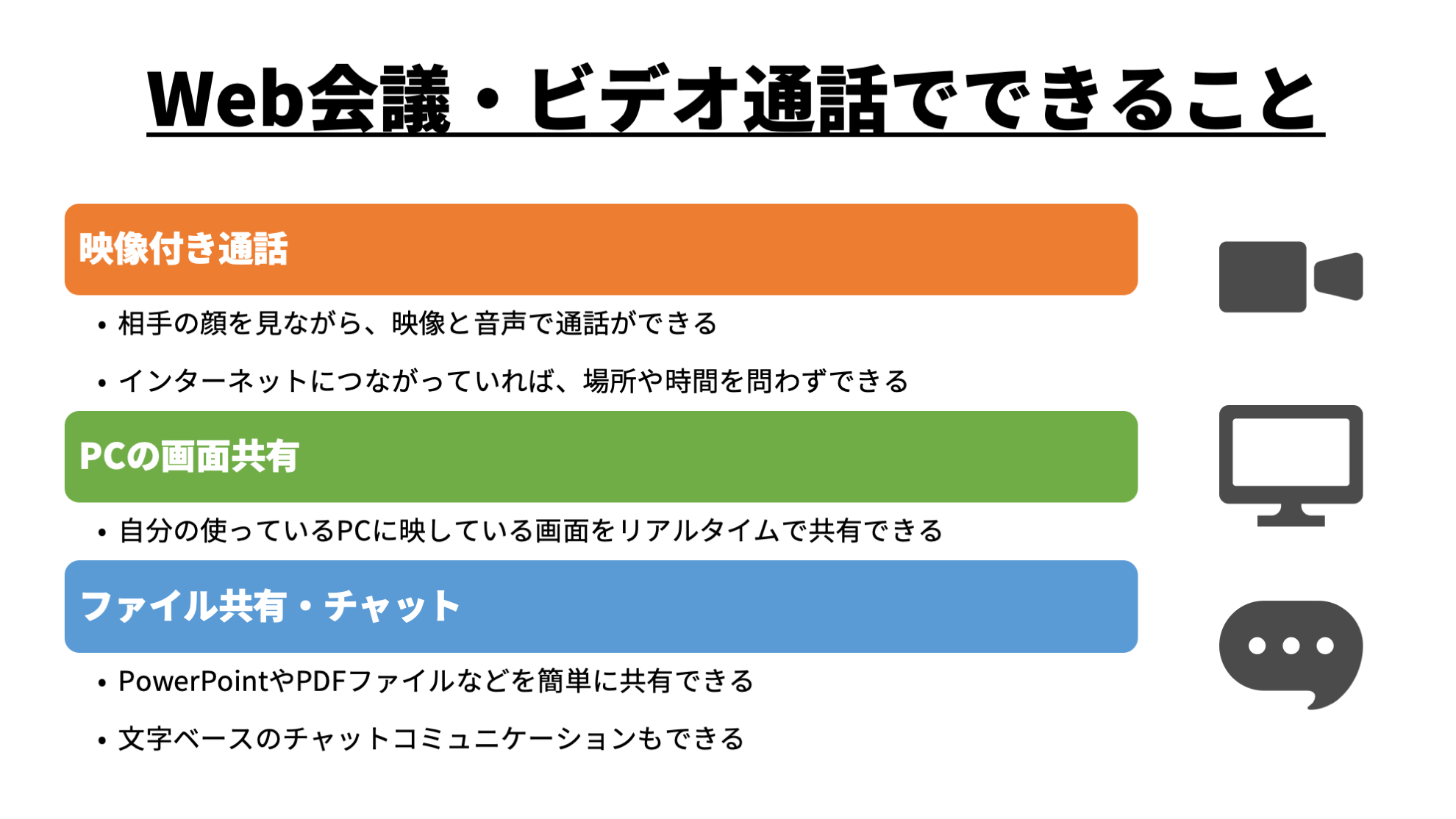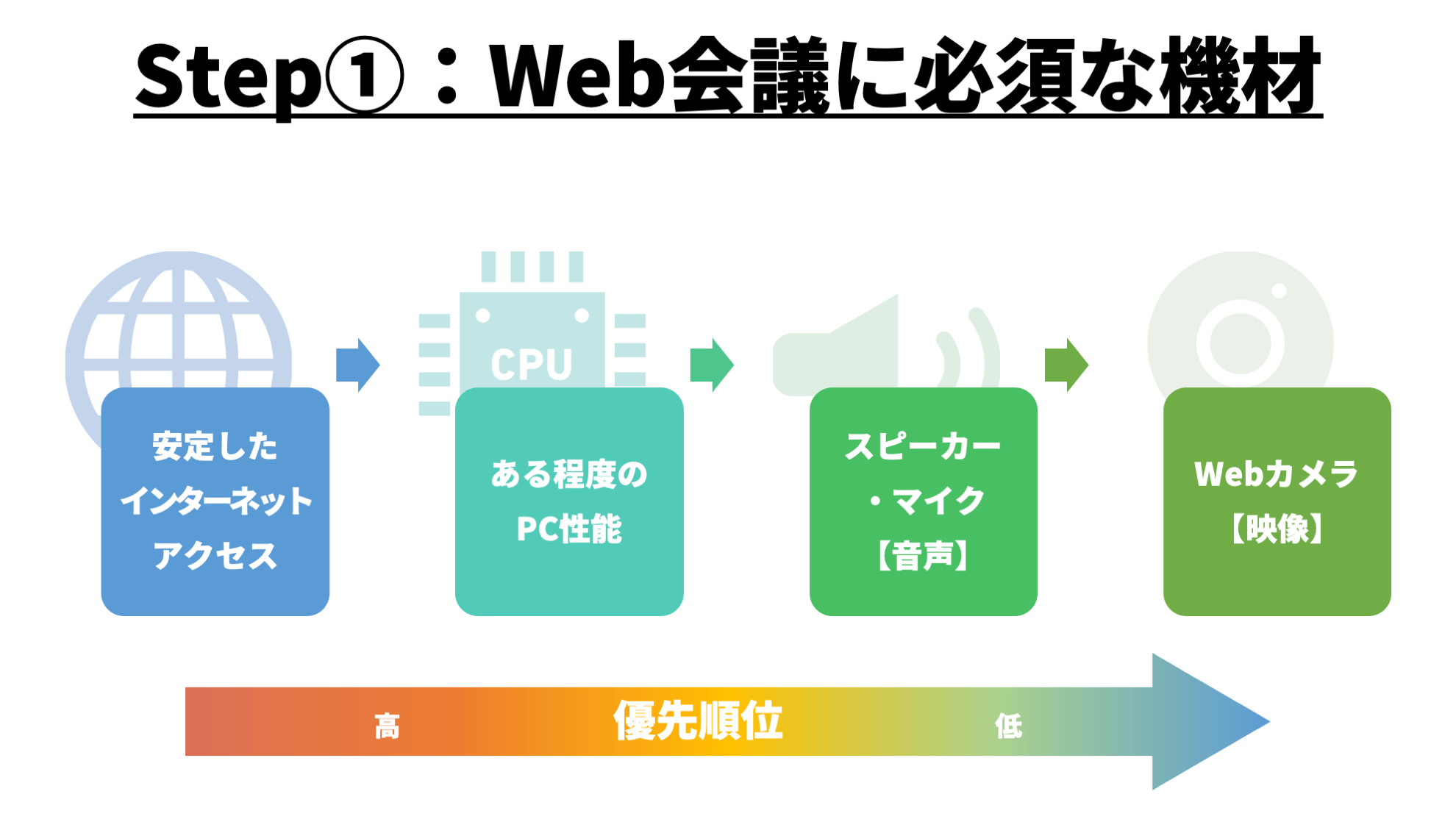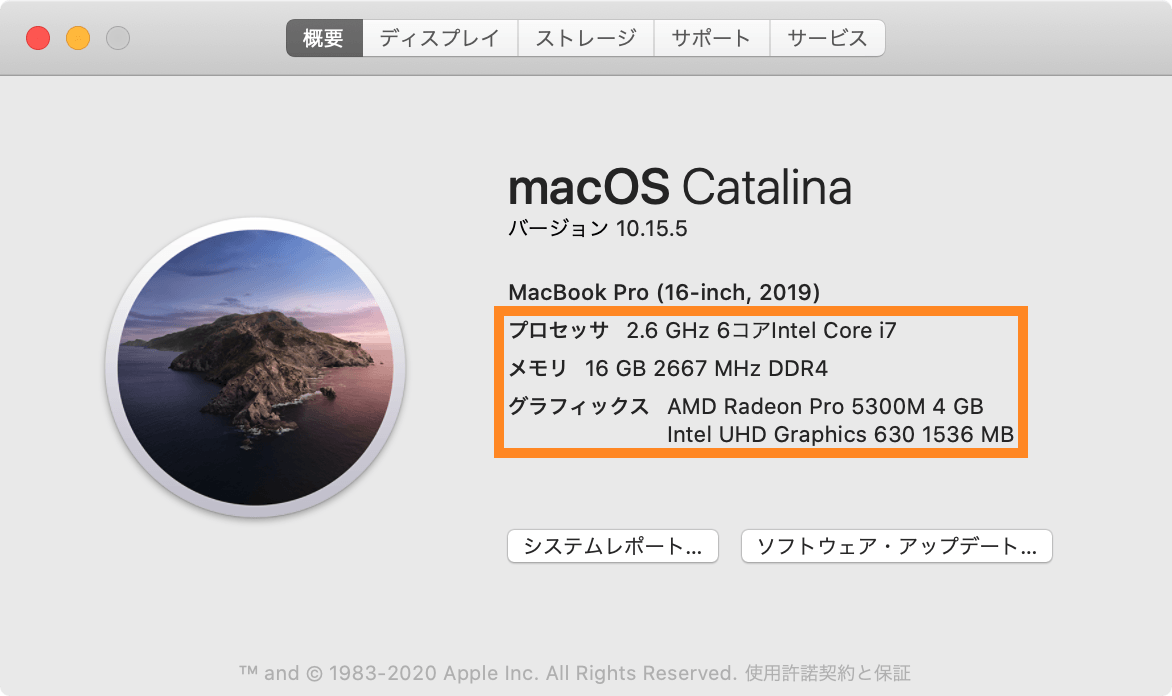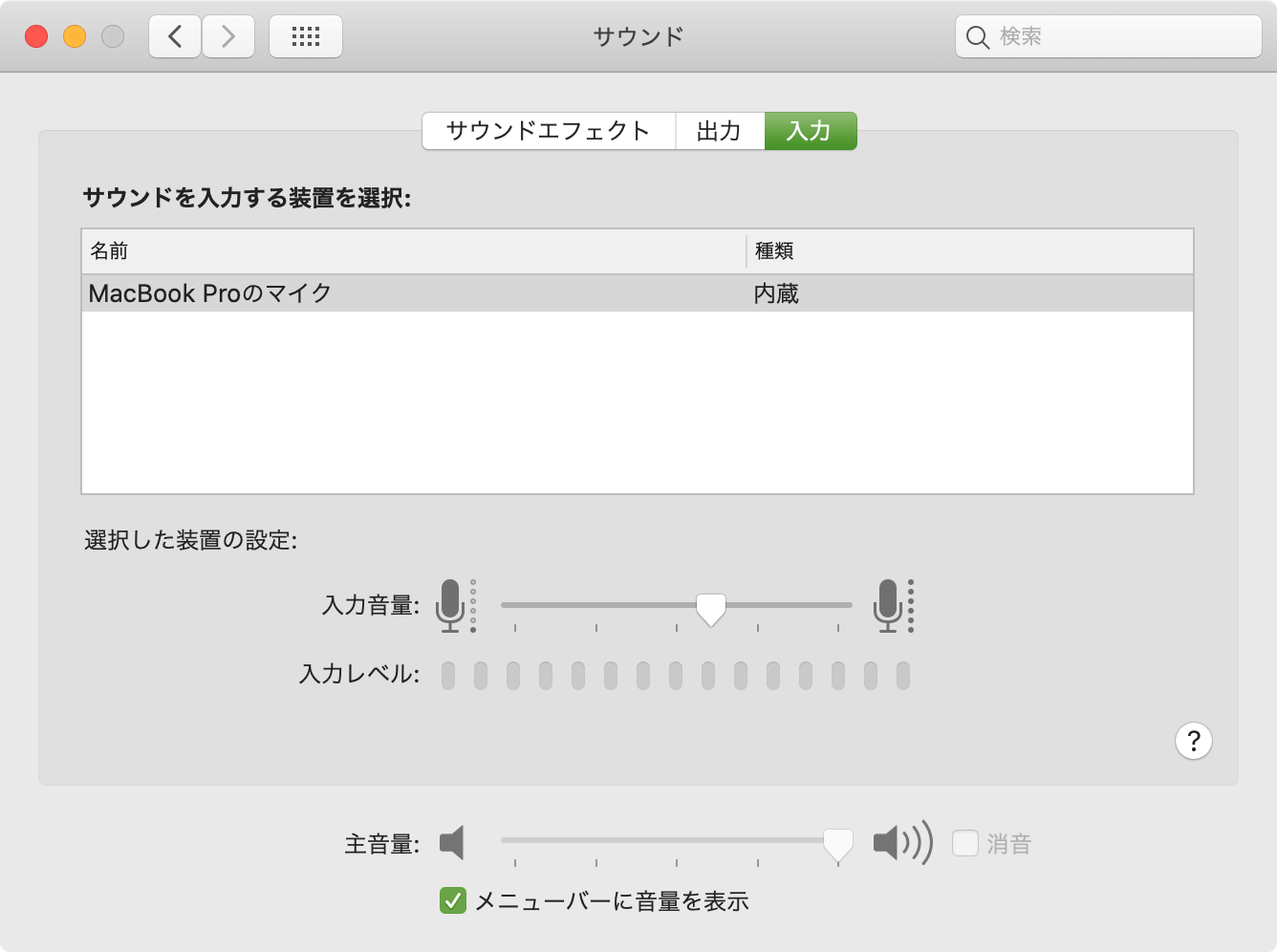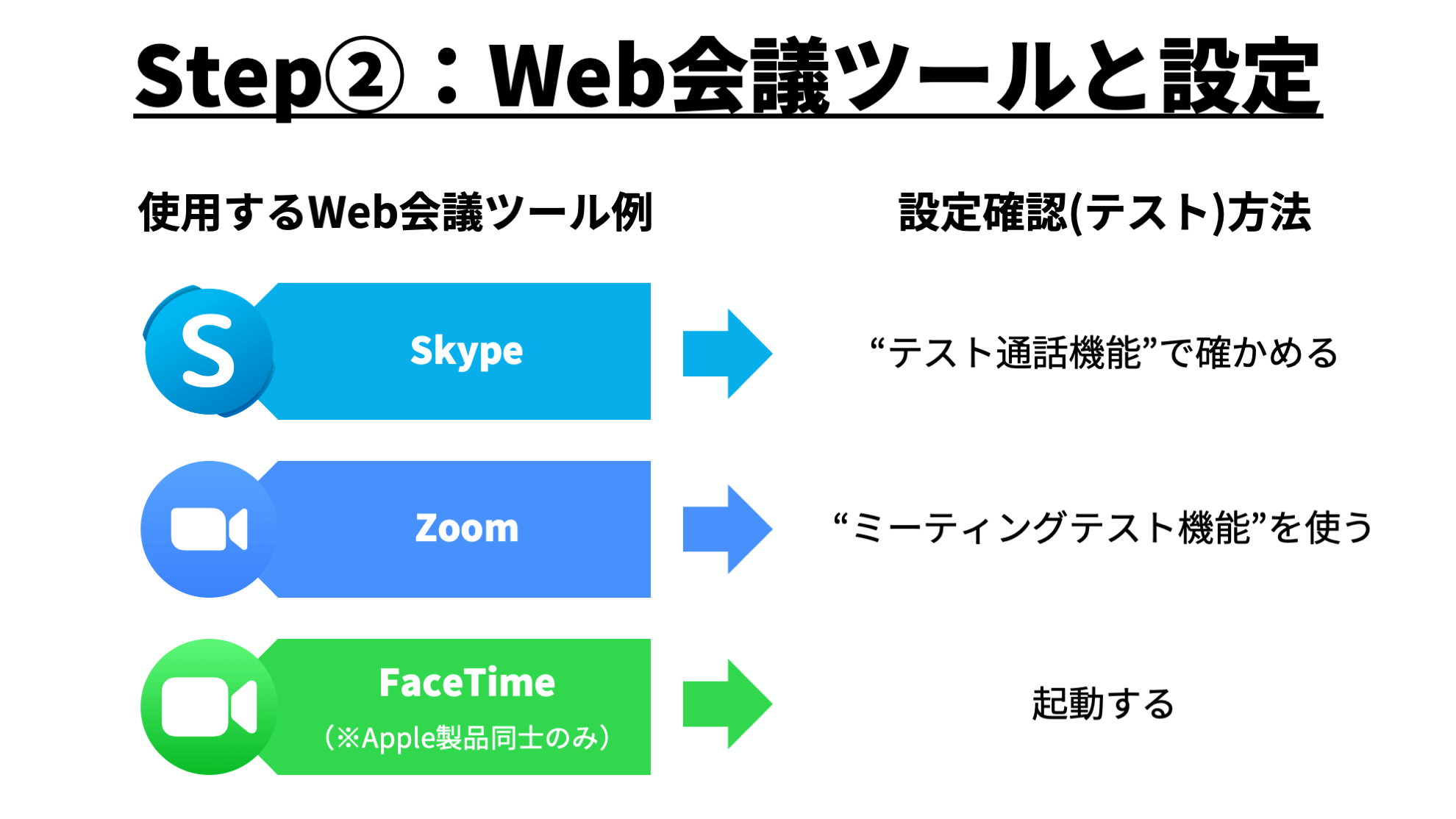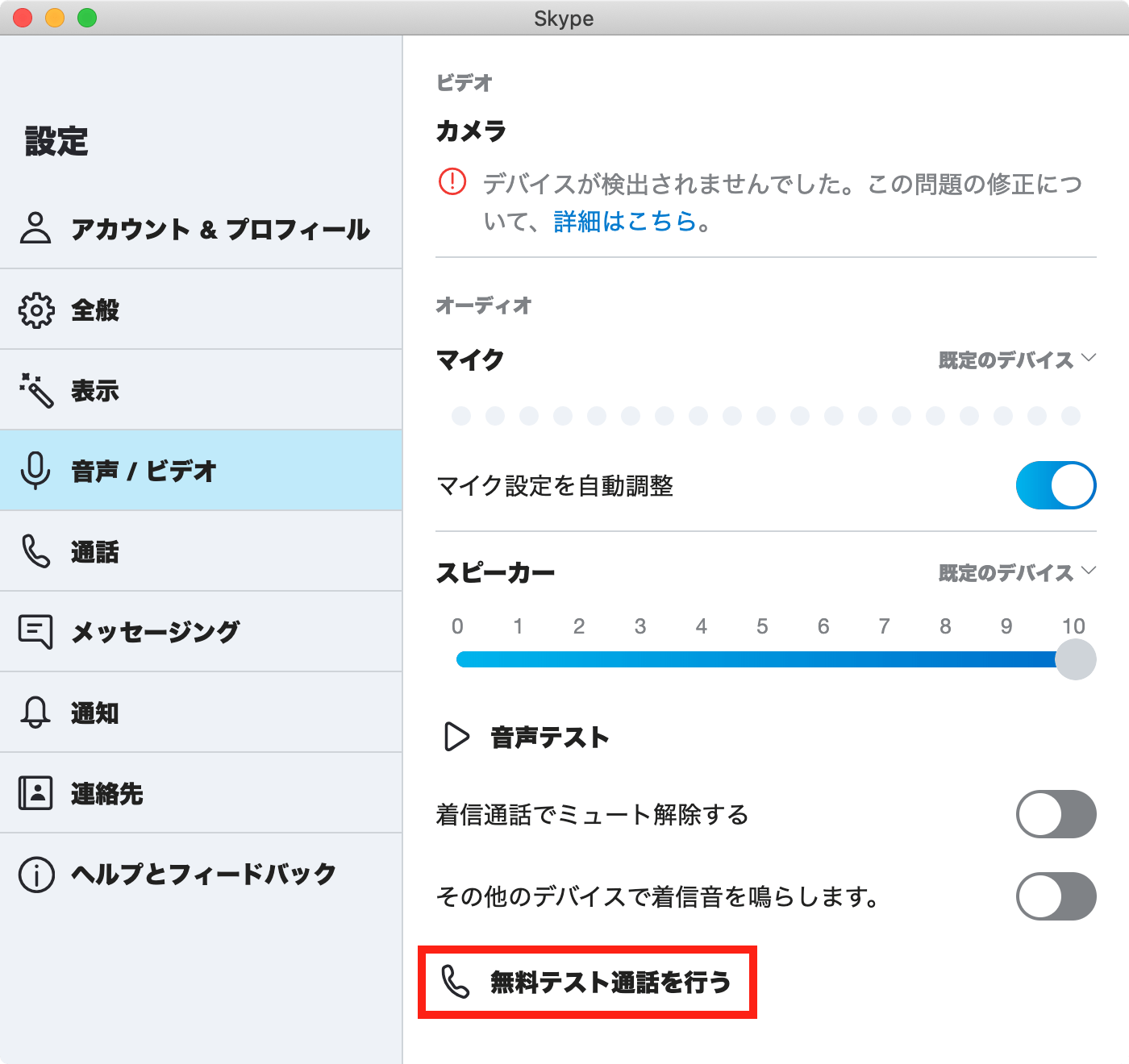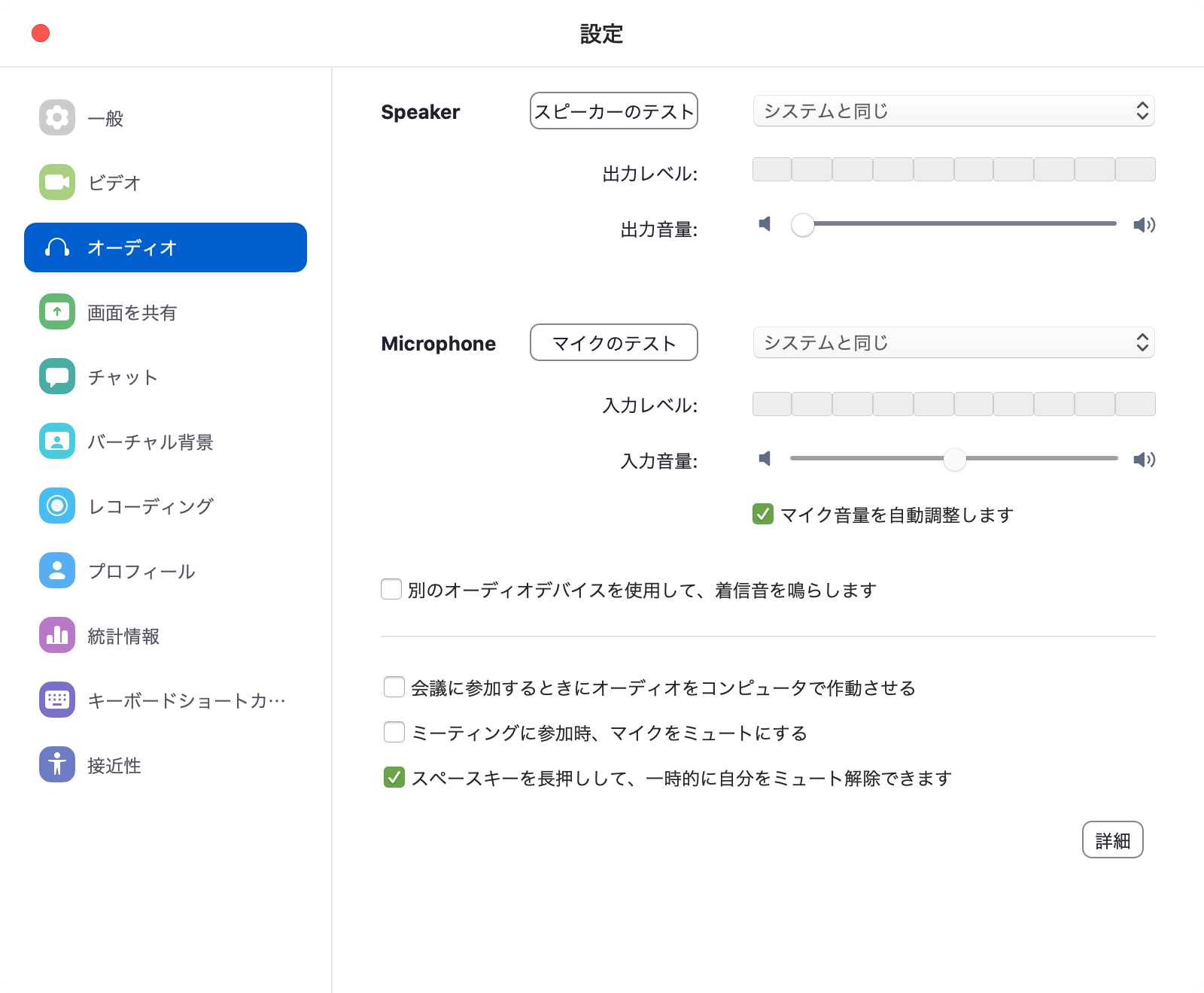ソーシャルディスタンス、「新しい生活様式」など聞き慣れない言葉が世間を闊歩している中、テレワーク勤務やリモートワーク、あるいはオンライン飲み会や通話などで、Web会議ツールやビデオ通話ツールを使う機会も増えたのではないでしょうか。
今回は、MacでZoomやSkypeを始めとするWeb会議ツール(ビデオ通話ツール)を使う際に必要となる機材や、適切な設定をまとめてみました。
記事を読むにあたって
- この記事の記述はすべてMac上のものを想定していますが、Windows PCやChromebookでも必要な機材などは基本的に同じです。
- この記事では、パソコン向けに必要な機材を掲載しています。iPhone/iPadをはじめスマートフォンやタブレット端末の多くは、ビデオ通話に必要な機能を搭載しているため、新たに機材を用意する必要なく、Web会議・ビデオ通話を行うことができます。
そもそもWeb会議・ビデオ通話とは?
最初に、Web会議やビデオ通話ではどんなことができるのか、簡単に確認しておきましょう。Web会議やビデオ通話では、インターネットを介して、音声とビデオ(映像)の通話を行えます。インターネットにつながっていさえすれば、地域を超えて、あるいは国を超えて、世界中の人たちとリアルタイムに顔を見ながら通話することのできる便利なツールです。
映像だけでなく、パソコンの画面やファイルなどを共有することのできるWeb会議ツールもあります。また、文字を中心としたチャットコミュニケーションもお手のもの。そのためWeb会議ツールはテレワーク勤務や遠隔地との通話に多く用いられます。
Step①:Web会議に必須な機材
それでは、具体的にMacでWeb会議を行うにあたり、絶対に必要になる機材から確認していきます。手元にWeb会議で使用したいMac本体を準備して進めてください。
(1) 安定したインターネットアクセス
まず重要となるのが、安定したインターネットへのアクセスです。Web会議ツールは「Web」とあるように、通信はすべてインターネットを介して行われます。
ところで、皆さんは外出先で、YoutubeやApple Musicを聴いたり見たりし過ぎた結果「通信制限」にあった経験はありますでしょうか。映像、そして音声はかなりインターネットの回線を使用します。そのため、音声と映像を双方向でやり取りするWeb会議の品質は、インターネットの回線の速度に圧倒的に左右されるといって良いでしょう。
インターネット回線には様々な種類がありますが、家庭や勤務先など建物内で使用するときは 光回線に繋がったWi-Fi・有線LANに繋げることが理想です。出先では、携帯電話の回線(テザリングなど)やWiMAXなどの電波を使うことになると思いますが、速度制限の容量がある場合が多いため、使用容量に気をつけましょう。また回線の混雑により、速度の低下が起こり通信が切断される可能性もあるので、注意しましょう。
なお、今使っているインターネット回線の速度がどのくらいか気になった場合は、動画配信サービスでおなじみ「Netflix」が提供する「Fast.com」で調べてみましょう。多くのWeb会議サービスを快適に使うには、10Mbps程度の速度が安定して出ている必要があります。
(2) ある程度のPC性能
次に、重要となるのがPCの性能です。MacはWindows PCなどと比べ価格帯が高いため、性能水準も高い傾向にあります。そのため、ここ2、3年で購入したMacであれば、どんなシリーズのMacをお使いでも、問題なく動作するでしょう。
しかし、5年以上前のMac、特に薄型のラップトップ、いわゆる無印のMacbookシリーズやMacbook Airシリーズをお使いの場合、他のアプリを起動しながらの通話が難しかったり、例えば自分の顔以外の部分を隠すことのできる「バーチャル背景」など一部の機能が使えなかったりする可能性があります。
自分のMacの性能がどのくらいか確認したい場合、Macを起動して画面の左上に表示されるアップルマークをクリック、その中にある「このMacについて」をクリックしてください。
また目安として、Zoomが推奨する動作環境のページを掲載しておきます。
Windows、macOS、Linuxのシステム要件 | Zoomヘルプセンター
(3) スピーカー・マイク【音声】
インターネット回線・PCの性能が適切か確認できたところで、通話に必須となる機能を確認していきます。まずは音声の部分、スピーカーとマイクを確認しましょう。
Macbookシリーズ、iMacシリーズは古くから内臓のマイク・スピーカーを搭載しているため、基本的には追加で接続したりしなくても問題ありません。マイクとスピーカーが適切に動いているか確認するためには、「システム環境設定」を開いて、「サウンド」を開き、出力・入力の装置がしっかりと選択されていることを確認します。
Mac miniをお使いのユーザは注意が必要です。モデルによっては、マイクが未搭載の可能性があります。その場合はiPhoneに付属のEarPods(3.5mmイヤホンジャック)など、マイクがついたイヤホンやヘッドホンを用意したり、USB接続ができるマイクなどを接続したりする必要があるので、必ずこの設定画面で確認してみてください。
(4) Webカメラ【映像】
最後に、ビデオ通話の醍醐味「映像」を映すためのカメラです。こちらも、近頃のMacbookシリーズ、iMacシリーズは内臓の「カメラ」を搭載しているため、基本的には本体だけで通話することができます。内蔵カメラの写り具合を確認するためには、標準で入っている「Photo Booth」アプリを起動してみると良いでしょう。
Mac miniなどカメラが搭載されていないMacを使う場合、外付けの「Webカメラ」が必要となります。ほとんどがUSB端子で接続できるもので、画質や画面に写る広さ(画角)も種類が豊富です。映したい人数や広さ、必要な画質や値段に応じて、必要になる機種を選びましょう。一般的に、家電量販店などで標準的なWebカメラであれば3,000円程度で入手が可能です。
※2020年6月現在、新型コロナウイルス感染症による影響でWebカメラは市場で品薄になっており、在庫がなかったり、価格が高騰していたりする可能性があります。必要な場合は入手に苦労するかもしれません。
Step②:使用するWeb会議ツールと設定
次に、使用するWeb会議ツールのインストールと、設定確認を行います。使用するWeb会議ツールに合わせて紹介していきますが、今回は例として、以下のツールについて紹介を行います。
- Skype
- Zoom
- FaceTime
なお、Web会議ツールには無料・有料含め様々なサービスが存在します。2020年最新版の比較については、以下の記事に詳しく掲載していますので、どうぞご覧ください。
【参考】157【2020年最新版】Web会議徹底比較 無料で使えるツールをご紹介
Skype
かなり古くから「ビデオ通話」用アプリとして有名なMicrosoftのSkype。現在でも頻繁にアップデートされ、実際に使用しているという方も多いと思います。
SkypeをMacで使用するには、まず公式サイトからアプリをダウンロードします。
インストールが完了して起動すると、メイン画面が現れます。メニューバーの“Skype”の中にあう「オーディオとビデオの設定…」をクリックすると、音声・ビデオの設定画面に移動できます。
「無料テスト通話を行う」を使うと、カメラやマイク、スピーカーの設定を簡単に確認できます。
Zoom
コロナ禍で圧倒的な注目を集め、Web会議ツールの代名詞的存在とも言えるようになったZoom。大学などのオンライン授業や、企業主催のオンラインイベント(ウェビナー)など、様々な用途で使用される場面が増えました。
ZoomをMacで使用するためには、まず公式サイトからミーティングクライアント(アプリ)をダウンロードします。
https://zoom.us/download#client_4meeting
インストールが完了すると、サインアップかサインインが求められるので、自分のZoomアカウントを入力します。
“新規ミーティング”や“参加”などのボタンが表示されれば、準備完了です。
音声・ビデオの設定を確認するには、メニューバーの“zoom.us”の中にある「設定…」をクリックします。
左のサイドメニューからオーディオ、またはビデオを選択することで、それぞれの設定を確認することができます。
Zoomで通話テストを行う場合は、ミーティングテスト機能を使用します。ブラウザで以下のサイトにアクセスし、テストミーティングを開始してください。
FaceTime
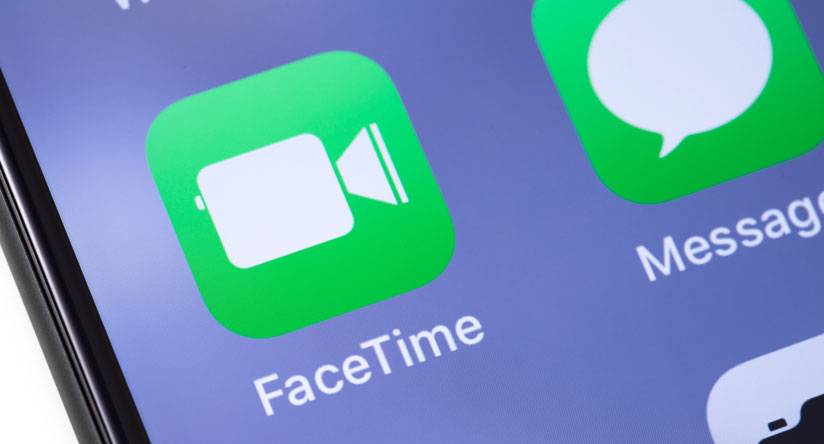
FaceTimeはAppleが提供するビデオ通話サービスで、iPhoneやiPad、MacといったApple製品同士でのみ使用することができます。
Macユーザであれば既に標準アプリとしてインストールされているため、ダウンロード等は不要です。とても簡単に使用できるのが、FaceTimeの大きなメリットです。
起動するとApple IDでのサインインが求められることがありますが、基本はそれ以外の設定は要りません。アプリを起動した段階でカメラが起動するので、確認はその画面で行えます。
FaceTimeについて詳しくは、以下の記事をご参照ください。
【参考】098【FaceTimeの登録手順や使い方】発着信の方法など
Step③:会議に参加する

ここまでの設定が確認できれば、準備万端です。あとは会議に参加するだけです。Skypeの場合はID交換やグループのURL発行などでグループ チャットを作成することで、Zoomの場合はURLやID/PWを共有することで、FaceTimeの場合はApple IDの連絡先を交換することで、それぞれWeb会議を始めることができます。
会議に参加していて困ったことが起こった場合の対応については、以下のトラブルシューティング記事に詳しくまとめてあります。こちらも合わせてご覧ください。
まとめ
この記事では、Web会議に参加するにあたって必要な機材とその設定方法について確認しました。基本的にMacには必要な機能が標準で揃っており、Web会議に参加するには非常に使い勝手がいいパソコンであると言えるでしょう。
いつWeb会議の予定が入っても気軽に対応できるよう、アプリをインストール・更新したりインターネットの速度を確認したりして、しっかりと準備しておきましょう。