Macを起動した際や使用している途中でいきなりキーボードが反応しなくなってしまったという現象もMacを使っていると稀に発症します。
キーボードが使えなくなってしまうと文字入力が一切出来なくなってしまうので、とても困ってしまいますよね。
今回はMacのキーボードが反応しなくなってしまった際の対処法についてご紹介していきたいと思います。
1、キーボードのUSBの抜き差し、Bluetoothの入切を行う
この方法はiMacなどデスクトップ型のMacやノート型のMacで外付けのキーボードを使用されている場合に有効な方法です。
何らかの原因で接続の不具合が出ている場合には、この方法を行う事によって改善する場合があります。
Bluetoothの入切については以下の手順を参考に行ってみてください。
Bluetooth入切の手順
①メニューバーAppleロゴからシステム環境設定を開きます。
②Bluetoothをクリックし、Bluetoothを一度切にし再度接続を行います。
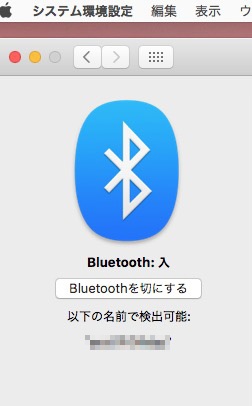
またBluetoothのキーボードの場合は、キーボード自体の電源がオンになっているかどうかの確認も同時にしておきましょう。
2、設定を確認する
Macのシステム環境設定などを触った後からキーボードが動かなくなってしまったという場合には、キーボードに関係する設定を変更してしまっている可能性があります。
スローキーという設定がオンになっている場合、キーを長押ししないと入力できなくなってしまうという設定もあったりしますので以下の手順で設定を一度確認して下さい。
スローキーの設定を確認する
①メニューバーAppleロゴからシステム環境設定を開きます。
②アクセシビリティを選択します。
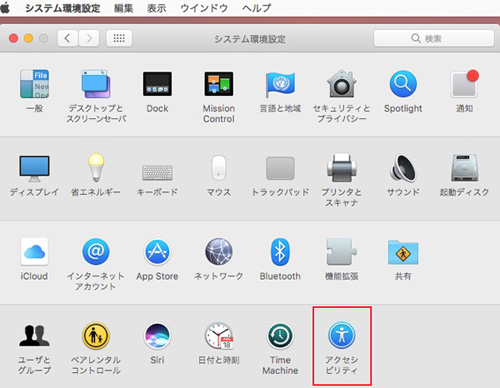
③画面左側の一覧からキーボードを選択します。
④スローキーを有効にするというチェックボックスがありますのでチェックが入っていないことを確認します。
⑤チェックが入っている場合はチェックを外しましょう。
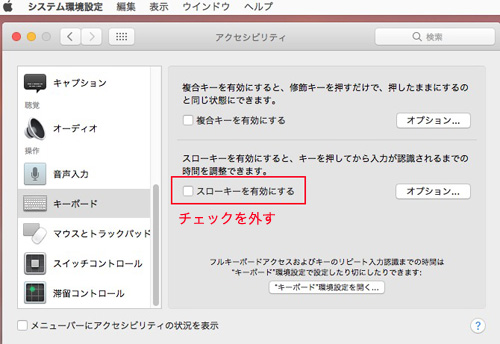
3、別アカウントで同じ症状が起きるか確認する
お使いのアカウント内に問題がある場合には、別のアカウントでサインインする事により改善する事があります。
もし別アカウントでサインインをし改善した場合には、今お使いのアカウント内に問題がある事がわかりますので、別アカウントにデータを移行して別のアカウントで使用されるのがいいかと思います。
別アカウントをお持ちでない場合には、アカウント作成方法などをまとめた別記事がありますのでそちらを参考にしてみてください。
4、NVRAMリセットを行う
NVRAMリセットはPRAMリセットとも呼ばれているMacの一時的に保存を行うRAM部分のリセットを行う作業となります。NVRAMリセットを行う事によりRAM部分に不具合がある場合には改善することがありますので一度試してみてください。
NVRAMの手順
①Macの電源を落とします。
②command+option+R+Pを押しながら起動をします。
③起動音が3回連続で鳴ればキーを放します。
④アカウントサインイン画面が表示されますので、文字が入力できるかを確認します。
NVRAMの注意点としてBluetoothのキーボードをお使いの場合、BluetoothがMacの方で認識してから押さなければ行うことができないため、起動ボタンを押してから大体2、3秒開けて4つのキーを押す必要があります。(厳密にはバックライトがついた時くらいです。)
5、セーフブート(セーフモード)を行う
セーフブートとはMacを最小限のプログラムやソフトのみで起動をする機能で、このセーフブートを使用する事で問題があるアプリやソフトなどを立ち上げずに起動ができるため、ソフトの問題なのかハード自体の問題なのかの切り分けがしやすくなります。
ただ実際にハードウェア自体が損傷しており動かないという場合は、セーフモード起動を行う事ができないため他の方法を試しましょう。
またセーフブートを行う事によりディスクの修復も自動的に行ってくれるので、できるのであれば一度してみる価値があるかと思います。
セーフブートの起動手順
①Macの電源を落とします。
②Shiftキーを押しながら電源を入れます。
③Appleロゴが出るまでShiftキーを押し出たら話します。
④アカウントのサインイン画面が表示され、メニューバー右側にセーフモードという記載があればセーフモード起動ができている状態です。(稀にこの画面にセーフモードという表示が出ない場合があります。)
⑤サインインの画面で文字を入力し、改善があるか確認します。
6、OSの再インストールを行う
ソフトウェアのOS自体に不具合がありキーボードが反応しないという場合にはOSの再インストールをしてみるのもいいかと思います。
OSの再インストールをする際は、基本的にはデータは消えないのですが稀にデータが消えてしまうということもあるため事前にTime Machineバックアップなどを取ってから再インストールをおこないましょう。
(OS再インストール手順)
①Macの電源を落とします。
②command+Rキーを押しながら起動を行います。
③Appleロゴが表示されましたらキーを放します。
④言語選択が表示されましたらお好きな言語を選択します。
⑤OSユーティリティの画面でOS再インストールを選択します。
⑥画面の指示に従い、進めていくと再起動がかかりOSの再インストールが完了します。
※OSの再インストールには数十分の時間がかかるためお時間のある時に行ってみてください。
ここまでご紹介した1~5の手順を行っても改善がないという場合にはハードウェアの問題の可能性が高くなっておりますので、一度修理にだされるといいかと思います。
修理に出すまでの対処法をご紹介
別のキーボードがあれば接続を行う
これはあれば何ですが、別の外付けキーボードがあれば接続を行う事により文字入力を行う事ができます。これはiMac以外のノートタイプのMacでも行う事が可能ですので、もしお持ちであれば接続してみてください。
キーボードビューアを使用する
もし別のキーボードがないという場合にもMacの機能として「キーボードビューア」というものがあり、Macの画面上でキーボードを表示させることができます。
キーボードビューアを使用すれば、実際にキーボードから文字を打たなくても画面上のキーボードをクリックすれば文字入力ができますので一時的に使用するにはとても便利な機能なんです。
キーボードビューア表示手順
①メニューバーAppleロゴからシステム環境設定を開きます。
②キーボードを選択し、「キーボード」タブを選択します。
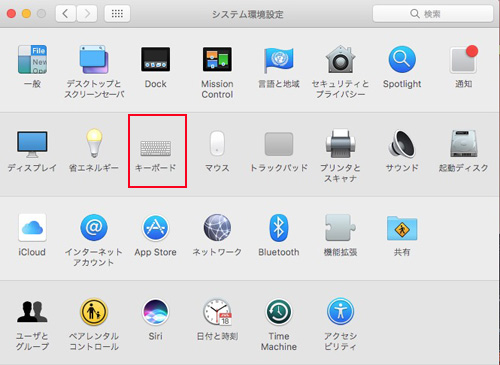
③画面下部に「メニューバーにキーボードビューアと絵文字ビューアを表示」という項目にチェックを入れます。
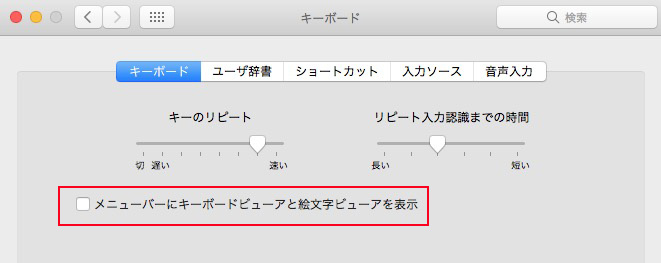
④メニューバー右側の入力メニューから「キーボードビューア」を表示を選択すると画面上にキーボードビューアが表示されます。
まとめ
いかがでしたでしょうか?今回はMacのキーボードが反応しなくなった際の対処法についてご紹介してきました。
キーボードがいきなり反応しなくなってしまった場合とても焦ってしまうかと思いますが、まずハードウェアの問題かソフトウェアの問題かの切り分けを行いましょう。
今後キーボードが反応しなくなったということがあれば今回の記事をぜひ参考にしてみてください。
番外編:それでも解決しなかった時は
それでも改善しなかった場合はこちらでご相談を承ります。デスクトップ型のMacの場合はキーボードと本体が別々になっていますから、キーボードが故障した場合はいっそのことキーボードごと交換してしまうのも一つの手だと思います。
ただしノート型の本体については本体構造上、キーボード部分だけではパーツ販売されておりませんので、どうしても修理が必要となってきます。
今回ご紹介した対策を施しても改善しなかったという方は、当サイトを運営するMacサポート歴20年を誇る株式会社アースト(arst)まで是非ご相談ください。


