普段からMacを利用している方は「突然音が出なくなった」という経験はありませんか?音が出なくなると、ミーティングの会話や音楽が聞こえなくなって何かと困りますよね。あまりMacを使い慣れていない方は、何が原因で音が出なくなったのか分からないと思います。
そこで今回は、Macの音が出ない原因と対処法について詳しく紹介します。当記事を最後まで読めばシステムの問題か本体の故障かを判断できるので、ぜひ参考にご覧ください。
【目次】
- ∨Macの音が出ない原因は5つ
- ∨Macの音が出ないときの対処法4選
- ∨内蔵スピーカーから音が出ないときの対処法
- ∨オーディオインターフェースから音が出ないときの対処法
- ∨まとめ
- ∨【番外編】それでも直らないときは修理を検討しましょう
Macの音が出ない原因は5つ

Macの音が出ない原因として、以下のような問題が考えられます。
- 音量がゼロ
- 音量の出力先がおかしい
- ミュート状態になっている
- スピーカー・ヘッドフォンの接続が不安定
- OSが最新ではない
それでは順番に解説します。
1.音量がゼロ
よくある原因の一つとして、ふとした操作で音量をゼロにしている可能性があります。Macのキーボードは音量を調整できるキーがあるので、簡単に変更できます。そのため、まずはMacのボリュームレベルが正常かどうかを確認しましょう。
2.音量の出力先がおかしい
音量の出力先がおかしい場合、音が出ない可能性があります。そういったときは内蔵スピーカーやヘッドフォンなどの出力先が正常かどうかを確認しましょう。出力先を確認するときは、以下のステップを行ってください。
ステップ1:左上のメニューバーからアップルマークを選択して「システム環境設定」をクリック

ステップ2:システム環境設定を開いたら「サウンド」をクリック
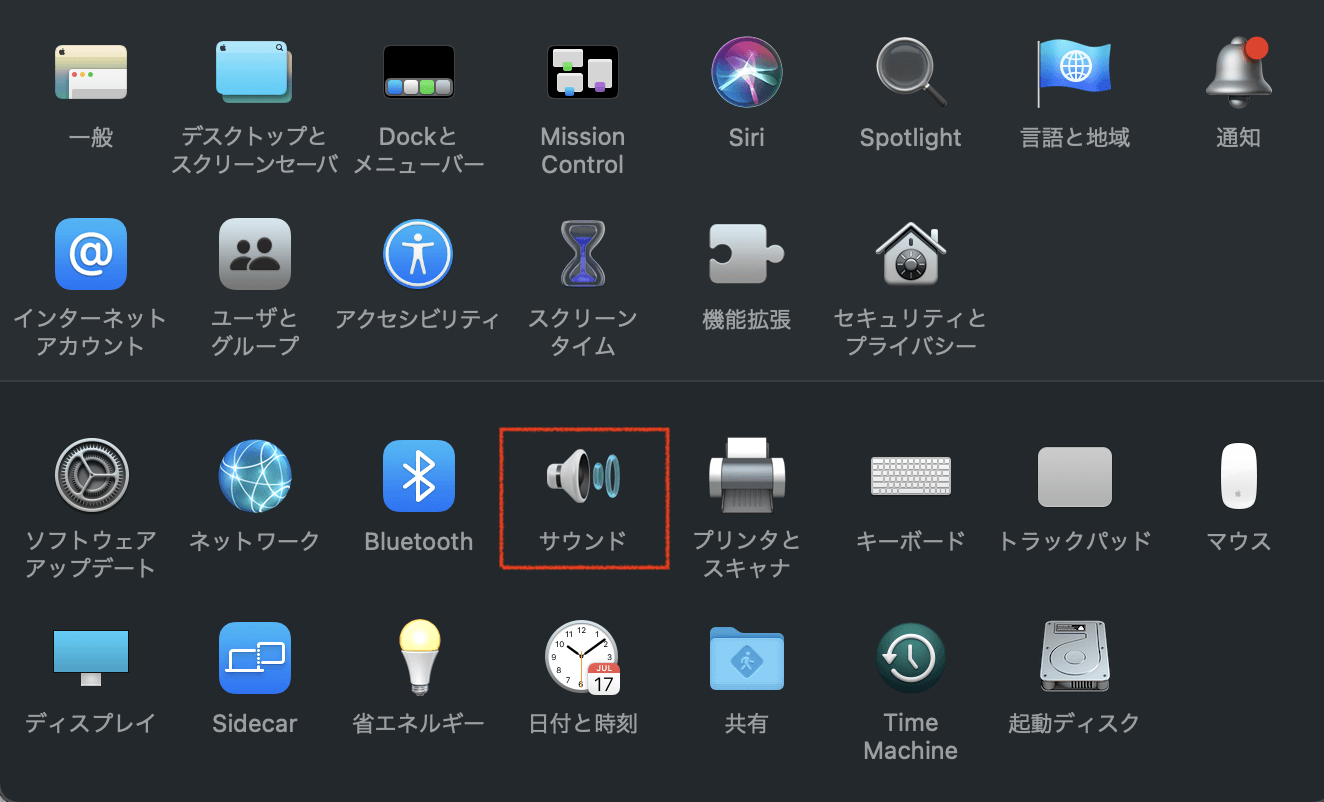
ステップ3:「出力」タブをクリックして出力先を確認
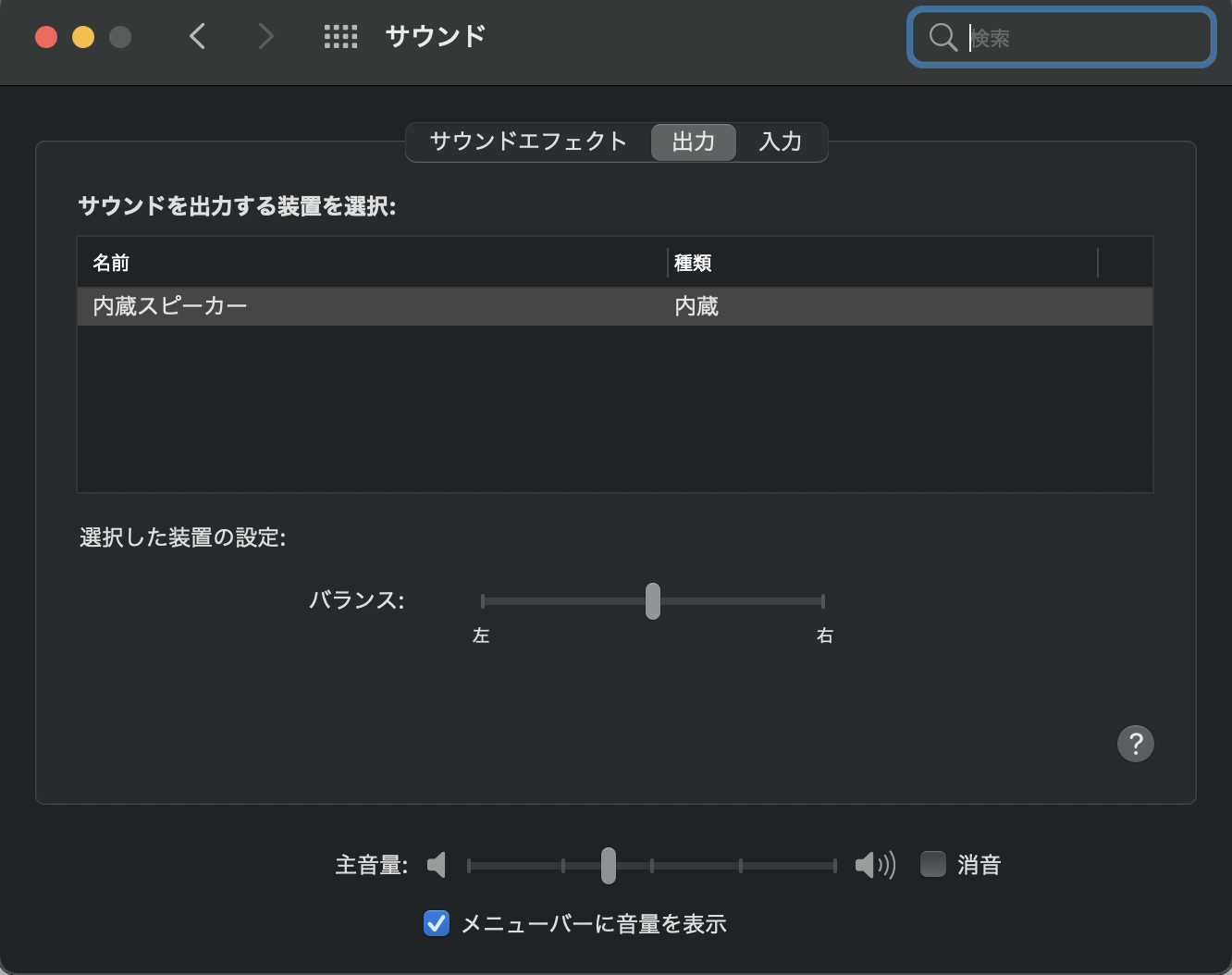
以上です。自分が接続している出力機器になっているかを確認してみましょう。もし選択されていないときは、クリックで選択可能です。
3.ミュート状態になっている
ミュート状態に設定していると、音が出なくなります。間違ってミュートボタンをクリックしている恐れもあるので、こちらも一度チェックしてみましょう。ミュートの確認方法は、前述で紹介した「音量の出力先がおかしい」の流れからサウンド画面で「消音」にチェックが入っているか確認してください。
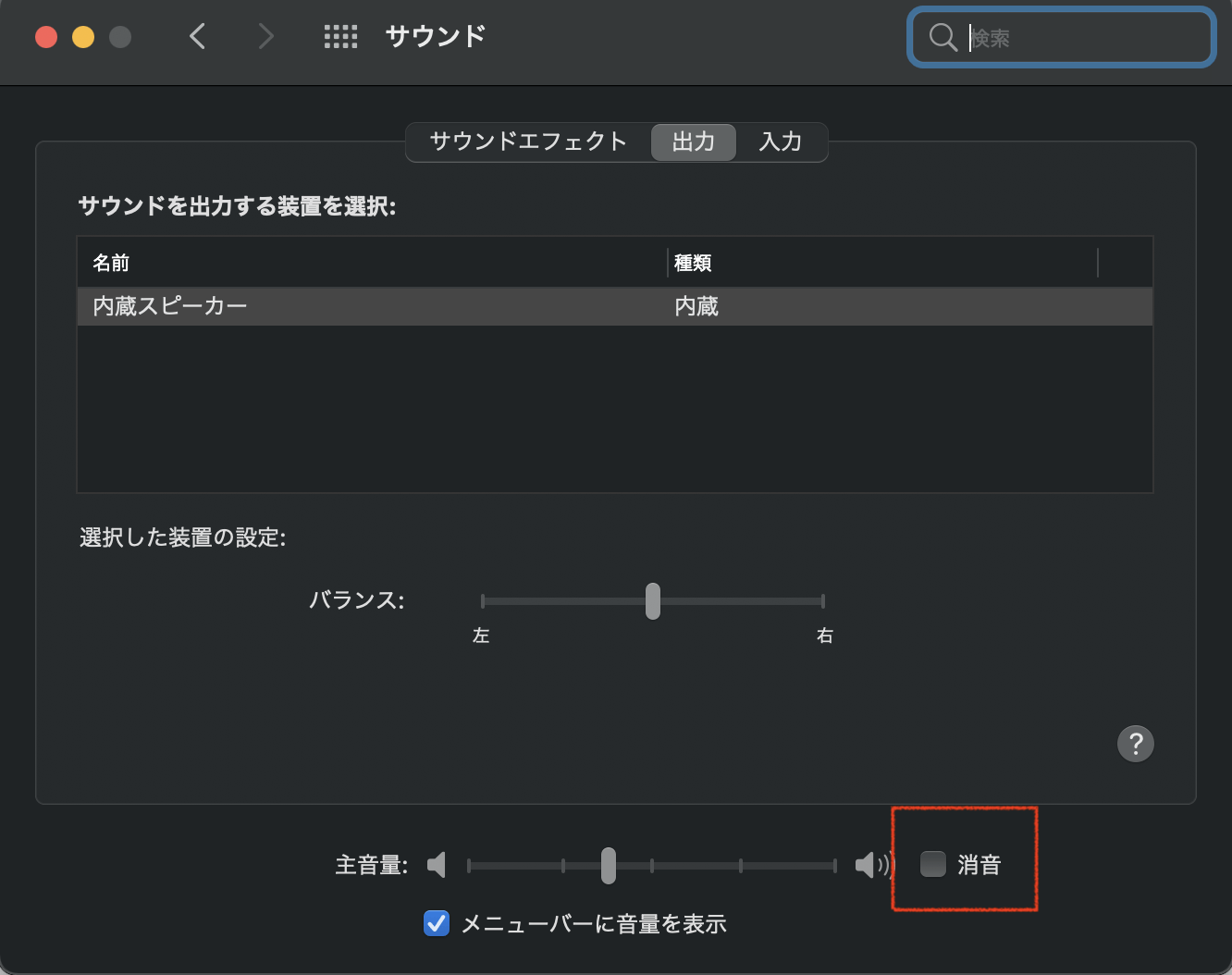
チェックが入っているとミュート状態になっているので、クリックして外しましょう。
4.スピーカー・ヘッドフォンの接続が不安定
外部のスピーカーやヘッドフォンを利用している場合、うまく接続されていないと音が出ないことがあります。Bluetoothやケーブルなど無線有線に関わらず、正常に接続されているかは確認しておきましょう。有線の場合は接続部分を確認すればわかりやすいですが、無線の場合は目で確認することが難しいです。
Bluetoothの接続確認をするときは、以下のステップを行ってください。
ステップ1:左上のメニューバーからアップルマークを選択して「システム環境設定」をクリック

ステップ2:システム環境設定を開いたら「Bluetooth」をクリック
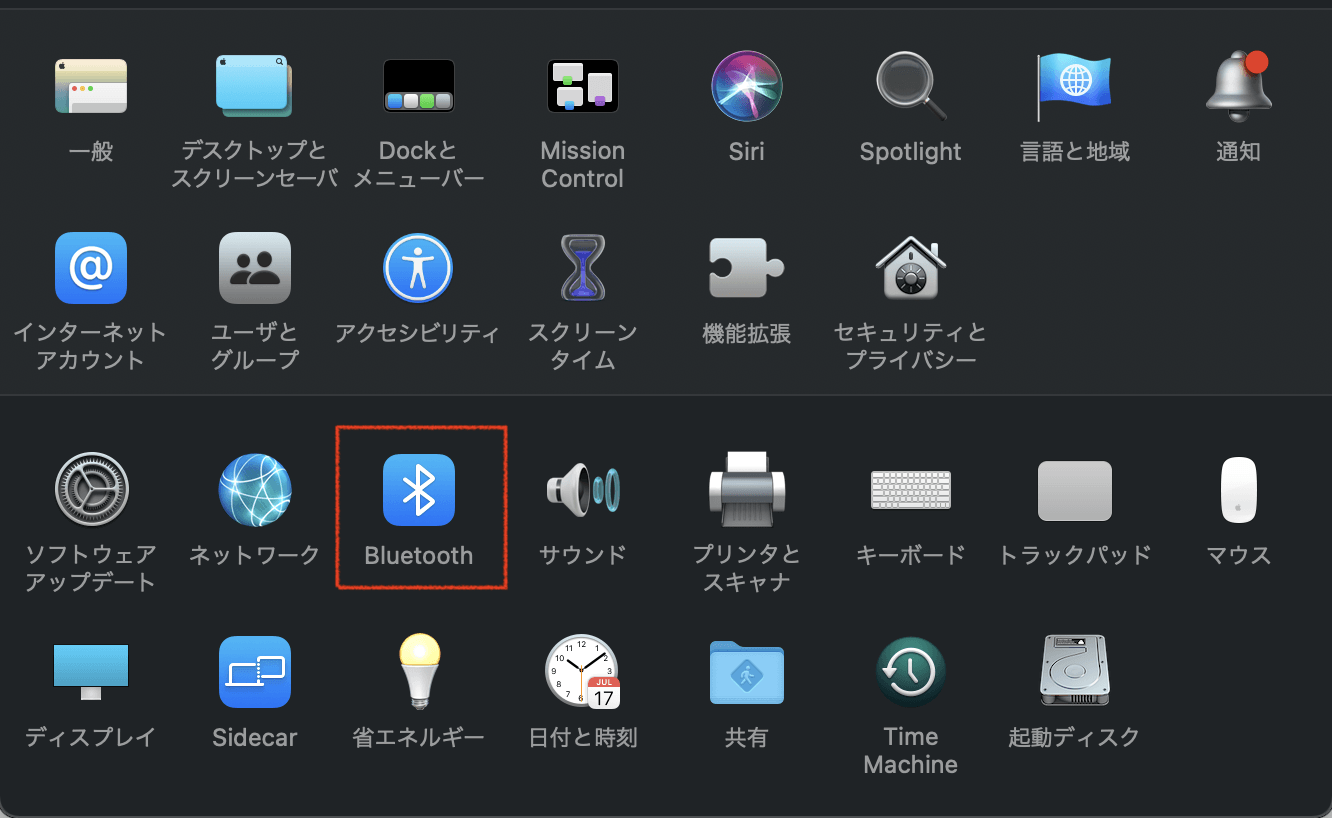
ステップ3:Bluetoothが接続できる機器が表示されるので、右クリックで「接続」を選んでください
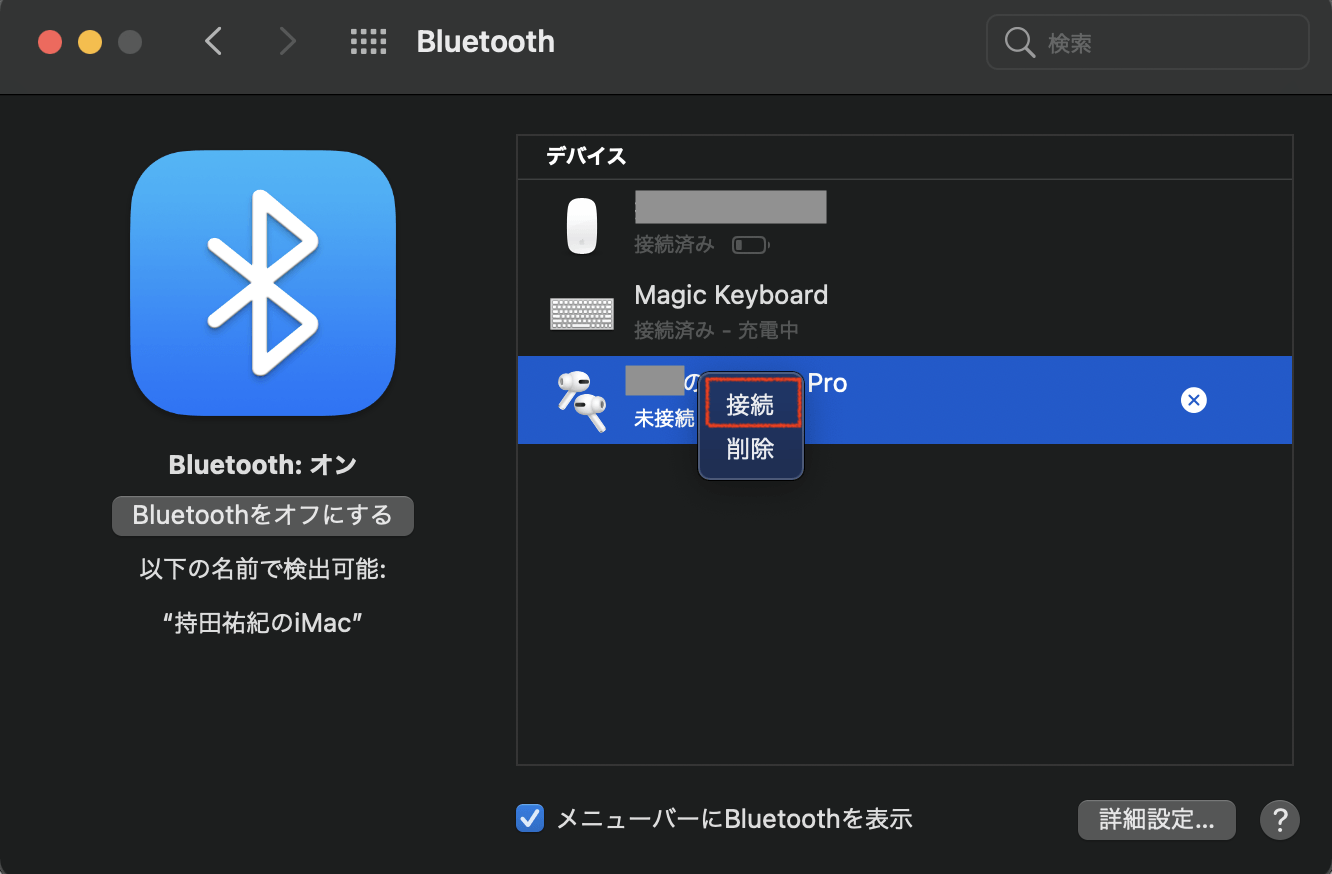
こちらで作業は完了です。
5.OSが最新ではない
Macから音が出ない理由として、OSが最新版でないことが原因の一つと考えられます。少々面倒な作業かもしれませんが、OSは常に最新の状態を維持しておきましょう。
OSをアップデートするときは、以下のステップを行ってください。
ステップ1:左上のメニューバーからアップルマークを選択して「システム環境設定」をクリック

ステップ2:システム環境設定を開いたら「ソフトウェアアップデート」をクリック
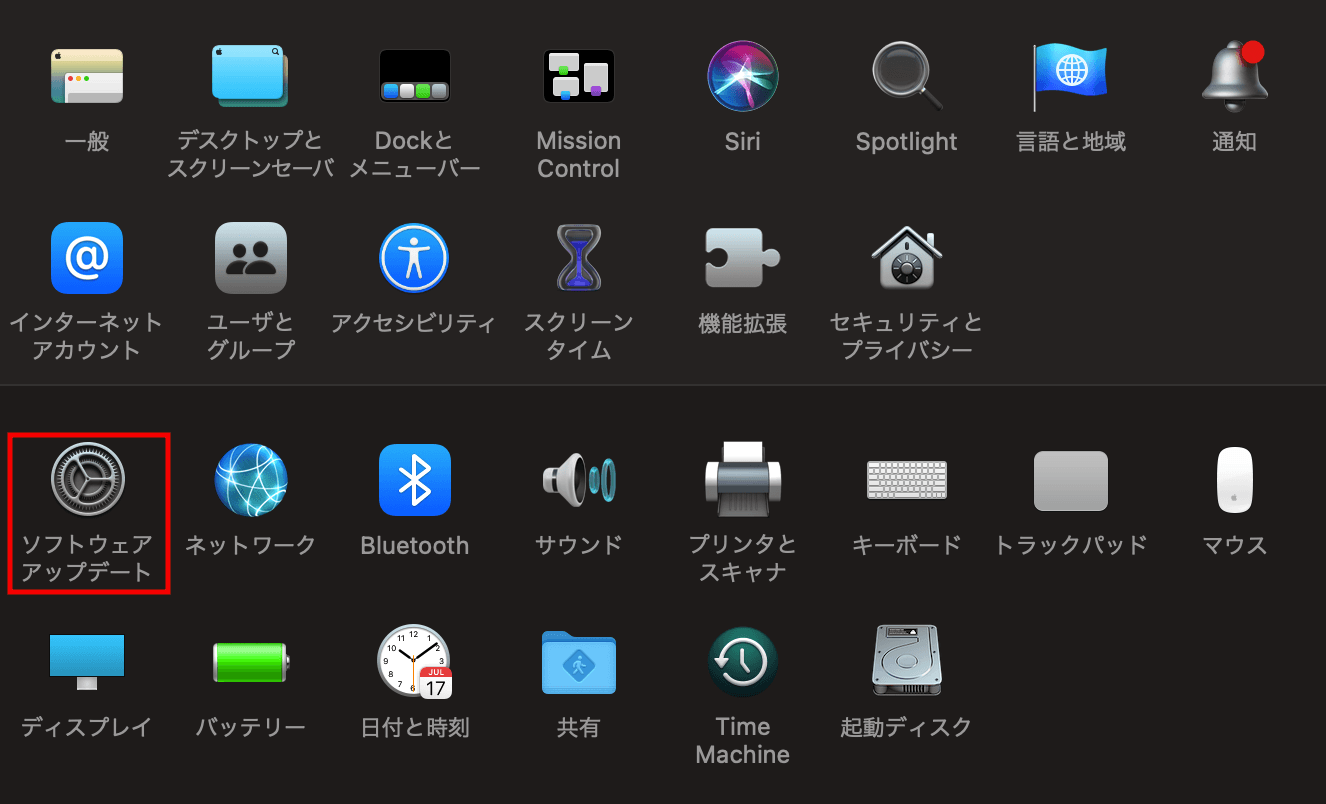
ステップ3:ソフトウェアアップデートを開いたら「今すぐアップデート」をクリック
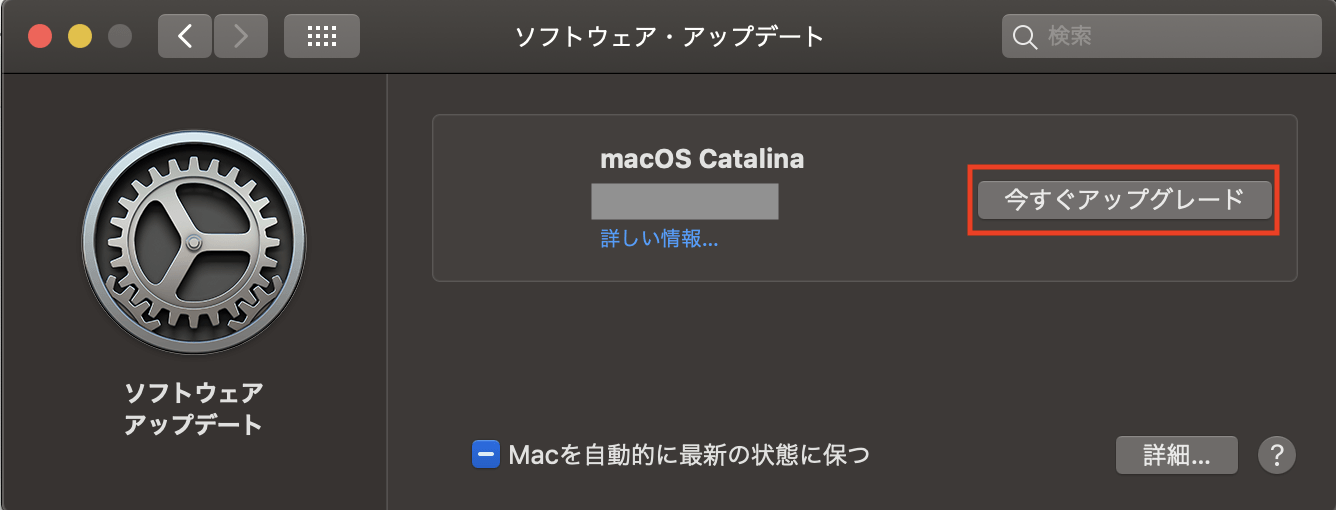
以上です。
もし「このMacは最新の状態です」という表示がある場合は、最新の状態なのでアップデートをする必要はありません。
Macの音が出ないときの対処法4選
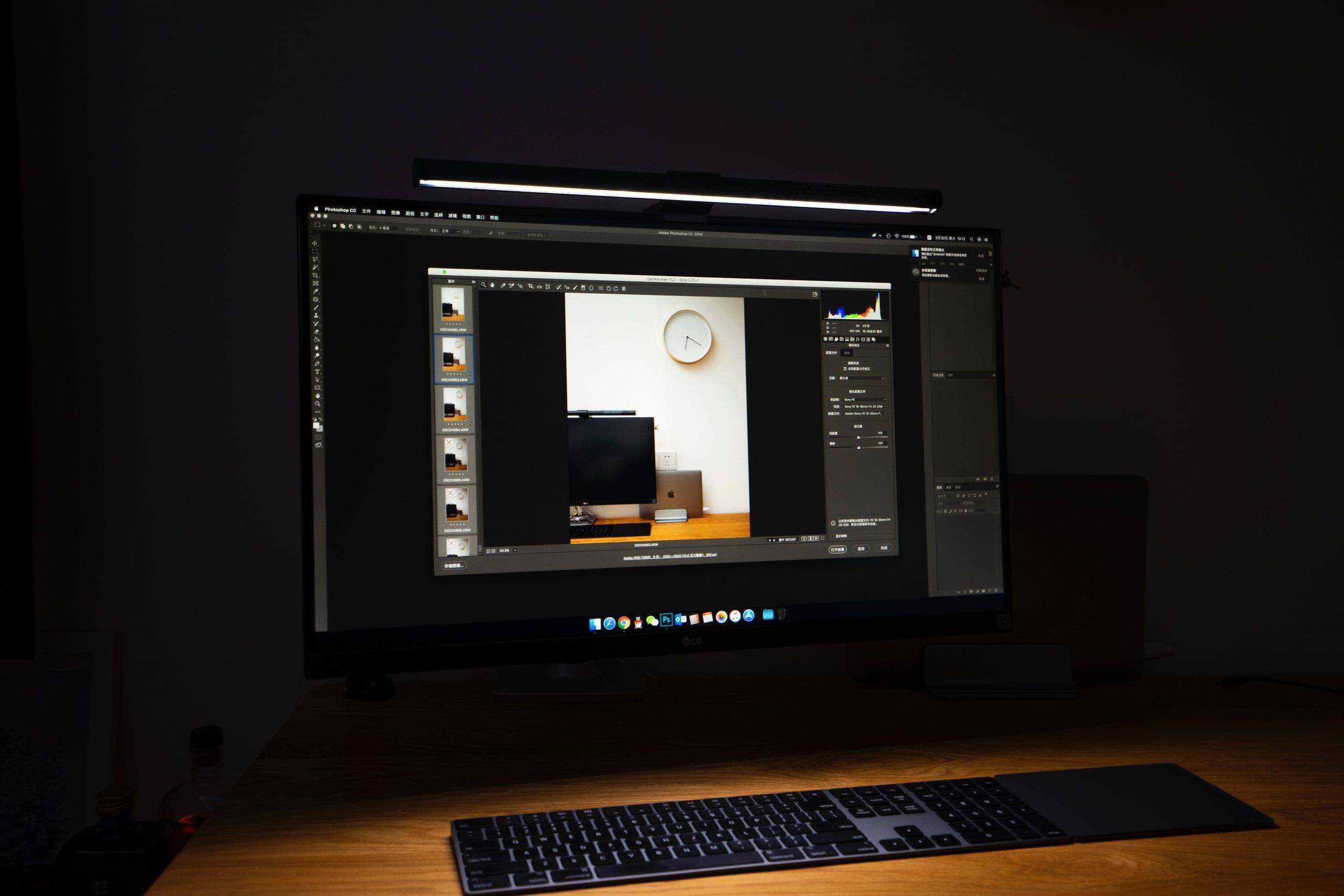
Macの音が出ないときの対処法としては、以下のようなものがあります。
- 再起動
- NVRAM(PRAM)のリセット
- ヘッドフォンジャックのプラグを抜き差しする
- Audio MIDI設定を起動
それでは順番に解説します。
1.再起動
簡単にできる対処法として再起動があります。再起動すればMac内のトラブルが発生しているメモリをリセットできるため、問題が解決する可能性があります。再起動をするときは、上部アップルメニューから「再起動」をクリックしてください。
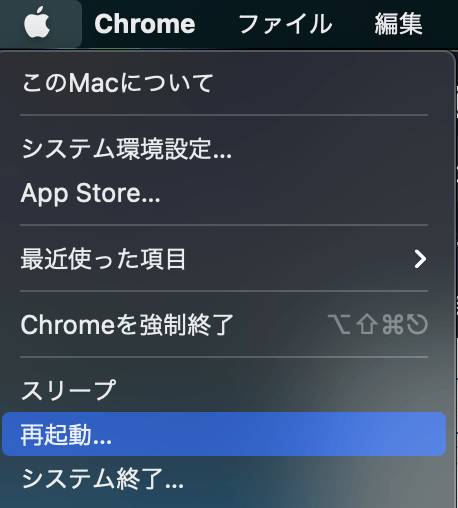
手動で再起動するときは「command」+「control」+「電源ボタン」を同時に押してください。
2.NVRAMのリセット
NVRAMとは、コンピューターの記憶を担当しているメモリです。こちらが破損していると音だけでなく動作が遅くなったりと様々な問題が発生します。
NVRAMをリセットするときは、まずシステム終了して本体の電源を完全に落とします。
そしてすぐに電源を入れて「option」 + 「command」 + 「P 」+ 「R 」キーを20秒〜30秒ほど押し続けてください。
起動音が鳴るMacの場合は、2 回目の起動音が鳴った時点でキーを放してください。
Apple T2 セキュリティチップを搭載したMacの場合は、2 回目のApple ロゴが表示されて消えた後でキーを放してください。こちらで起動が問題なくできればリセット完了です。再起動でも音が出ないときは、ぜひ一度お試しください。
(注意)M1チップが搭載されたMacはNVRAMクリアのキーコマンドがなくなっています。
3.ヘッドフォンジャックのプラグを抜き差しする
ヘッドフォンジャックのプラグを抜き差しすることで音が出ることもあります。簡単ですぐに試せる方法なので、こちらもぜひお試しください。
4.Audio MIDI設定を起動
システムアラートは鳴るけどほかの音が鳴らないというときは「Audio MIDI設定」を起動してみましょう。Audio MIDI設定とは、オーディオの入出力の設定・管理ができるアプリケーションです。こちらの設定を行うことで音が鳴る可能性があります。
Audio MIDI設定を起動するときは、以下のステップを行ってください。
ステップ1:Finderを開いて「アプリケーション」から「ユーティリティ」、「Audio MIDI設定」をクリック
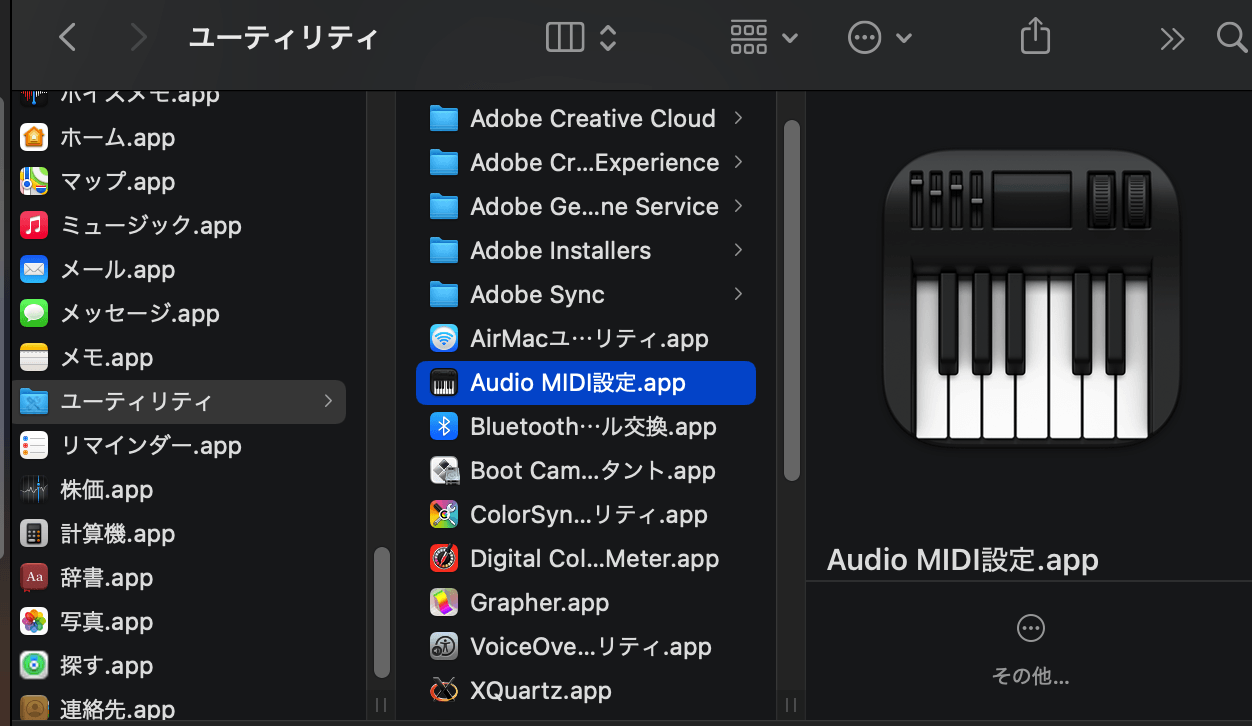
ステップ2:内蔵出力を選択してフォーマットが「2ch 24ビット整数 44.1kHz」であることを確認
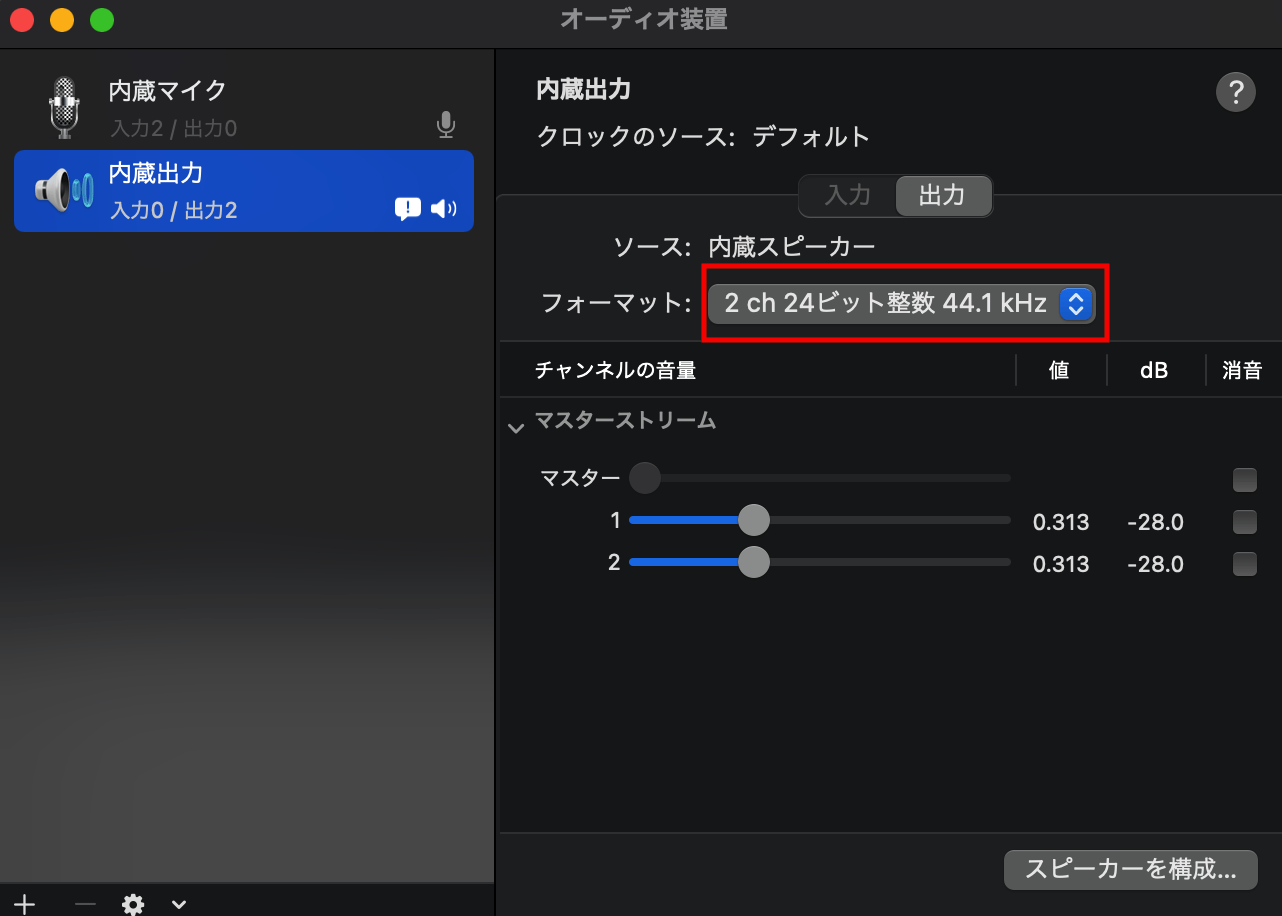
以上で完了です。もしフォーマットでほかの数値が選ばれていた場合、こちらで音が鳴ることがあります。
内蔵スピーカーから音が出ないときの対処法

Macの内蔵スピーカーから音が出ないときは「システム環境設定」から「サウンド」、「出力」タブを開き「内蔵スピーカー」が表示されているか確認してください。
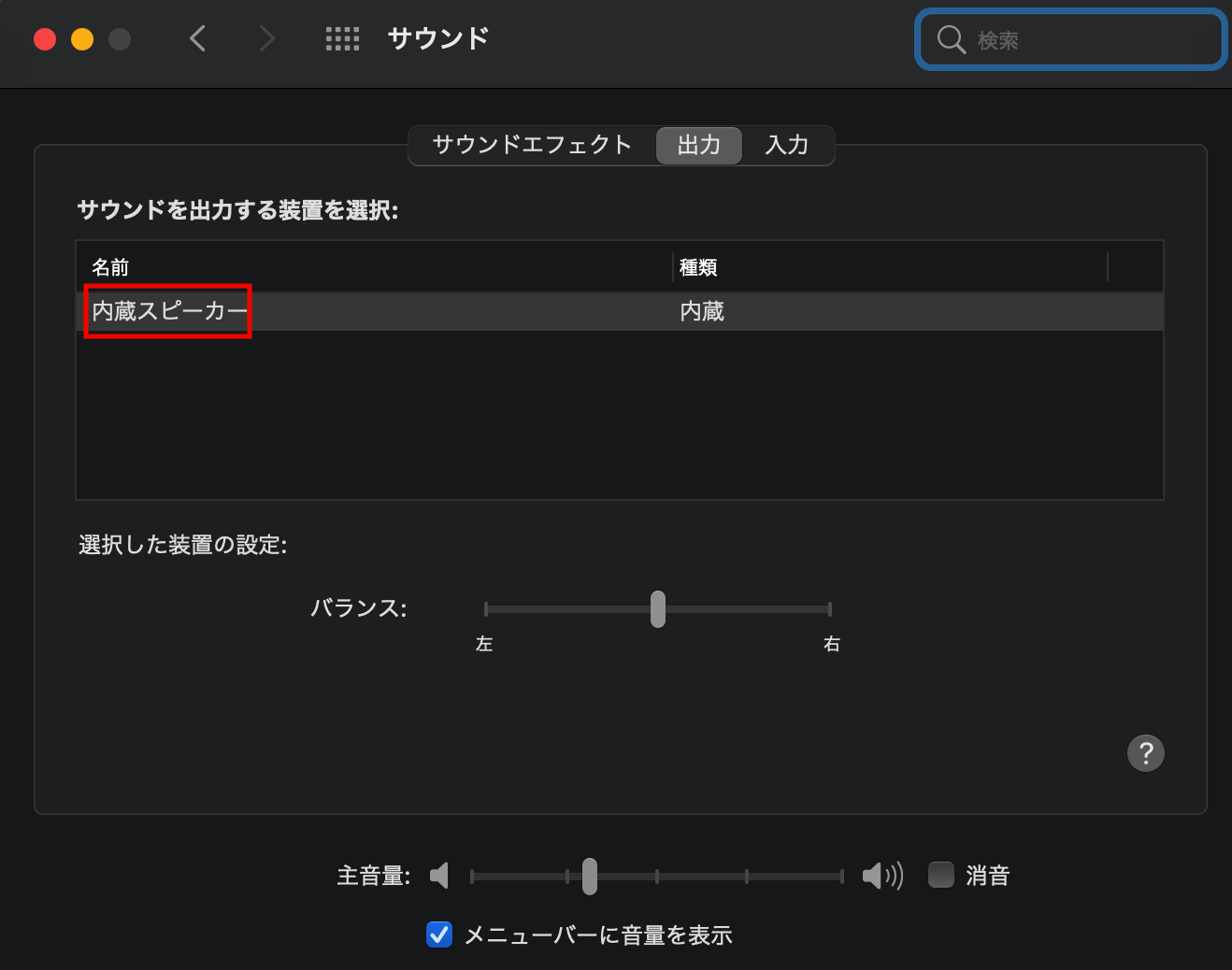
こちらで内蔵スピーカーが表示されていない場合、Mac自体が内蔵スピーカーを認識していない可能性が高いです。このような問題が発生している場合、NVRAM(PRAM)リセットを行えば正常に戻るかもしれません。
NVRAMを行うときは、本体の電源を切ってすぐに「option」 + 「command」 + 「P 」+ 「R 」キーを20秒〜30秒ほど押し続けてください。
起動音が鳴るMacの場合は、2 回目の起動音が鳴った時点でキーを放してください。
Apple T2 セキュリティチップを搭載したMacの場合は、2 回目のApple ロゴが表示されて消えた後でキーを放してください。
こちらで起動が問題なくできればリセット完了です。Macが起動すれば、改めて内蔵スピーカーが表示されているか確認しましょう。こちらでも改善しない場合は修理が必要かもしれないので、ぜひご検討ください。
オーディオインターフェースから音が出ないときの対処法

オーディオインターフェースとは、Macと周辺機器の仲介を行う機器です。音楽を録音することが多く、Macのスピーカーやヘッドホンを出力させるためにも大切となります。オーディオインターフェースから音を出すときは「システム環境設定」から「サウンド」、「出力」タブを開き、接続している機器をクリックすれば完了です。内蔵スピーカーから音が出ないときと対処法の流れは同じなので、どちらも一緒にお試しください。
注意点として、M1チップが搭載されたMacはNVRAMクリアのキーコマンドがなくなっているので気をつけましょう。
まとめ
いかがだったでしょうか。今回は、Macの音が出ない原因と対処法を紹介しました。突然音が出なくなると不安に感じるかもしれませんが、一つずつ問題点を解決していけば以前と同じように音が聞こえてくるはずです。紹介した対処法は約5分程度でできるので、ぜひ試してみてくださいね。当記事がMacの音が出なくて困っている方のお役に立ったなら幸いです。
【番外編】それでも直らないときは修理を検討しましょう
「対処法を試してみたけど、Macから音が出なかった」当記事を読まれた方のなかには、このような悩みがあるかもしれません。それはもしかするとMacが故障している可能性が高いです。アーストの修理サービスでは、Macの音が出ない問題も丁寧に対応させていただきます。
初期診断は無料、またリモート遠隔サポート(有料)も実施しているので、この機会にぜひご相談ください。
あなたが抱えるMacの悩みをスピーディに解決します。


