外出先から職場や自宅にあるPC(パソコン)を操作したい、といったことはないでしょうか?
そのような場合に、お互いのPCがMacであれば、今お持ちのMacから遠隔にあるMacを簡単に操作することができます。
職場のMacでのみしか管理できないファイルなどを閲覧したい時などに、非常に便利な機能ですよね。
今回は、「どこでも My Mac」を利用して遠隔で画面を共有する方法についてご紹介しましょう。
※本機能は最新OS『macOS Mojave』から利用できなくなりました。詳しくは下記をご覧ください。(2018.10.1追記)
https://support.apple.com/ja-jp/HT208922
「どこでもMy Mac」の利用に必要なもの
「どこでも My Mac」を利用する場合、以下の条件を満たしている必要があります。
- OS X Lion v10.7.5以降を使用しているMacである
- iCloudアカウントを所持していて、両方のMacで同じアカウントを使用している
- 両方のMacが300Kbps以上のインターネットに接続している
- AirMacベースステーション、またはUPnP/NAT-PMP対応のインターネットルーターを使用している
「どこでも My Mac」の利用に必要なものについての詳細はAppleの公式ページもご参考ください。
https://support.apple.com/ja-jp/HT204618
iCloudのアカウントが必須になりますので、まだお持ちでない場合は登録をしておきましょう。
https://support.apple.com/kb/PH2609?locale=ja_JP&viewlocale=ja_JP
「どこでも My Mac」の設定をする
条件が整っていることを確認したら、次は「どこでも My Mac」の設定に移りましょう。
設定方法は以下の手順になります。
1. 「システム環境設定」から「共有」を開く
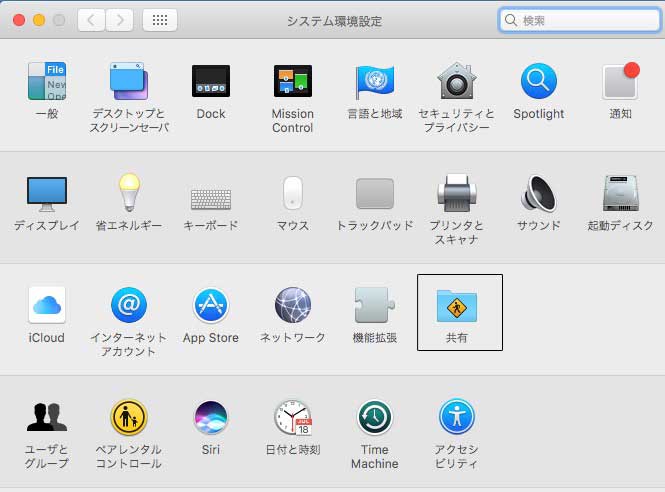
Macの「アップル()メニュー」から「システム環境設定」を選択し、「共有」をクリックします。
2. 「画面共有」または「リモートマネージメント」を選択
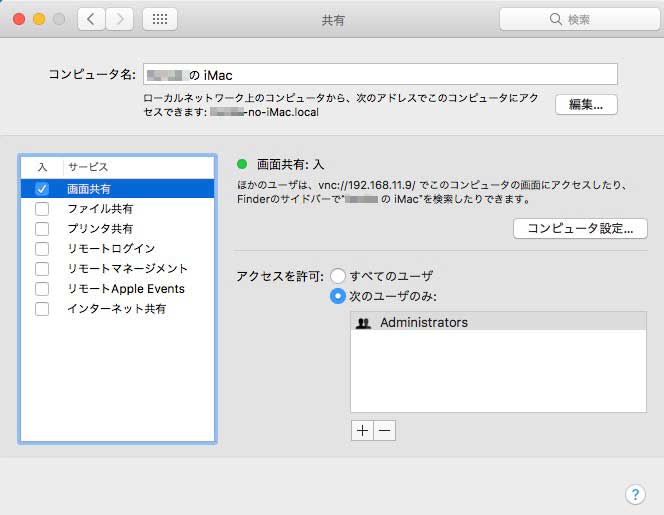
「画面共有」または「リモートマネージメント」にチェックを入れます。
3. 必要があれば、ユーザーを選択する
「アクセスを許可」の項目で、「すべてのユーザ」または「次のユーザのみ」を選択します。
一覧に含まれるユーザーのみにアクセスを許可する場合は、「+」または「-」ボタンからユーザーを編集しましょう。
特にユーザーの指定がない場合は、初期値のままで良いでしょう。
4. iCloudを設定する
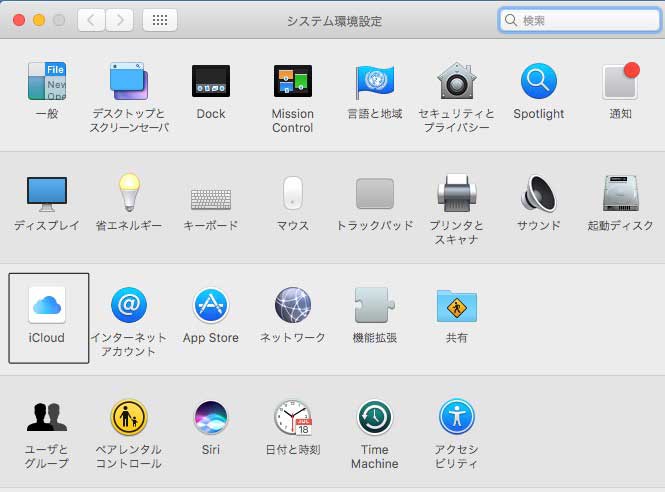
「システム環境設定」の画面に戻り「iCloud」をクリックしましょう。
まだiCloudにサインインしていない場合は、iCloudで使用するApple IDを入力して「サインイン」をクリックします。
5. 「どこでも My Mac」を選択する
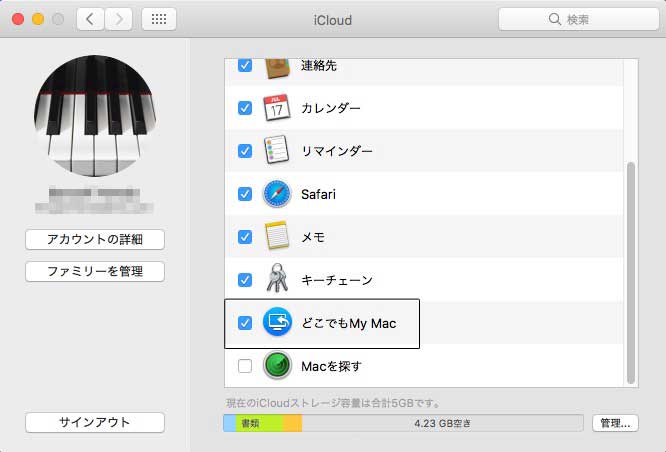
サインイン後、 iCloud機能の一覧から「どこでも My Mac」を選択します。
以上の操作により、「どこでも My Mac」が有効になります。
注意点としては、上記の設定は、画面を共有したいMacの両方でおこなう必要がありますので、事前に遠隔にあるMacも同様の設定をしておきましょう。
遠隔にあるMacに接続する
1. Finderの「共有」項目に表示されているMacに接続する
「どこでも Mac Mac」の設定が完了すると、Finderに「共有」という項目が表示されますので、遠隔で操作したいMacが表示されていることを確認しましょう。
もし、Finderに「共有」という項目がない場合は、以下の手順で表示することができます。
①「Finder」から「環境設定」を選択
②「サイドバー」をクリックして、「共有」セクションの「どこでも My Mac」を選択
遠隔で操作したいMacが「共有」セクションに表示されていない場合は、「共有」という単語にポインタを置いて「表示」をクリックすることで表示されます。
2. 画面を共有する
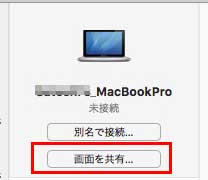
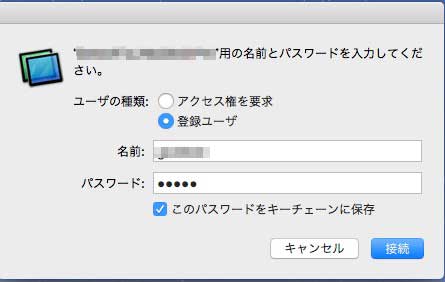
「共有」項目に表示されているMacをクリックし、「画面を共有」をクリックします。
以上が、「どこでも My Mac」を利用して遠隔で画面共有をする方法になります。
画面共有を停止する方法
「どこでも My Mac」を利用した画面共有を停止するには、「システム環境設定」から「iCloud」を開き、「どこでも My Mac」の選択を解除しましょう。
「どこでも My Mac」が機能しない場合
「どこでも My Mac」に問題がある場合は、以下の方法も試してみましょう。
- ソフトウェアをアップデートする
- 設定と接続を確認する
- 「どこでも My Mac」キーをアップデートする
- iCloud サポートに連絡する
各項目の詳細についてはAppleの公式ページもご参考ください。
https://support.apple.com/ja-jp/HT203907
まとめ
「どこでも My Mac」を利用して、遠隔で画面共有をする方法について見てきました。
必要な条件がそろっていれば、簡単な設定をするだけでお手持ちのMacから、遠隔にあるMacへ画面共有することができますね。
「大切なファイルを職場のMacに入れたまま外出してしまった」
「会議に必要な書類のデータを自宅で作業したまま置いて来てしまった」
といったような状況の時などには、ぜひとも利用していただきたいMacの機能です。

