そろそろ年末に差し掛かり街中も慌ただしさが出てき始めました。
そんな年末には普段使っているMacのメンテナンスをしてみてはいかがでしょうか?
今回はMacのメンテナンスする際にしておきたいことを中心にご紹介していきたいと思います。
【目次】
Macの拭き掃除をする

普段からMacをずっと使っているとホコリや汚れが溜まっていきます。Mac本体は可能であれば月に1回でも拭き掃除を行うと良いかと思います。
ご存知の通りMacは精密機器になりますので、Mac本体に水をかけたり液体クリーナーをかけたりすると故障の原因となりますので、その辺りを注意しながらお掃除するようにしてください。
またMac本体を掃除する際には下記のようなことにも気をつけながら掃除するようにしてくださいね!
- 糸くずの出ない柔らかい布を使います。研磨布、タオル、ペーパタオル、またはそれに類似したものを使うと、傷が付く可能性があります。
- 外部電源、デバイス、ケーブル類をすべて取り外します。
- 製品の近くに液体を置かないようにします。
- 開口部から水分や湿気が入らないよう注意してください。
- スプレー式の液体クリーナー、溶剤、研磨剤は使わないでください。
- クリーナーを直接吹きかけないようにします。
出典元:https://support.apple.com/ja-jp/HT204172
ブラウザのキャッシュクリア
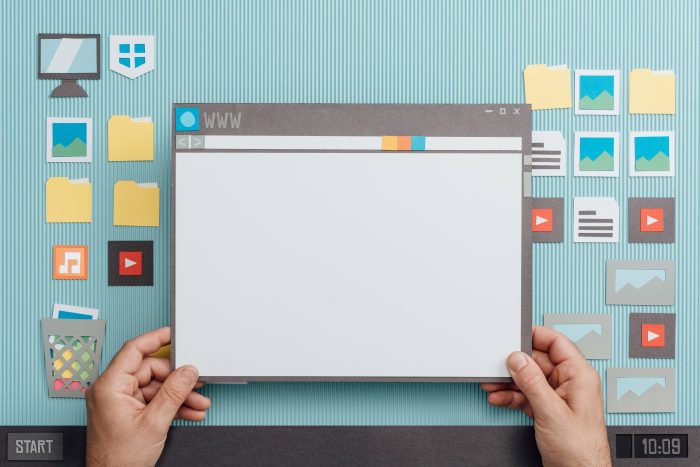
Blank web page on a browser, the user is holding the window, internet and communication concept, collage and paper cut composition
Macでインターネットを閲覧しているとキャッシュが溜まっていきます。キャッシュは一度見たホームページのデータを一時的に保存しておくことによりに2回目以降に閲覧した際に素早く表示してくれる機能なのですが、キャッシュが溜まりすぎるとインターネットの閲覧が遅くなってしまったり不具合が出る場合があります。
ですので数ヶ月に一回キャッシュを削除するキャッシュクリアを行うことにより円滑にインターネット閲覧を行うことができます。
ですのでこれまでにキャッシュクリアを行なったことがないという方は、下記の手順を参考に一度行ってみてくださいね。
Safariのキャッシュクリア手順
①Safariを起動します。
②メニューバーからSafariをクリックします。
③メニューから環境設定をクリックします
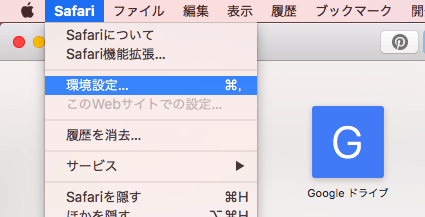
④環境設定画面から詳細タブをクリックします。
⑤メニューバーに開発メニューを表示の項目にチェックを入れます。
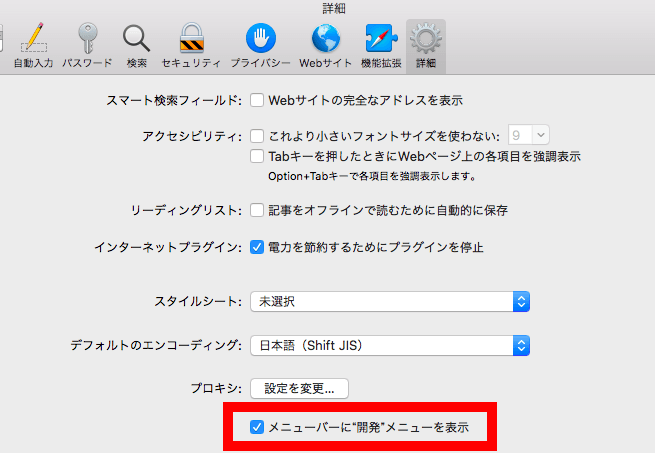
⑥メニューバーに追加された開発をクリックします。
⑦キャッシュを空にするをクリックします。
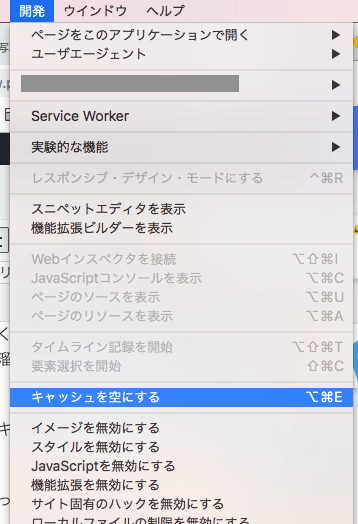
Google Chromeのキャッシュクリア手順
①Google Chromeを起動します。
②メニューバーのChromeをクリックします。
③閲覧履歴の消去をクリックします。
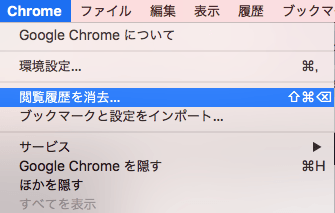
④期間を全期間に変更し、キャッシュされた画像とファイルにチェックを入れます。
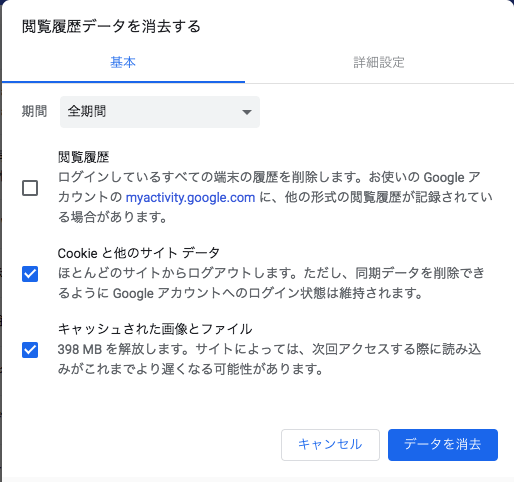
⑤右下のデータを消去をクリックするとキャッシュが削除されます。
Firefoxのキャッシュクリア手順
①Firefoxを起動します。
②メニューボタンをクリックし[設定]を選択します。
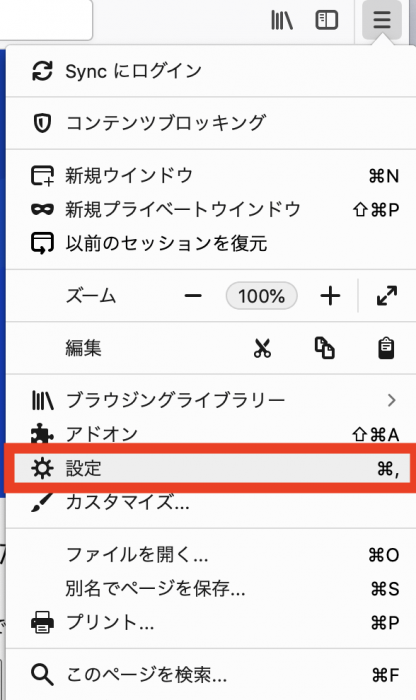
③プライバシーとセキュリティパネルを選択します。
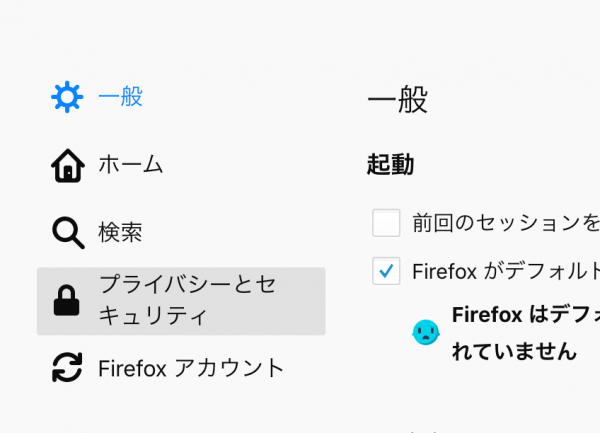
④Cookieサイトデータセクションで「データを消去」をクリックします。
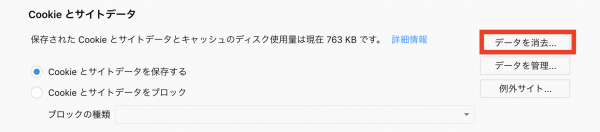
⑤Cookieとサイトデータにチェックを入れます。
⑥削除ボタンを押すとキャッシュが削除されます。
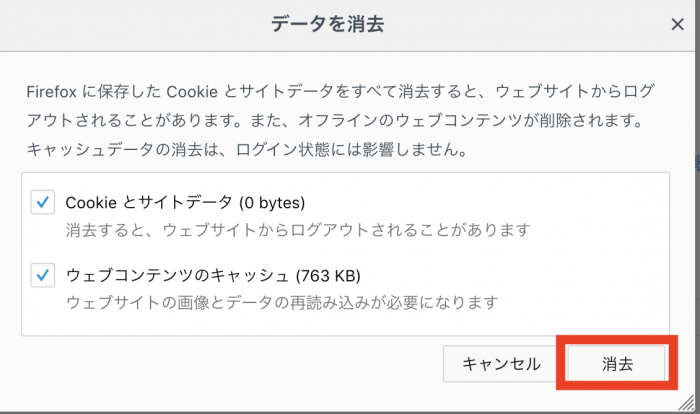
Mac本体のキャッシュクリアを行う

先ほどはブラウザにたまっているキャッシュを削除する手順をご説明しましたが、実はブラウザ以外にもMacには様々なキャッシュが保存されています。
ですのでブラウザのキャッシュクリアを行なった後にはMac本体のキャッシュクリアを行う必要があります。
Macのキャッシュクリアを行う為にはセーフブートというMacを最小限の機能のみで立ち上げるモードがあるのですが、そちらで起動せることにより同時にMacのキャッシュクリアがなされ不要なキャッシュが削除されます。
ですのでブラウザのキャッシュクリアとともにこちらも合わせて行なってみてください。
本体のキャッシュクリアの手順
①Macをシャットダウンします。
②キーボードのshiftキーを押しながら電源をオンにします。
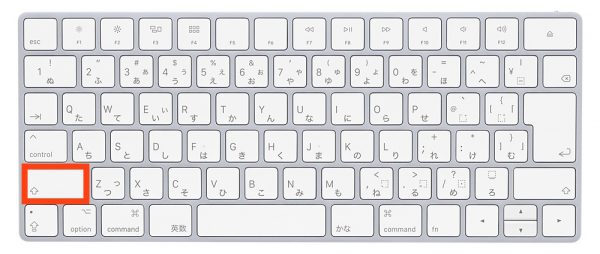
③Appleロゴが表示されたらShiftキーを離します。
④ログイン画面が表示され右上の時計の横のあたりにセーフブートと表示されていることを確認しパスワードを入力しログインします。
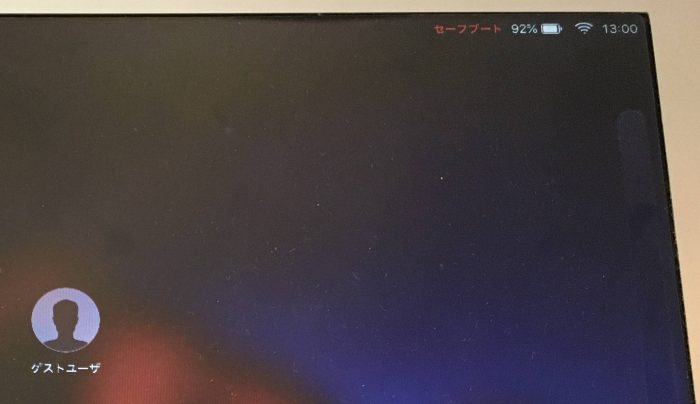
⑤画面が乱れることがありますが、こちらは仕様になりますのでご安心ください。ログインができたらそのままAppleロゴから再起動をクリックし再起動させます。
バックアップを取る

Portable Hard Drives Backup System. Two Portable Hard Drives on the Laptop Closeup Photo.
こちらは普段からしていただきたいことなのですが、まだしていないという方はお使いのMacのバックアップを取っておきましょう!
Macが故障して起動しなくなってしまった場合、バックアップを取っていないと今まで本体に保存してきたデータが全て消えてしまう可能性があります。
ですので最新のバックアップが取れているかの確認をしてみると良いかと思います。
MacのアプリであるTime Machineを使ってのバックアップ方法については別で詳しくまとめた記事がありますのでそちらを参考にしてみてください。
Macを放電させる

普段からノート型(ラップトップ)をお使いの方で電池残量が少し減った状態でもすぐに充電をするという方も多いかと思います。
iMacなど電源挿しっぱなしのMacに関しては問題ないのですが、ノートタイプの場合は定期的にバッテリーの充電を0%まで使い、放電させることにより電池の持ちが長続きするとAppleの公式サイトで発表されています。
ですので普段あまり放電しないという方はこの機会に一度0%まで使いきり放電をさせた上で充電してみると良いかと思います。
不要なファイルの整理、ゴミ箱の削除

またFinderの中に入っているもう不要になったファイルなどを削除し、整理整頓するのもMacにおけるメンテナンスの一貫だと思います。
特にダウンロードフォルダなどには必要のないファイルなどがたまりがちになるかともいますのでこまめに削除を行うようにしましょう。
Macの場合、Finderなどから削除を行なっても一度ゴミ箱に入りゴミ箱の中で保存されています。
ゴミ箱からも削除しない限りMac本体には残り続けますので、一度ファイルを削除したあとゴミ箱からもからにする必要があります。
ゴミ箱内を空にする方法は下記の手順で試してみてくださいね。
ゴミ箱を空にする手順
①ゴミ箱を開きます。
②ゴミ箱内の余白で左クリックし「ゴミ箱を空にする」をクリックします。
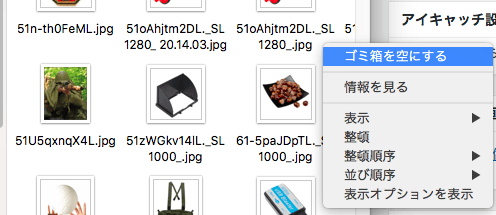
ディスクの検証を行う

First medical aid or technical support concept. Laptop with first aid kit and stethoscope isolated on white. 3d illustration
Mac自体のディスクを検証することでMacに問題がある場合に修復を行うことができます。日頃からディスクにエラーがないかどうかを確認しておくことにより問題があった場合に早めに対処することができます。
それほど頻繁にする必要はないのですが、たまに検証をかけてみて問題がないか確認しておくと良いかと思います。
ディスク検証(First Aid)を行う手順
①Finderを開きサイドバーのアプリケーションを開きます。
②アプリケーション内のディスクユーティリティを開きます。
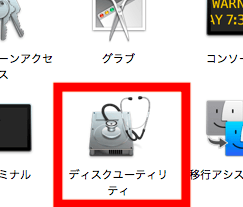
③左側のディスクを選択します。
④上部にあるFirst Aidをクリックします。
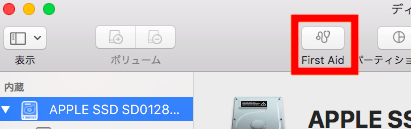
⑤実行を選択することによりFirst Aidが開始されます。(終了まで時間がかかるので時間がある時に行ってください。)
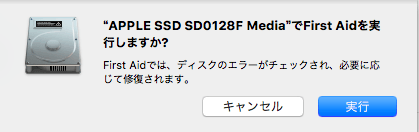
⑥検証が終わったら、結果が表示されます。問題がなかった場合はディスクに問題が検出されませんでしたと表示され、問題があった場合は問題の内容が表示されますので適切な対応を行いましょう。
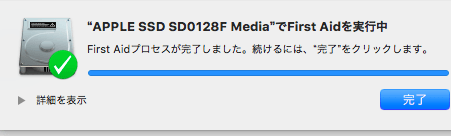
まとめ
いかがでしたでしょうか?
今回は定期的にしておきたいMacのメンテナンスと題し様々なメンテナンス方法をご紹介してきました。
定期的にメンテナンスをしているかどうかでMacの寿命も変わってくると言われているほど重要ですので、ぜひこれを機に今回ご紹介してきた内容を試してみてくださいね。

