写真や動画、音楽などMacにiPhoneのデータを送りたいときがあると思います。しかし何らかのトラブルで端末が認識されないこともあるのではないでしょうか?
今までうまく接続されていたにも関わらず、突然認識しなくなったことには必ず原因が存在します。当記事では、MacにiPhoneが認識しなくなったときの原因と対象を詳しく解説します。
最後まで読んでいただければ問題点を解決できるので、ぜひ参考にご覧ください。
MacにiPhoneが認識しない4つの原因

MacにiPhoneが認識しない原因としては、以下の4つが考えられます。
- 最新のOSになっていない
- 接続ケーブルがApple非公式
- 接続ケーブルの故障
- コンピュータを信頼していない
自身の端末環境と見比べて原因を探してみてください。それでは順番に説明します。
1.最新のOSになっていない
MacとiPhoneのOSが最新でなければ認識できない恐れがあります。Macなら上部メニューにあるアップルメニューから「システム環境設定」をクリックして「ソフトウェア・アップデート」を開き、最新のOSになっているか確認しましょう。
iPhoneの場合は、設定アプリから「一般」、「ソフトウェア・アップデート」をタップしてOSをチェックしてください。iPhone機種によっては対応OSも異なるため、Macと互換性がない場合は認識できない恐れがあります。
古いOSを使っていると他のソフトウェアが動作しない可能性もあるので、時間があるときには最新のアップデートをしておきましょう。音楽を送りたいときにはiTunesのアップデートも同時に対応してください。
2.接続ケーブルがApple非公式
MacとiPhoneの接続ケーブルがApple非公式ではないと、正常に認識しないことがあります。基本的にはApple純正のものかMFi認証を受けている接続ケーブルを利用しましょう。
MFi認証とはAppleから公式に認証されていることを示しており、こちらが認証されていればMacとiPhoneどちらも認識可能です。MFi認証を受けている接続ケーブルは商品パッケージに「Made for iPod/iPhone/iPad」と記載されているので、事前にチェックしておいてください。
現在利用している接続ケーブルをチェックし、Apple純正かMFi認証を受けているかを確認しましょう。
3.接続ケーブルの故障
物理的な問題から接続ケーブルが故障していると、MacとiPhoneの接続が認識できない可能性があります。接続ケーブルや差し込みポートに汚れや破損がないかチェックしてみてください。
ほかにも差し込まれているように見えて外れかけていることもあるので、差し込み口も一緒に確認してみましょう。それでもMacに認証ができないときは接続ケーブルやポートを変えるか、不要なUSBデバイスを取り外してください。
iPhoneの接続にハブを使っているなら、Macへの直接接続に変えてみるのも効果的です。
4.コンピュータを信頼していない
MacへiPhoneを接続した際、iPhone側で「このコンピュータを信頼しますか?」という警告が表示されます。こちらを「認証する」にしなかった場合、Macへのアクセスは阻止されてしまいます。
もし信頼するかどうかの警告を再度表示させたいときは、位置情報とプライバシー設定の許可をリセットさせなければいけません。iPhoneから設定アプリを開いて「一般」、「リセット」、「位置情報とプライバシーをリセット」をタップしてください。こちらの手続きをすれば、MacにiPhoneを接続したときに「このコンピュータを信頼しますか?」という警告が再度表示されます。
改めて「信頼する」をタップして、端末のアクセスを許可してみてください。
MacにiPhoneが認識しないときの対処法7選

MacにiPhoneが認識しないときは、以下の対処法を試してみてください。
- MacとiPhoneを再起動
- 接続を確認
- セーフモードを試す
- NVRAM(PRAM)をリセット
- ネットワーク設定をリセット
- iTunesを再インストール
- Lockdownフォルダのファイルを削除
それでは順番に説明します。
1.MacとiPhoneを再起動
MacとiPhoneが認識しないときは、はじめに再起動を試してみましょう。再起動をすれば破損されているデータがリセットされるので、接続が改善される可能性があります。
再起動をするときはどちらかだけではなく、念のため両方の機器を再起動してください。Macの場合は、上部メニューから「再起動」をクリックすれば完了です。
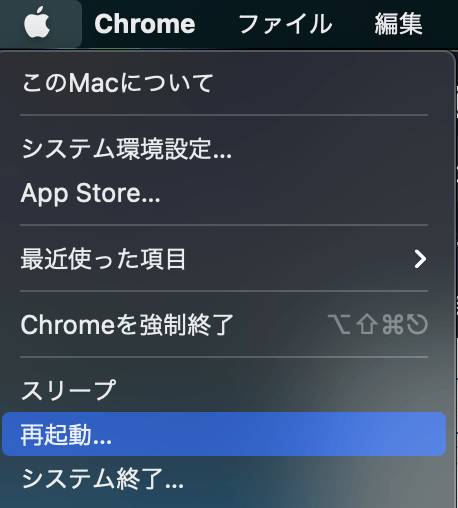
電源ボタンがあるMacなら「control」キーと電源ボタンを同時に押すことでダイアログから再起動を実行できます。次にiPhoneで再起動するときは、サイドボタンと片方の音量調節ボタンを同時に長押し(X、11、12モデル)して電源オフスライダが表示されたら手を離します。スライダをドラッグすると、デバイスの電源が落ちるまで30秒ほど待てば完了です。以前のモデルを利用されている方は、サイドボタン長押しのみで再起動可能です。
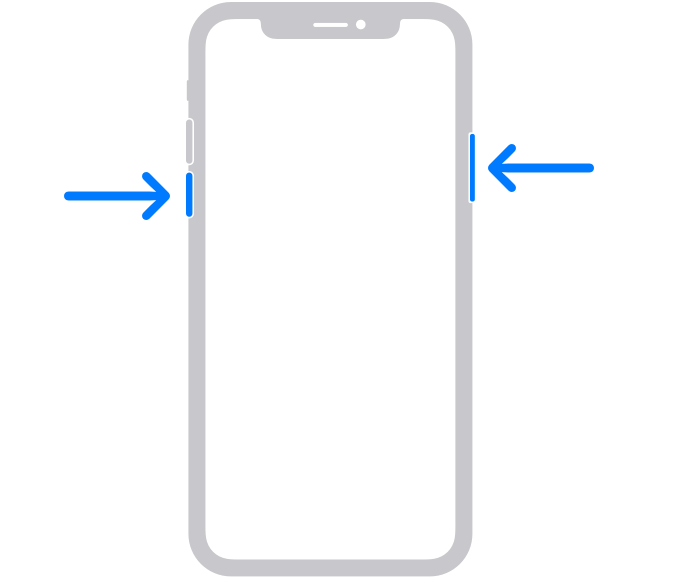
再起動するときは、事前に接続ケーブルを外しておくことをお忘れなく。
2.接続を確認
MacでiPhoneが認識されていないときは、Mac内で接続を確認してみましょう。
MacでiPhoneの接続を確認するには、以下の3つのステップを行ってください。
ステップ1:MacとiPhoneをケーブル接続し、Macの上部メニューからAppleメニューを選択
ステップ2:「このMacについて」を選択して「概要」タブから「システムレポート」をクリック
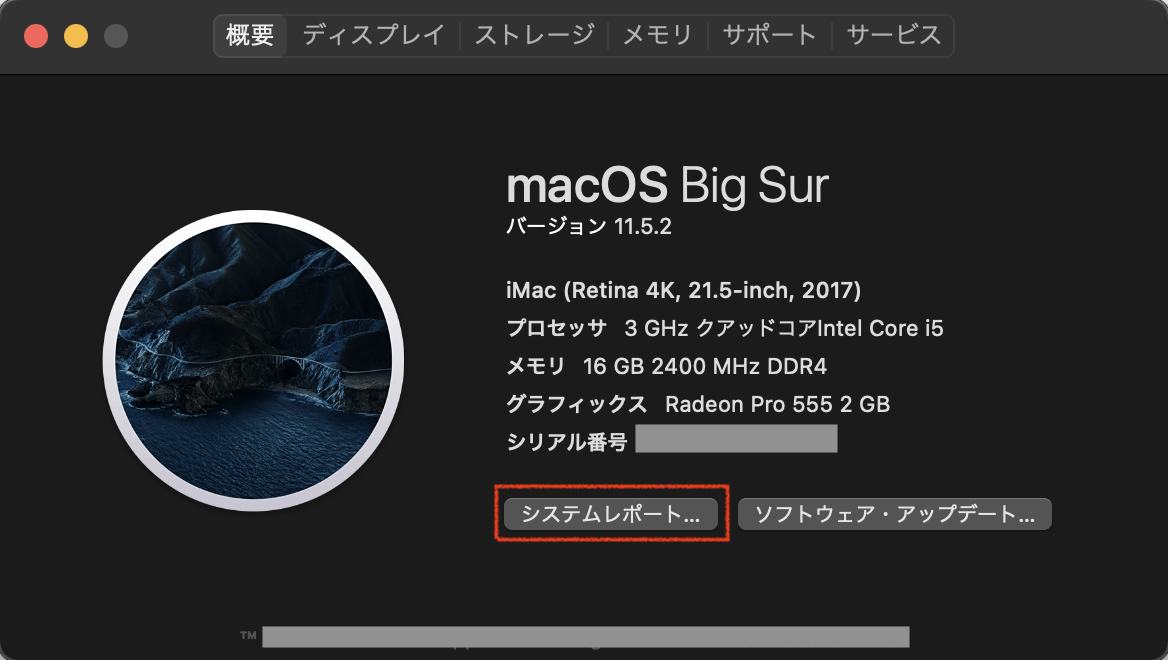
ステップ3:左の項目から「USB」を選択して「USB装置ツリー」からiPhoneがあるか確認
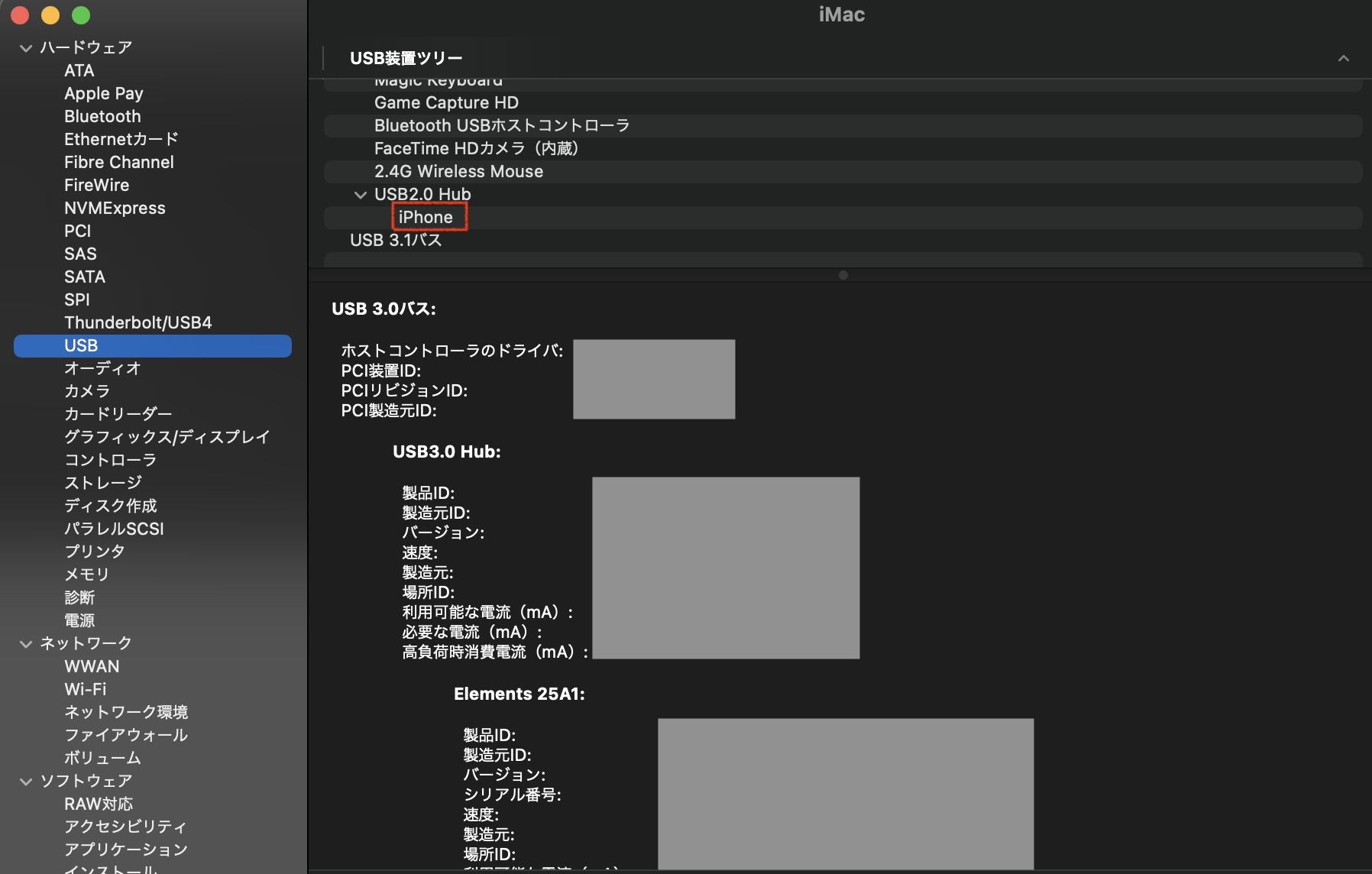
以上です。上記ステップからiPhoneが認識されていれば、問題なく接続されています。
もし表示がなければ、何らかのトラブルが発生している証拠です。
3.セーフモードを試す
セーフモードとは、Macの起動方法の1つです。本体起動時に動作確認やキャッシュの削除を行うので、接続状態も改善できる可能性があります。
Macでセーフモードを起動するには、Mac本体を起動したときにログインウィンドウが表示されたら「shift」キーを押し続ければ完了です。再起動時にも使えるので、Mac本体のシャットダウンが面倒な方はそちらがおすすめです。
iPhoneとの接続トラブル以外にも使えるため、問題が起きたときはぜひお試しください。
4.NVRAM(PRAM)をリセット
NVRAMリセットとは、Macが素早くアクセスできるようにする設定情報をリセットする方法です。こちらをリセットすることでMacとiPhoneの認識状況を改善できる可能性があります。
NVRAMリセットをするときは、まずMacの電源を完全にシャットダウンします。そして起動後に起動音が鳴ったタイミングで「option」+「command」+「P」+「R」のキーを同時押ししてください。
起動音が再度鳴ればキーから手を離して完了です。注意点として、M1チップが搭載されたMacはNVRAMクリアのキーコマンドがなくなっています。お持ちのモデルに合わせたやり方でNVRAMリセットを試してみてください。
5.ネットワーク設定をリセット
MacとiPhoneが同じWi-Fi環境になっていなければ認識しないことがあります。MacとiPhoneのWi-Fi設定を確認し、同じ接続先になっているかをチェックしましょう。
Macの場合は上部右上のWi-Fiマーク、iPhoneなら設定アプリから「Wi-Fi」をタップすれば確認できます。Wi-Fiをリセットするときは、以下のように行ってください。
- Mac:上部右上のWi-Fiマークをクリックし、指定のWi-Fiを選択
- iPhone:設定アプリから「一般」、「リセット」、「ネットワーク設定をリセット」を選択
注意点として、ネットワーク設定のリセットを行うとインターネット接続設定が初期化されます。初期化後は再設定が必要になるので実行するときは気をつけましょう。
6.iTunesを再インストール
音楽のデータを送るためにiTunesを使用したいけど認識されないときは、一度iTunesを再インストールしてみましょう。ただし一度アンインストールすると保存データが削除されるので、必ず事前に大切なデータはバックアップを取っておいてください。Macにはバックアップアプリ「Time Machine」があるので、外付けのドライブを用意してバックアップを行いましょう。
iTunesをアンインストールするときは「ターミナル」アプリを使うことをおすすめします。
ターミナルアプリを使ったアンインストール方法は、以下のステップの通り行ってください。
必ずiTunesを終了させ、iPhoneがUSB接続から取り外した後に行いましょう。
ステップ1.Finderの「アプリケーション」から「ユーティリティ」フォルダを選択し「ターミナル.app」を起動
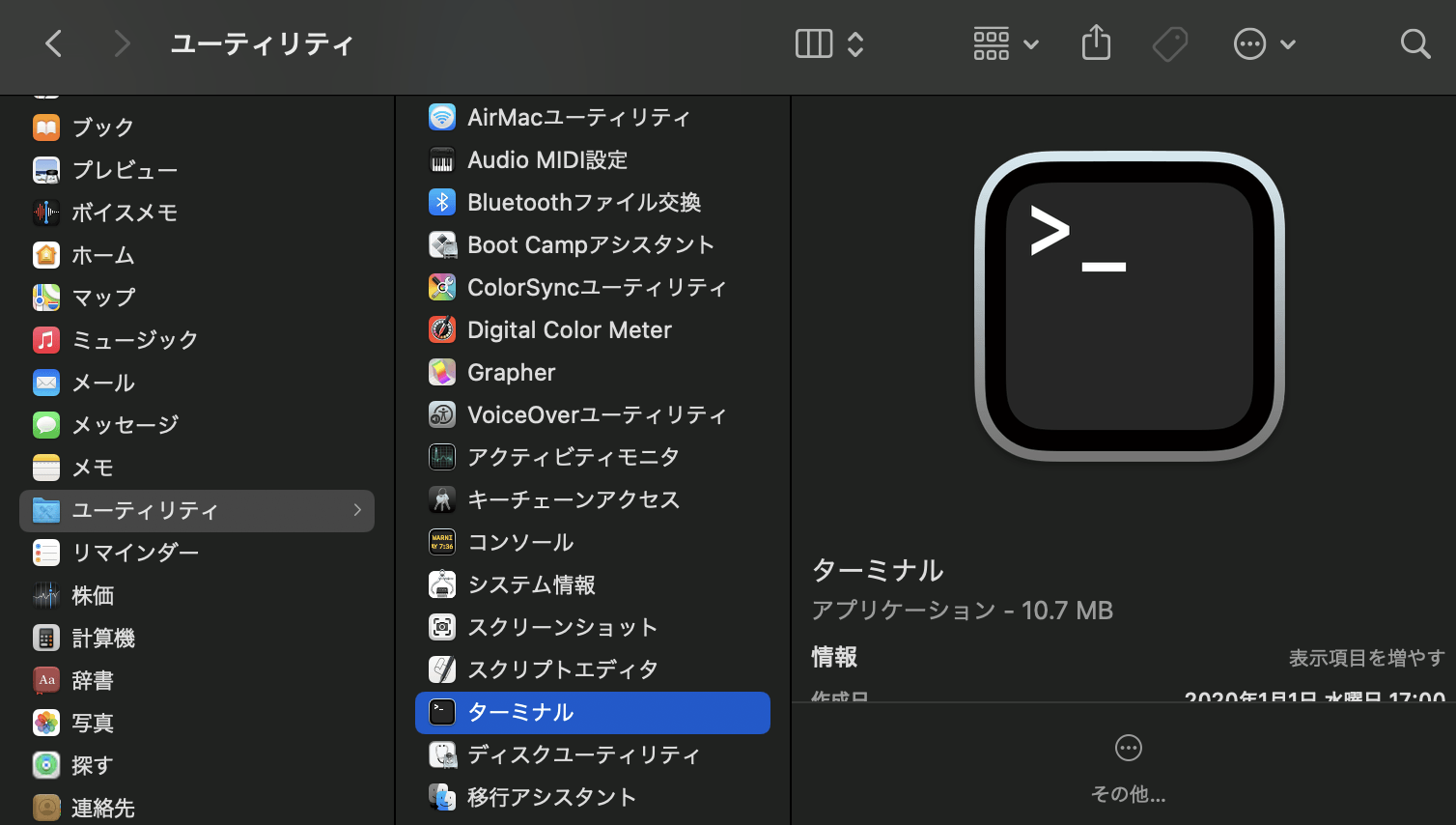
ステップ2.ターミナル.appを起動したら「cd /Applications/」のコマンドを入力し、エンターキーを押す
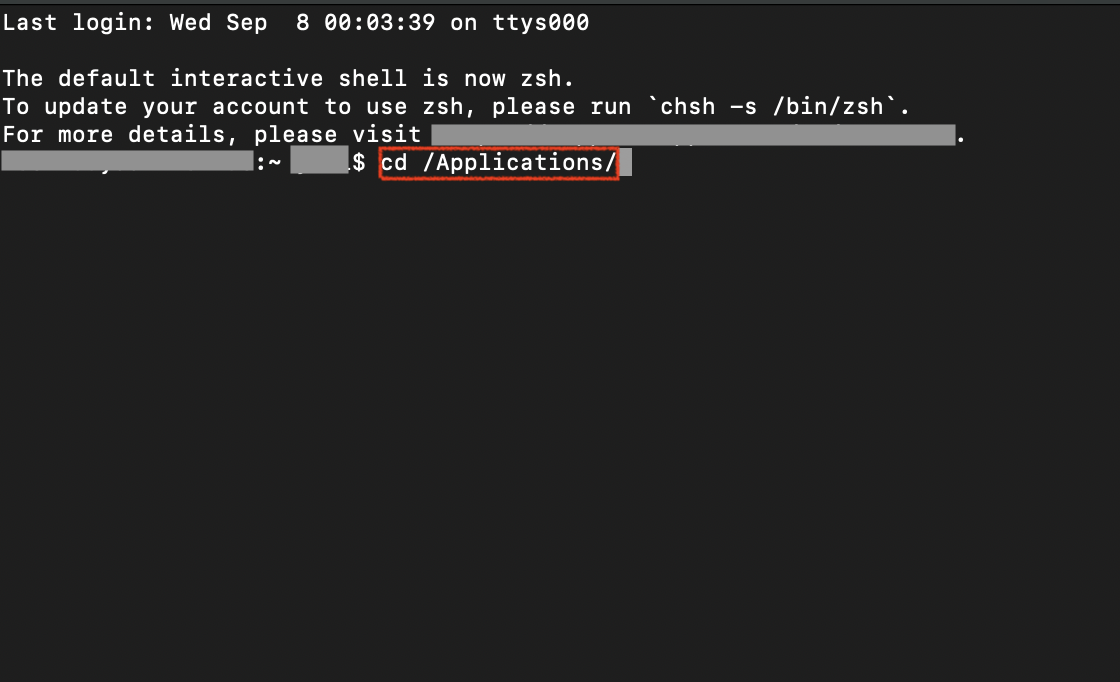
ステップ3.続いて「sudo rm -rf iTunes.app/」のコマンドを入力し、エンターキーを押す
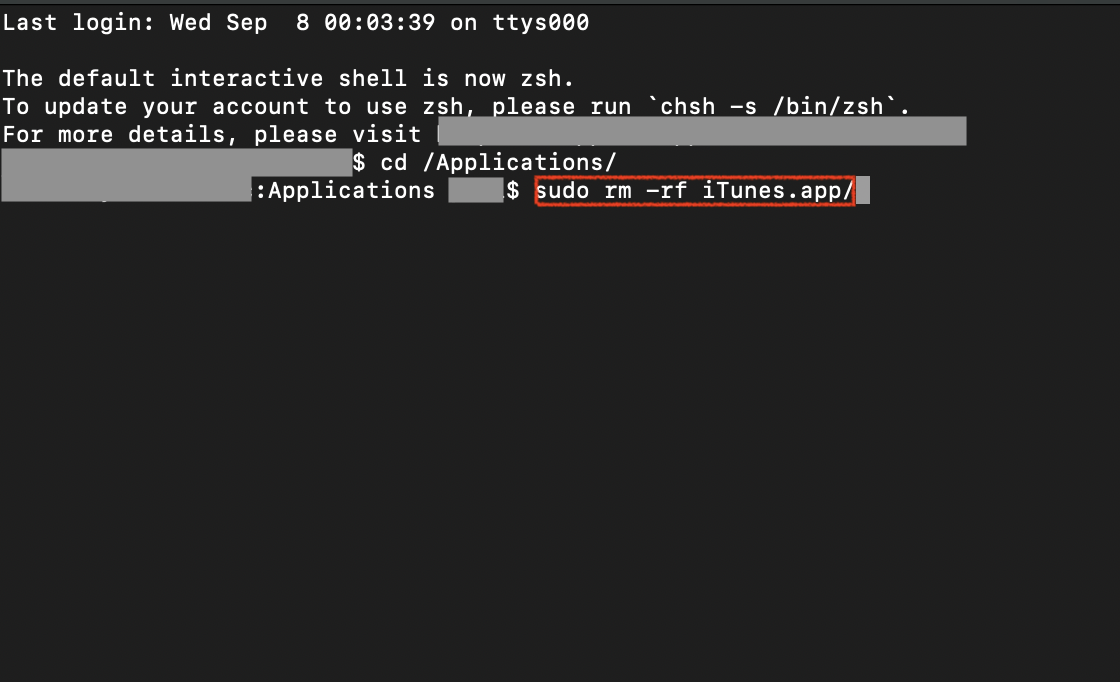
以上で完了です。上記ステップでiTunesアプリがアンインストールされるので、削除されているか確認してください。
アンインストールが完了すれば、App Storeから再度iTunesの再インストールを行ってください。
7.Lockdownフォルダのファイルを削除
最後の対処法として、MacからLockdownフォルダのファイルを削除してみましょう。iPhoneが認識されないトラブルが発生する場合、Lockdownフォルダのファイルを削除すると情報が初期化されて解決する可能性があります。
Lockdownフォルダのファイルを削除するときはiTunesを終了させ、iPhoneとのUSB接続を取り外しておいてください。それではステップから削除方法を紹介します。
ステップ1.Finderを開き、上部メニューから「移動」を選択して「フォルダへ移動」をクリック
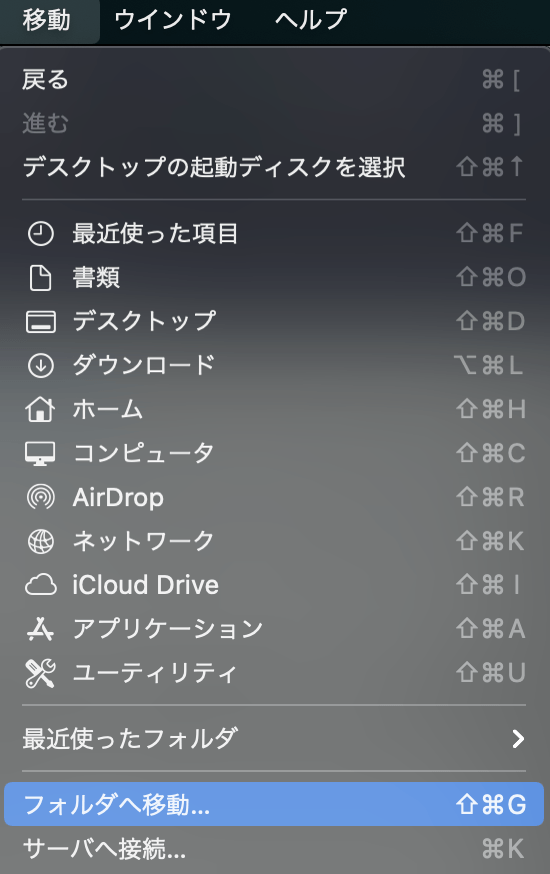
ステップ2.「フォルダの場所を入力」に「/var/db/lockdown」を入力して「移動」をクリック
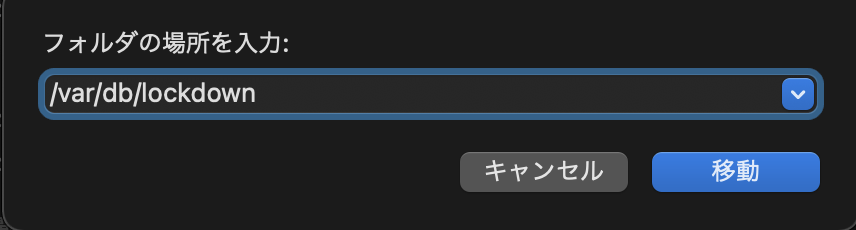
ステップ3.開いたフォルダの中にあるファイルを全て削除(フォルダは削除しないように注意)
以上で完了です。ファイルの削除が完了すれば、iPhoneをUSBケーブルで接続し、iTunesを起動してください。
まとめ
いかがだったでしょうか。今回は、MacとiPhoneが認識しないときの原因と対処法を紹介しました。
うまく認識しない原因としては古いOSの利用やケーブルの不具合、信頼の未許可などがあります。自身の環境と照らし合わせながら最適な対処を行ってください。
まずは簡単にできる対処法から試して解決できる方法を順番に探してみましょう。当記事がMacとiPhoneの認識に悩む方のお役に立ったなら幸いです。
【番外編】それでも直らないときはプロに相談しましょう
これまで紹介した原因や対処法では解決しない場合、MacもしくはiPhoneの機能が故障している恐れがあります。製品によってはモデルの古さや寿命から接続が正常にできないことも多々あります。
もし本格的な修理を考えているならApple製品の修理を取り扱う専門店に依頼してみるのも一つの手段です。Apple公式のサポートセンターに依頼することもできますが、あまりに古い製品であれば修理対応はできません。
アーストの修理サービスでは、製品を問わずMacやiPhoneの故障問題も丁寧に対応させていただきます。初期診断は無料、またリモート遠隔サポート(有料)も実施しているので、ぜひ一度検討してみてください。


