「Macの調子が以前より悪くなった」
「Macの調子が悪くなった原因を知りたい」
当記事は、このような悩みを持つ方に向けて書いています。
Macを長期間利用していると少なからず調子が悪くなっていくものです。代表的なトラブルとしては、以下のような問題が発生します。
- レインボーカーソルが頻繁に出る
- 文字入力が遅い
- フリーズして固まってしまう
上記のようなトラブルはどんなMacでも起こりうる問題です。当記事では、Macの調子が悪い原因と対処法を紹介します。
あなたが利用しているMacの調子を戻す方法を詳しく紹介しているので、ぜひ参考にご覧ください。
Macの調子が悪くなる4つの原因
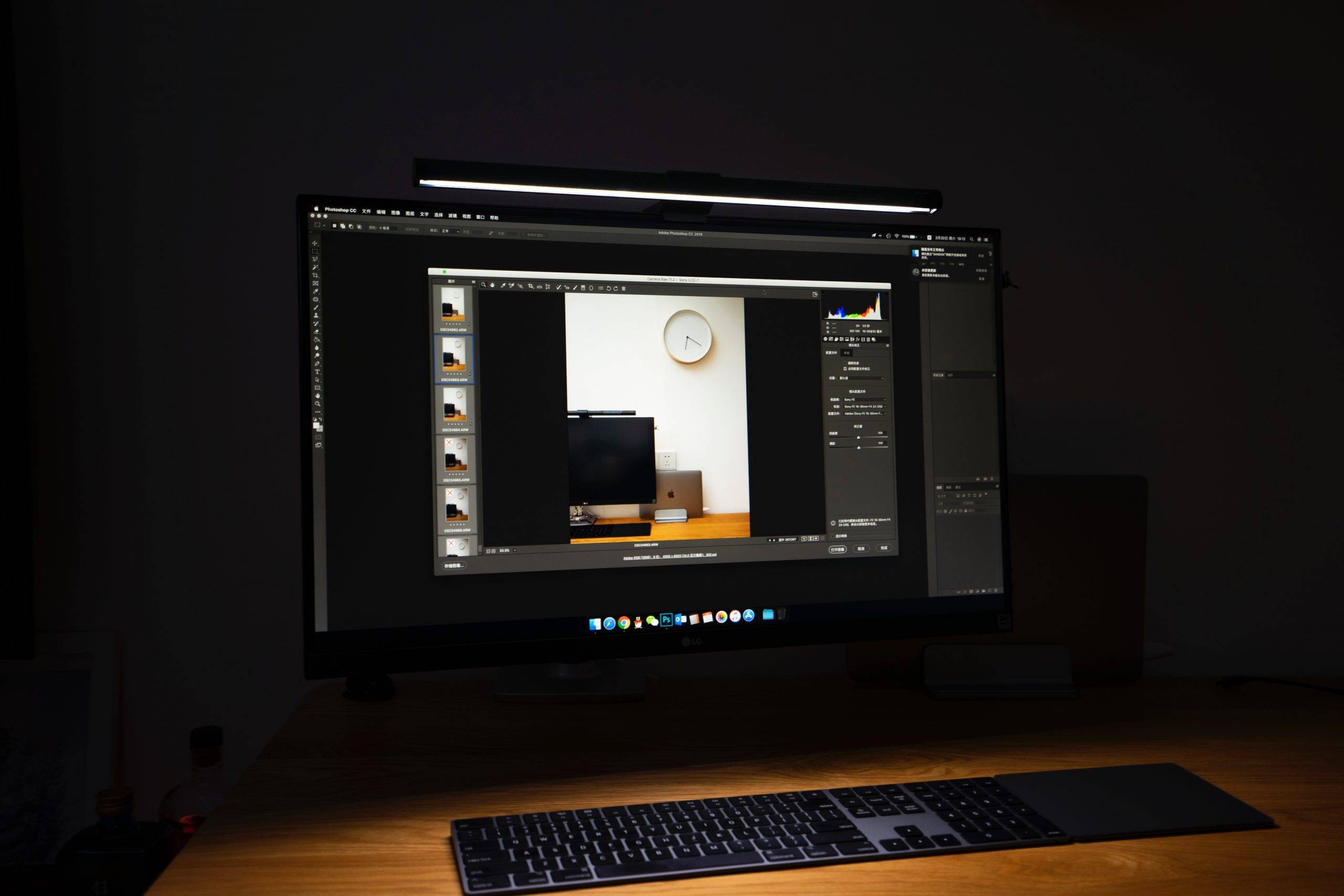
Macの調子が悪くなる原因としては、以下のようなことが考えられます。
- 起動ディスクの空き容量が少ない
- 作業内容に対してメモリ容量が足りていない
- Macの使用年数が長い
- インターネット環境の不具合
それでは順番に説明します。
1.起動ディスクの空き容量が少ない
Macの調子が悪い原因の一つとして起動ディスクの空き容量が少ないことが考えられます。Macはディスク容量が少ないと動作も重くなるため、ある程度の容量は確保しておかなければなりません。
起動ディスクにはHDDとSSDの2種類があり、Macによって搭載されているものが異なります。Macの動作に余裕をもたせたいなら最低でも10GB以上の容量確保は必要です。
起動ディスクの空き容量が少ないときは、不要なファイルの削除や外部メディアへ移動をして空き容量を増やしましょう。
2.作業内容に対してメモリ容量が足りていない
普段Macで行っている作業に対してメモリ容量が足りていないと最適なパフォーマンスは発揮できません。メモリ容量とは、簡単に説明すると作業スペースの広さです。
メモリ容量が多いほど作業スペースも広くなるので様々な作業を同時進行できます。逆にメモリ容量が少なければMacの処理が追いつかないので、結果的に速度が遅くなる原因となります。
目安としてはメモリ容量が8GBあれば通常作業は問題ありません。負荷が大きい画像処理や土が編集をするなら16GB以上のメモリ容量がおすすめです。
Macのメモリ容量を確認するときは、左上のアップルメニューから「このMacについて」を選択し「メモリ」項目をクリックすれば確認できます。
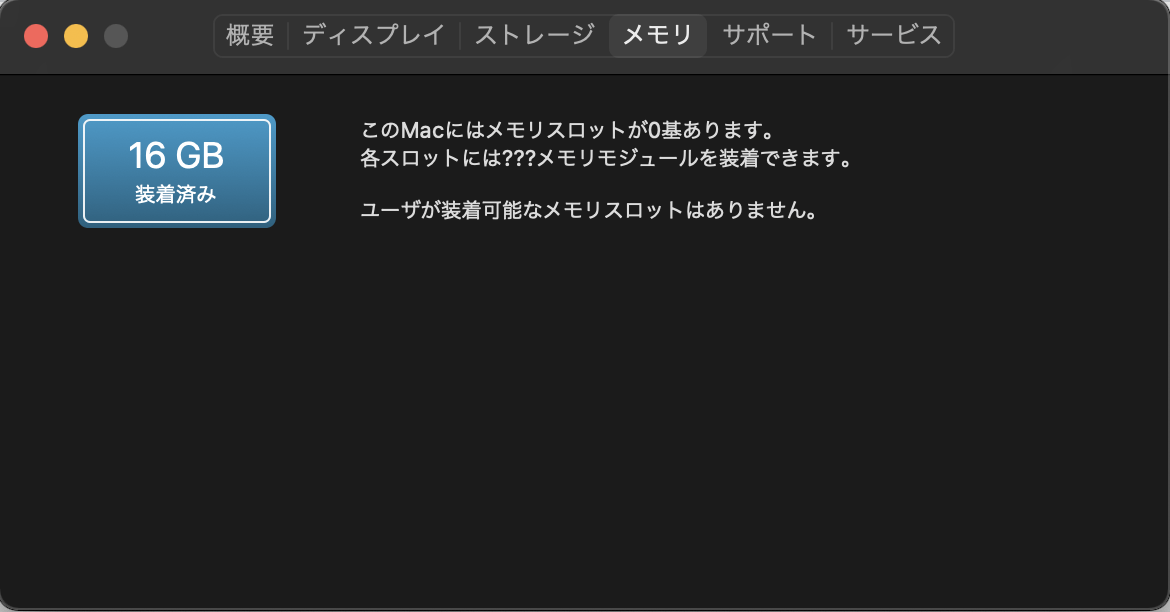
3.Macの使用年数が長い
Macに関わらず、パソコンには寿命というものが存在します。Macの寿命目安は約5年程度です。
使用年数が長いほど不具合が発生しやすくなり、調子が悪いと感じるようになります。とくに起動ディスクであるHDDやSDDは使用年数を重ねると不具合が発生しやすく、補助記憶装置にも問題が起きます。
MacはWindowsのように本体を分解することはできないため、基本的にはメモリの交換しかできません。2013年以降のMacBookはマザーボードとメモリが一体化しているため、交換や増設も不可能です。
本格的に修理するならMacを取り扱う専門店もしくはApple公式サポートに依頼してみましょう。
4.インターネット環境の不具合
インターネット環境によってはMacの動作が遅くなることがあります。とくに以下のようなことをした直後は影響を受けやすいです。
- 無線LANルーターの買い替え・設定の変更
- 複数のネットワークを利用するようになった
- インターネット回線を変更した
現在のインターネット環境がMacに合っているかを確認し、最適な状態で作業できるようにしましょう。まずはオフライン状況でMacの動作確認をして問題がないかチェックしてみてください。
Macの調子が悪いときに試すべき7つの対処法

Macの調子が悪いときは、以下の対処法を順番に試してみてください。
- 再起動する
- First Aidで修復する
- NVRAMリセットを行う
- SMCリセットを行う
- セーフモードを起動する
- Apple診断を行う
- クリーンインストールを行う
上記対処法はMacに負荷がかかりにくい順となっています。それでは説明します。
1.再起動する
最も簡単にできる対処法としてMac本体の再起動をおすすめします。再起動を行うと破損しているデータもリセットされるので、Macの調子が戻る可能性があります。
Macを再起動する方法は様々ありますが、負荷が少ない手順から実行しましょう。はじめは上部アップルメニューから「再起動」をクリックして再起動を実行してください。
電源ボタンを搭載したiMacの場合は「control」キーと電源ボタンを同時に押すことでダイアログからも再起動できます。もしフリーズしてマウス操作ができないのであれば、Mac本体の電源を長押しすることで強制的に再起動可能です。
Macを使っている方は簡易的なスリープをしがちですが、調子が悪くないときでも月に一度は再起動することをおすすめします。
2.First Aidで修復する
First Aidとは、Macのディスクユーティリティに含まれるアプリケーションの一つです。Macのディレクトリ構造に関連するエラーを検出・修復する役割があります。
エラー内容には動作不調やフリーズなどの問題が含まれるので、修復すればMacの調子が改善されるかもしれません。First Aidのアプリケーションを起動するときは、以下のステップで実行してみてください。
ステップ1.Finderから「アプリケーション」を選択し「ユーティリティ」から「ディスクユーティリティ」をクリック
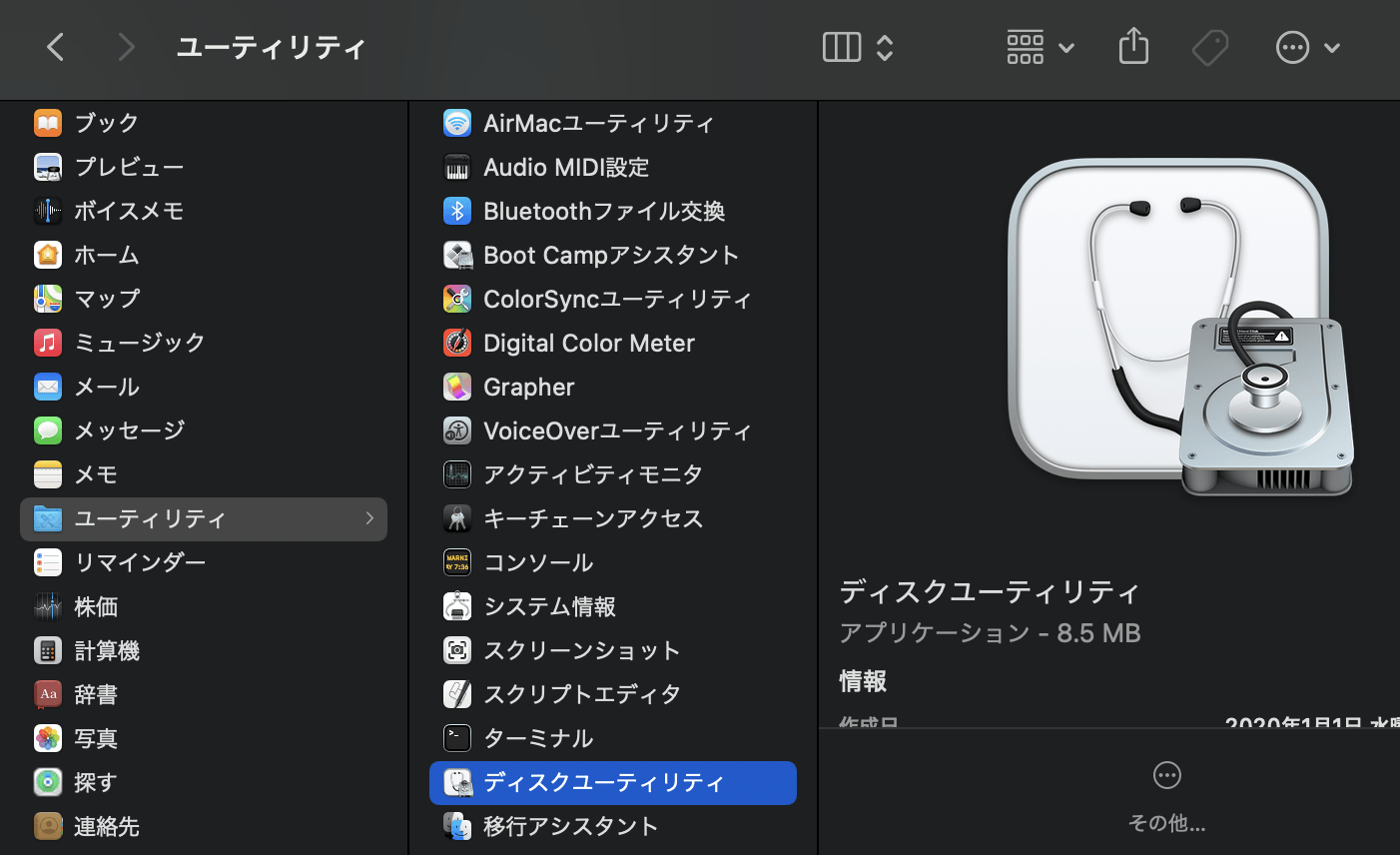
ステップ2.ディスクユーティリティを開いたら左項目から対象データを選び、上記メニューの「First Aid」をクリック
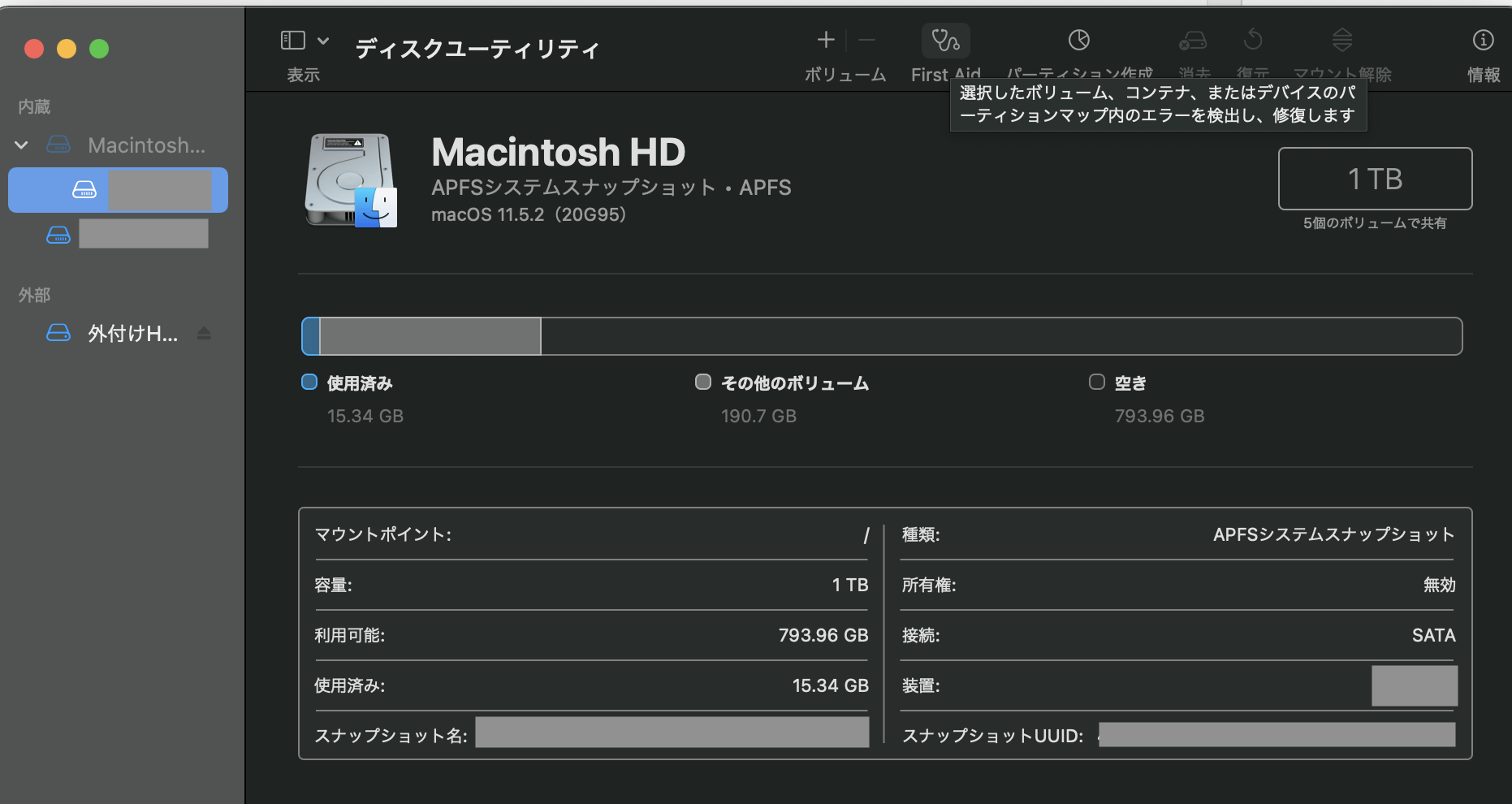
ステップ3.ダイアログから実行の許可を求められるので「実行」をクリック
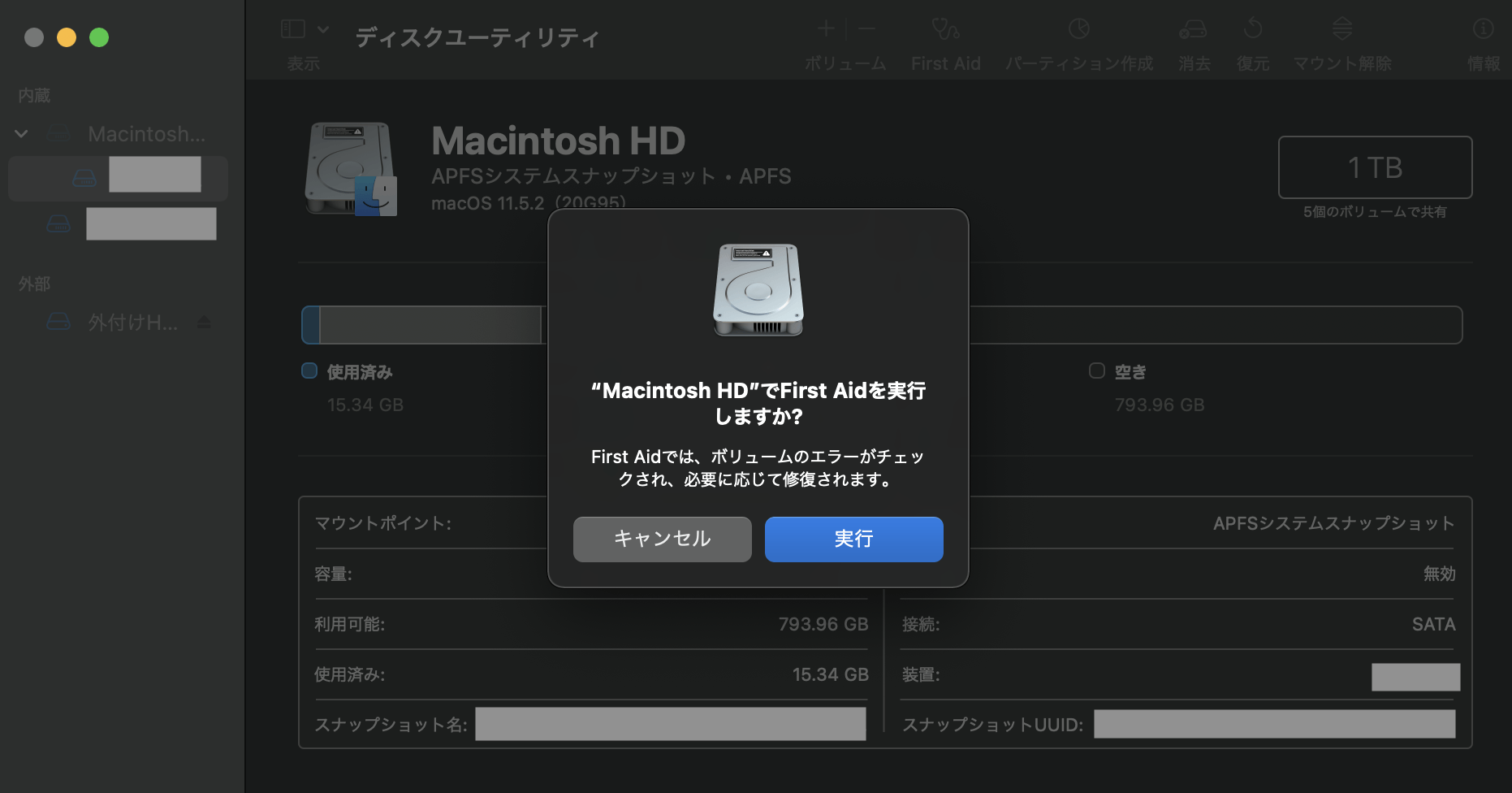
以上です。データによっては長時間のFirst Aidが必要になることもあるので、時間に余裕があるときに実行してください。
またディスクユーティリティは「command」+「スペース」のキーを同時押しでSpotlightを開き「ディスクユーティリティ」と入力しても起動可能です。
3.NVRAMリセットを行う
NVRAMとは、基本的な設定情報を保存しておく特殊なメモリ領域のことです。Mac内部の音量や画面解像度などの情報も記憶されているので、こちらが破損すると調子が悪くなります。
NVRAMリセットをするときは、上部アップルメニューから「システム終了」をクリックして本体の電源を完全に落とします。そしてすぐに電源を入れて「option」 + 「command」 + 「P 」+ 「R 」キーを20秒〜30秒ほど押し続けてください。起動音が鳴るMacの場合は、2 回目の起動音が鳴った時点でキーを放してください。
Apple T2セキュリティチップを搭載したMacの場合は、2 回目のApple ロゴが表示されて消えた後でキーを放してください。こちらで起動が問題なくできればリセット完了です。注意点として、M1チップが搭載されたMacはNVRAMクリアのキーコマンドがなくなっています。モデルに合わせたやり方でNVRAMリセットを試してみてください。
4.SMCリセットを行う
SMCとは、電源やバッテリー、冷却ファンの熱管理などを管理している機能のことです。NVRAMと同様にリセットを行うことで調子が改善される可能性があります。
SMCリセットはMacの種類によってやり方が異なるため、こちらでは基本的な方法で説明します。まずは上部アップルメニューから「システム終了」をクリックして本体の電源を完全に落とします。
電源を入れて起動後すぐに「shift」+「control」+「option」キーを同時に押し続けます。10〜15秒間押し続けたらキーを離してMacを起動すれば完了です。それぞれのモデルに合わせたやり方でSMCリセットを試してみてください。
5.セーフモードを起動する
セーフモードとは、Macを起動する方法の一つです。こちらを起動すると様々なキャッシュファイルを削除してディレクトリ問題を修復してくれます。
セーフモードを実行するときはMacの電源をシャットダウンした状態で「shift」キーを押しながら電源ボタンを押します。アップルマークが表示されたらshiftキーを離せば完了です。
すぐに試すことができるので、すぐにMacの調子を改善したいときにおすすめの対処法です。
6.Apple診断を行う
これまでの対処法でMacの調子が良くならない場合は「Apple診断」をして問題点を把握しましょう。Macにはロジックボードやメモリ、ハードウェア障害を診断できる機能としてApple診断が備わっています。
Macの種類やOSによっては「Apple Hardware Test」という名称になっていますが、内容は同じものです。App診断をするときは、事前にMacのキーボードとマウス以外の全ての機器を取り外してください。
機器の取り外しが終われば、上部アップルメニューから「再起動」をクリックします。再起動をした直後に「D」キーを長押しすると「Apple診断」が表示されるので、起動されたらキーをはなしてください。
あとはApple診断の画面の指示に従って進めれば完了です。
7.クリーンインストールを行う
最終的な手段としてクリーンインストールの対処法を試してみましょう。クリーンインストールとは、Macを初期化してOSのインストールができる機能です。
Macを購入時の初期状態に戻すことができますが、全てのデータ・アプリを削除するのでバックアップを取っておくことをおすすめします。Macには「TimeMachine」というバックアップアプリがあるので、実行する前に外付けデバイスへとバックアップを済ませておきましょう。
クリーンインストールを実行するときは、まず上部アップルメニューから「システム終了」をクリックします。そしてMacの電源を入れて起動後すぐに「shift」キーを押し続けます。Appleマークが表示されたらshiftキーをはなしてください。
数秒後「MacOSユーティリティ」画面が表示されるので「MacOSを再インストール」を選択してください。あとは画面の指示に従いながらMacのOSを再インストールすれば完了です。
あくまでも最終手段なので、どうしてもMacの調子が戻らないときにだけ試すようにしましょう。
Macの調子が悪いときにおすすめのアプリ3選【無料】
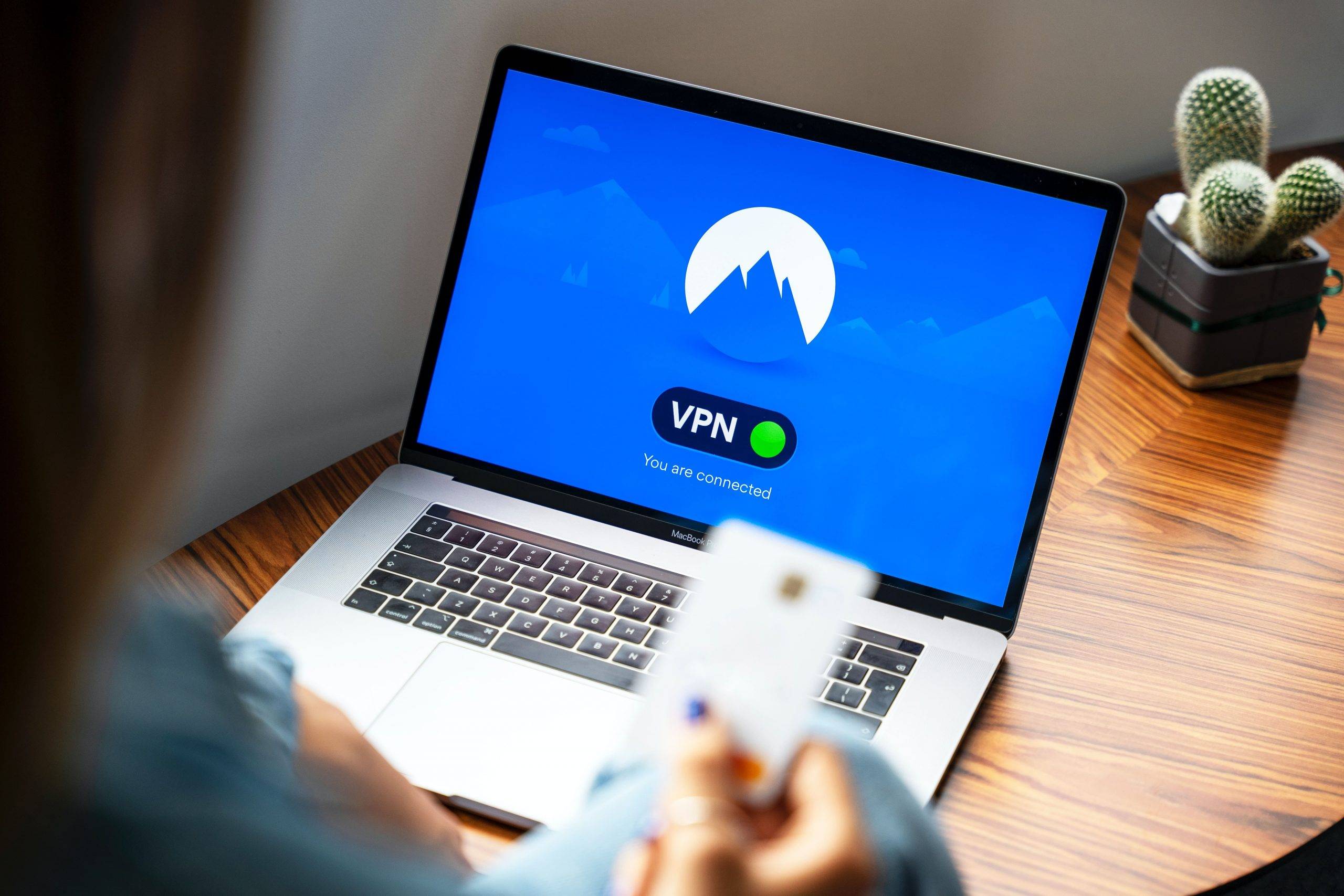
これまでMacの調子が悪いときの原因や対処法を紹介しました。しかし「自分で対処するのは正直面倒」という方もいると思います。
こちらでは、自動的にMacの調子を改善できる便利なアプリをいくつか紹介します。おすすめのアプリは、以下の3つです。
- OnyX
- AppCleaner
- smcFanControl
それでは各アプリの特徴を順番に説明します。
1.OnyX
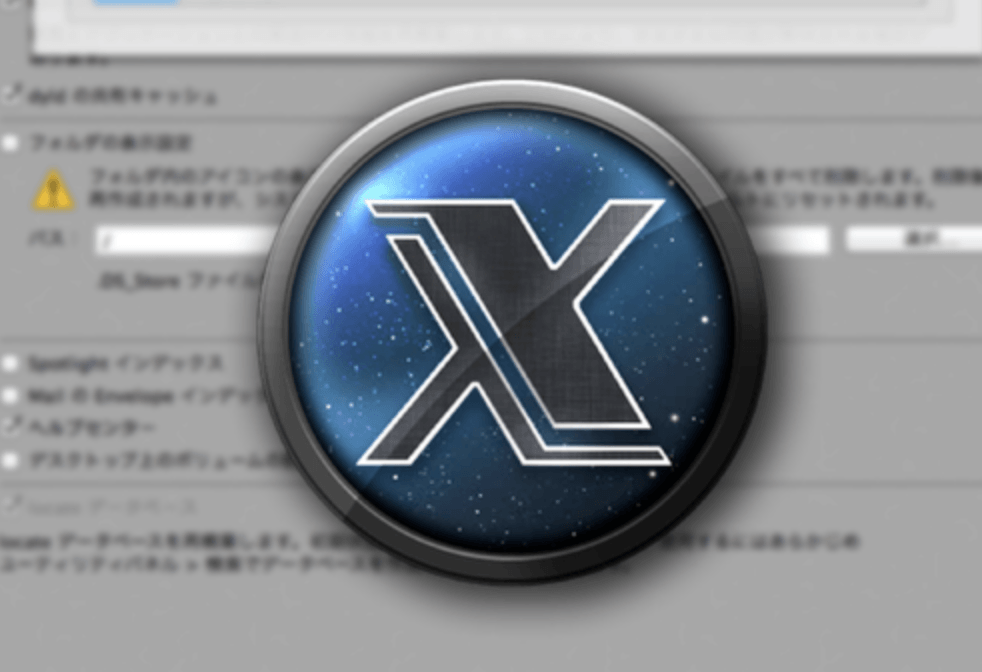
OnyXは、不要なファイル削除やキャッシュ削除などをまとめて行えるアプリです。Macの調子が悪くなる問題をクリーニングできるので、以前よりもスムーズな動きを期待できます。
また以前のOSにも対応しているため、自身の使いやすいOSに合わせてダウンロード可能です。料金も無料のため、費用をかけず誰でも気軽に利用できます。
2.AppCleaner
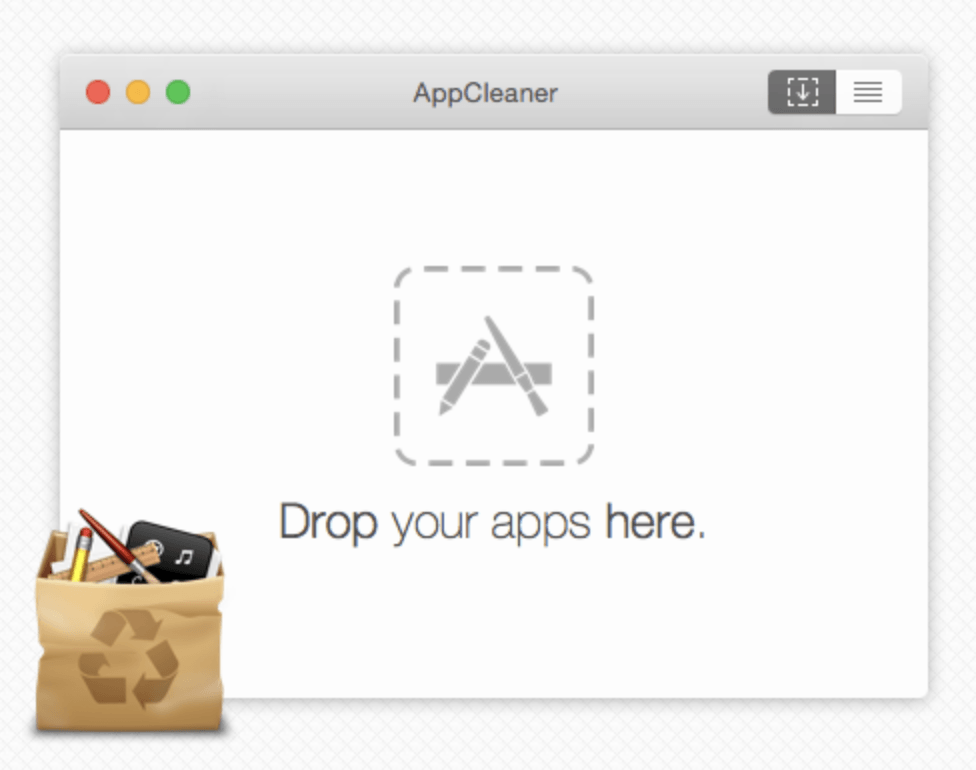
AppCleanerは、不要なアプリを完全にアンインストールしてくれるMac専用アプリです。通常はゴミ箱に入れてアンインストールされますが、ダウンロード時の周辺ファイルは残ったままになっています。
AppCleanerを使えば不必要なファイルを自動検出して削除できるので、Macに無駄なファイルが残る心配もありません。価格も無料で利用できるので、アプリを頻繁にダウンロードする方にはおすすめです。
先ほども説明した通りMac専用のアプリなので、Windowsではダウンロードできないことを理解しておきましょう。
3.smcFanControl

smcFanControlは、Macのファンの回転数を変更できるアプリです。通常はMacのファンをコントロールすることはできませんが、こちらのアプリを使えば自在に回転数を変えられます。
とくに動画編集の作業はMacに負荷が大きく熱を持ちやすいです。そういったときにsmcFanControlを使えば、事前にファンの回転数を変更して高熱になる危険を防げます。
注意点としてファンの回転数を上げすぎたり低すぎたりするとMacが故障することもあるので、最適なファンの回転数で調整しましょう。こちらもほかのアプリと同じく無料なので、負荷が大きい作業をする方はぜひダウンロードしてみてください。
まとめ
今回は、Macの調子が悪いときの原因と対処法を詳しく紹介しました。Macは起動ディスクの空き容量や作業に対するメモリ不足、使用年数、インターネット環境などによって不具合が発生します。
当記事で紹介した対処法やおすすめのアプリを試しながら、Macの改善に役立ててください。どうしてもMacの調子が戻らないというときは専門の業者にお任せするのも一つの手段です。
当記事がMacの調子に悩む方のお役に立ったなら幸いです。
【番外編】それでも直らないときはプロに相談しましょう
「Macの対処法やアプリを試したけど良くならなかった」
当記事を読まれた方のなかには、このような悩みがあるかもしれません。それはMac本体が故障していることが原因と考えられます。
アーストの修理サービスでは、Macの故障問題も丁寧に対応させていただきます。初期診断は無料、またリモート遠隔サポート(有料)も実施しているので、この機会にぜひご相談ください。
あなたが抱えるMacの悩みをスピーディに解決します。「作業でMacが必要だから今すぐ直したい」と考えている方は、気軽にご連絡をお待ちしております。


