
2019年3月に新型iMacが発売されましたが、今回発売された27インチモデルでも、従来のようにメモリを増設することが可能となっています。
メモリは、Apple Storeで購入する場合にはCTOオプションで増設できますが、この方法でメモリを増設すると、もともとの8GBから16GBに増やしただけで、数万円の負担になります。
ですが、ユーザーが自分でメモリを購入し増設をおこなうと半額近い負担でメモリを増設することもできます。また、メモリ増設もただ容量を増やせばいいというものではなく、ユーザーの用途に合わせた増設をおこなうと、メモリ増設にかかるコストを抑えられます。
そこでこの記事では、2019年発売のiMac27インチモデルで使えるオススメのメモリや増設方法、さらにユーザーの用途別に合ったメモリ容量の選び方などをご紹介したいと思います。
【目次】
- ∨iMacのメモリを増設する方法
- ∨Apple Storeで購入する際にCTOオプションで増設する方法
- ∨自分でメモリを購入して増設する方法
- ∨メモリを増設する際の注意点
- ∨メモリを増設する効果は?
- ∨まとめ
- ∨もしもご自身では難しいとおもったときは
iMacのメモリを増設する方法

ではここからは、27インチモデルにメモリを増設する方法について、Apple Storeで購入する際にCTOオプションで増設する方法と、自分でメモリを購入して増設する2つの方法をご紹介してみようと思います。
Apple Storeで購入する際にCTOオプションで増設する方法
ではまずは、Apple Storeで購入する際にCTOオプションで増設する方法をご紹介します。
※Apple Storeのサイト
まず、このサイトで21インチか27インチ、どちらかのiMacを選択します。ここではiMac27インチモデルのメモリ増設の方法をご紹介しますので27インチのiMacを選択します。27インチを選択すると、次にメモリなどのオプション選択画面があらわれます。標準のモデルでは8GBメモリですが、オプションで32GBを選択すると費用は66000円になります。
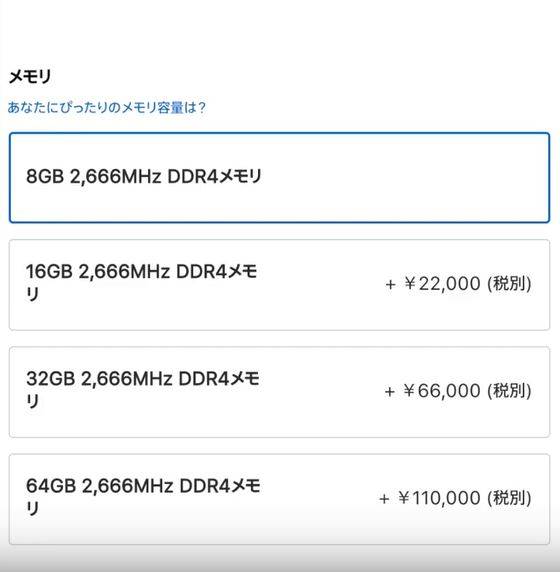
もし、自分でメモリ増設をする自信が無く「やはりAppleにお願いしたほうが失敗がなさそうだし」と思う方であればこちらのサイトで増設することをおすすめしますが、やはり、66000円の増額は大きい出費です。そこで次は、自分でメモリを購入して増設する方法をご紹介します。
自分でメモリを購入して増設する方法
次は、自分でメモリを購入して増設する方法をご紹介します。
ご自分でメモリを購入されて、iMacのメモリを増設する主な作業は以下になります。
1・iMacの電源を切る
2・電源を切ったらそのまま10分ほど内部コンポーネントの温度が下がるまで待つ
※本体内部が高温になっているとメモリの増設ができないので、温度が下がるまで10分ほど待つ必要があります。
3・iMacの電源ケーブルを外して本体をうつぶせに寝かせる
※本体のディスプレイ画面を下にして、本体裏側をみえる姿勢にしなければいけませんので、ディスプレイ画面を下にして、床や畳に寝かせる際には、事前にタオルなどを敷いておいてください。
4・本体後ろにあるメインメモリが格納されているソケットカバーを外す
※ソケットカバーを外す際には、本体の後ろにある電源ケーブルの差込口にソケットカバーを浮かせるための丸いボタンが付いていますので、そのボタンをペンなどの棒状のもので押してください。ボタンを押し込むとソケットカバーが浮き上がります。
5・メモリを差し込み口に挿入する(増設する)
※ソケットカバーの裏側にメモリの挿入方法が記載されていますので参考にしてください。メモリの金メッキの部分には極力触れないようにしてください。金メッキの部分に指先についた汗や脂が付着すると、メモリの腐食の原因ともなります。
6・メモリを増設し終えたらソケットカバーを元に戻す
※ソケットカバーを戻す際には、メモリがぐらついていないか、しっかりと挿入されているか再度確認してからカバーを戻してください。
ソケットカバーをもとに戻したら、あとは本体を起こして電源ケーブルを接続し直し、本体の電源がONになることを確認してください。電源がONになると、macのOSが自動的に新しいメモリを認識して最適化を始めます。実際にメモリがしっかり認識されているかを画面で確認することもできます。
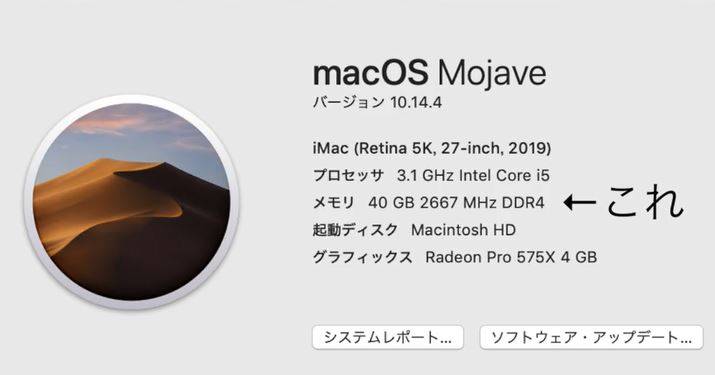
メモリを増設する際の注意点
メモリを交換する際にはまず初めに、iMacがサポートしているメモリを選んでください。また、iMacがサポートするメモリはモデルによってメモリ仕様が異なるため注意が必要です。
※メモリを増設する前に、iMacの公式サイトで取り付けられるメモリの仕様を事前に確認してください。
Apple iMac公式サイト
例としてiMac(Retina 5K, 27インチ, 2019)で使えるメモリをご紹介します。
Appleで公開されているメモリの仕様を見てみると規格は以下になります。
PC4-21333
260ピン
2666MHz DDR4 SDRAM
バッファなし
パリティなし
また、購入するメモリを選ぶ際は、メモリーを販売しているメーカーもさまざまありますが、おススメはCrucial(クルーシャル)というメーカーです。このCrucial(クルーシャル)は世界最大級のメモリメーカーMicron(マイクロン)のブランドの1つで、信頼性も高いメーカーです。値段も比較的安く、16GB(8GB×2)でも15,000円ぐらいです。
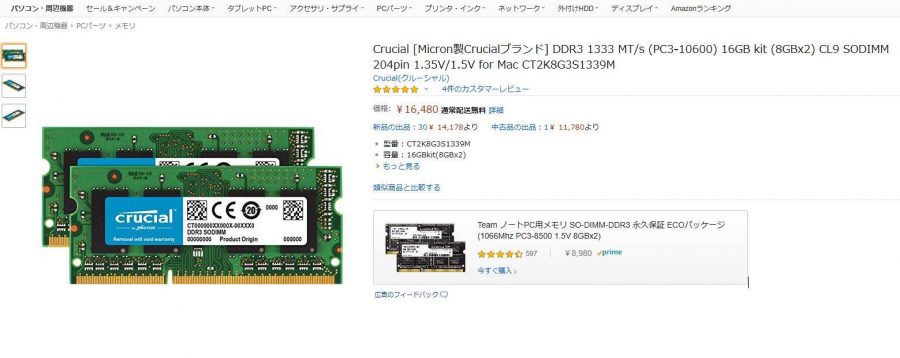
そしてiMacはデュアルチャネルに対応しているので、せっかくなら同じ容量のメモリを2枚増設するのがオススメです。
※デュアルチャネルとは、同じ規格、同じ容量のメモリを2枚増設することによって、CPUやメモリのデータ処理を高速化する技術のことです。ですが、これによって劇的にPCの処理速度が上がるわけではありません。
メモリを増設する効果は?
MacPCはデスクトップの切り替えが簡単で、特にiMac 27インチは画面が大きいので、ブラウザで複数のウィンドウやタブ、アプリケーションなどを開くことも多いと思います。
このように、複数のブラウザやアプリケーションを開くときには、PCに搭載されているメモリに十分な余裕があると、急に動作が重くなったり、肝心な時に画面がフリーズしたりする心配もありません。
自宅でネットサーフィンするときや、仕事をする際に同時に複数のウィンドウを開いたりするが多い方は、メモリにある程度の余裕を持っておいた方が良いです。
メモリの増設の目安となる作業を一覧にしてみましたので、メモリの容量を選ぶ際の参考にしてみてください。
8GB:文章の作成・ブログ記事更新・画像処理・編集
16GB~24GB:文章の作成、ブログ記事更新、画像処理、動画処理
32GB:文章作成や画像処理など、ほとんどの処理をマルチタスクでストレスなく処理可能
40GB:ほとんどの処理が快適におこなえる
64GB:さらに負荷のかかる複雑な作業や処理も快適におこなえる
また、PCはメモリが不足すると、メモリの不足をHDDやSSDを仮想メモリとして補うので、その際にHDDやSSDの負荷が大きくなり、結果PCの寿命が縮むことがあります。
iMacは高い買い物です。できるだけ長く使うためにも、メモリの容量はある程度余裕があるぐらいに、前もって増設しておいた方が良いでしょう。
まとめ

今回、iMacのメモリ増設の方法や、メモリの購入などについてご紹介してきましたが、メモリを増設することで、iMacの大きな画面を使った負荷のかかる複雑な作業や処理も快適におこなえるようになったり、iMacのHDDやSSDへの負荷が軽減することができるなど、メモリの増設には大きなメリットがあります。
また、記事の中でメモリの交換方法を見ていただきましたが特別な道具や知識が無くても簡単にできる作業です。
同じ8GBのメモリをApplestoreで増設してもらうと2万円以上のお金がかかりますが、これを、Amazonや楽天などで購入して、自分で増設すると、1万円弱の費用で済んでしまいますし、iMacのメモリ増設は誰でも簡単にできるので、皆さんもぜひチャレンジしてみてください。
もしもご自身では難しいとおもったときは
増設をおこなってみて、もしもご自身では難しいとおもったときには、お気軽に株式会社アーストまでご相談ください。


