複数で同じMacを使っていたり、Macの売却を考えている方はアカウントの削除をしたいのではないでしょうか?アカウントを残したままにしておくと、個人情報が流出する恐れもあるので大変危険ですよね。
ほかにもアカウントごとにデータファイルやアプリケーションを保持しないといけないので、ストレージ容量を圧迫する原因にもなります。そこで今回は、Macアカウントの削除方法から復元方法や対処法まで詳しく解説します。
最後まで読めばアカウント削除の問題を解決できるので、ぜひ参考にご覧ください。
Macアカウントの削除方法

本題であるMacアカウントの削除方法を紹介します。注意点として、アカウントを削除するとユーザーデータと共に関連するファイルも消えてしまいます。そのため、削除前に重要なファイルがないかをチェックして重要なものは必ずバックアップしておきましょう。
それではMacアカウントの削除手順を説明していきます。
ステップ1:上部アップルメニューから「システム環境設定」をクリック
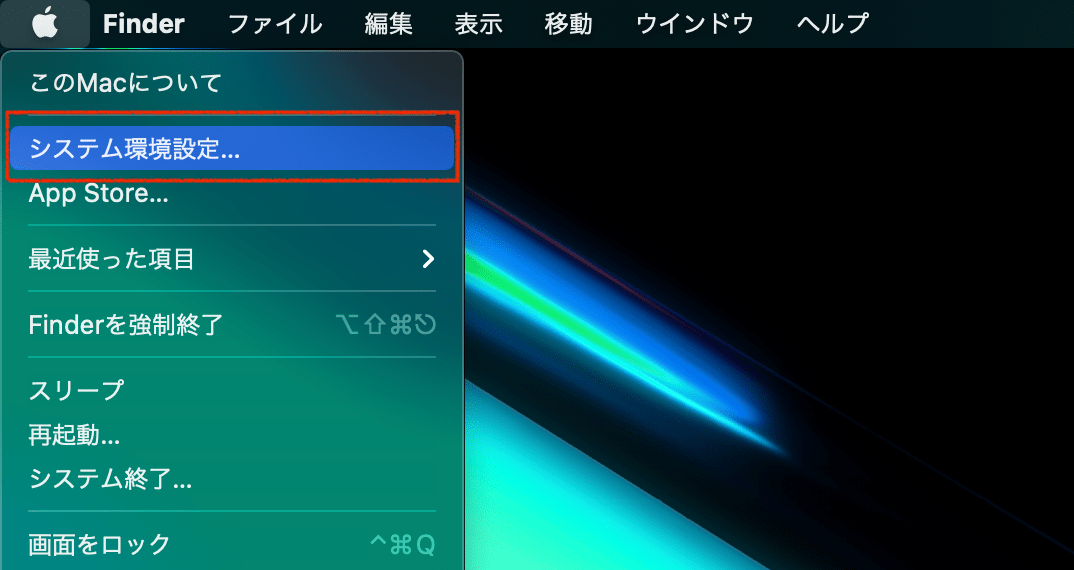
ステップ2:「システム環境設定」から「ユーザとグループ」をクリック
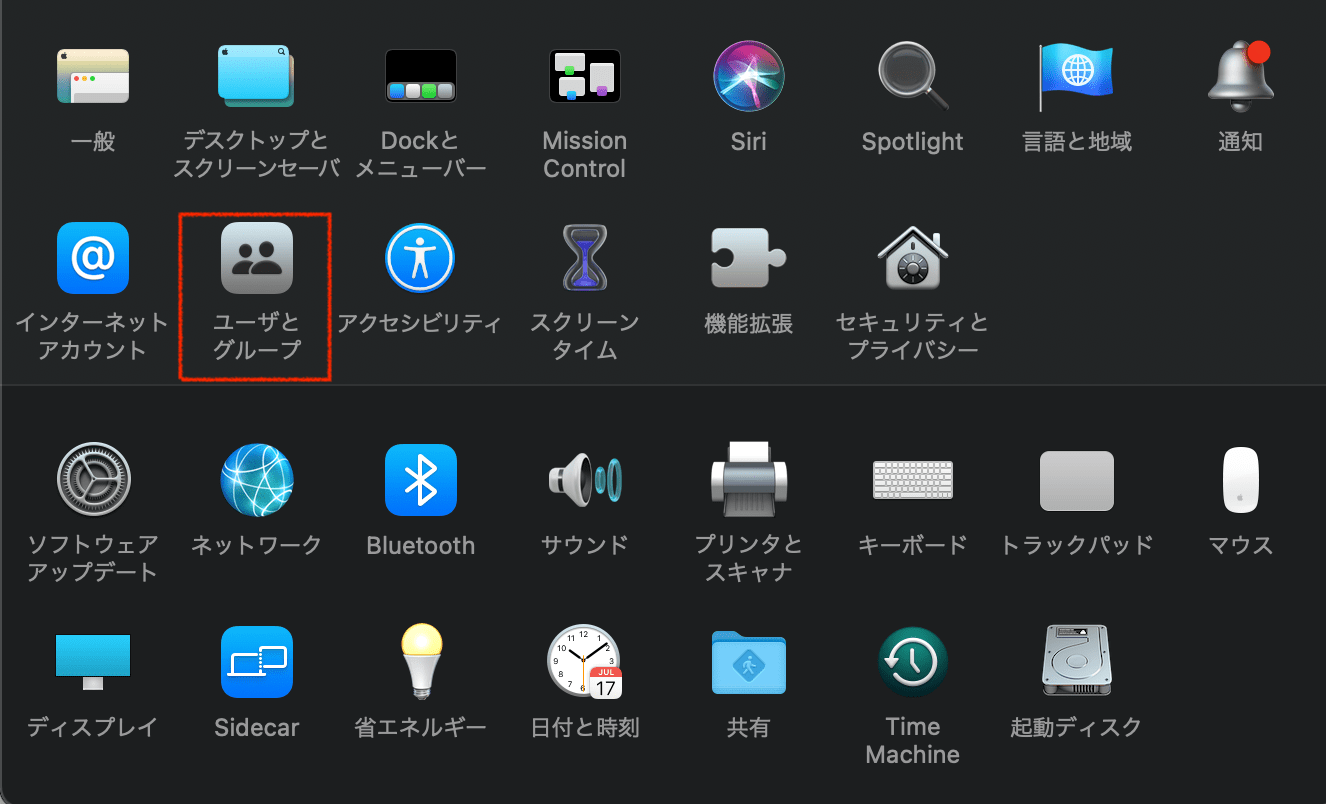
ステップ3:「ユーザとグループ」から画面左下の「錠前(カギ)」をクリック
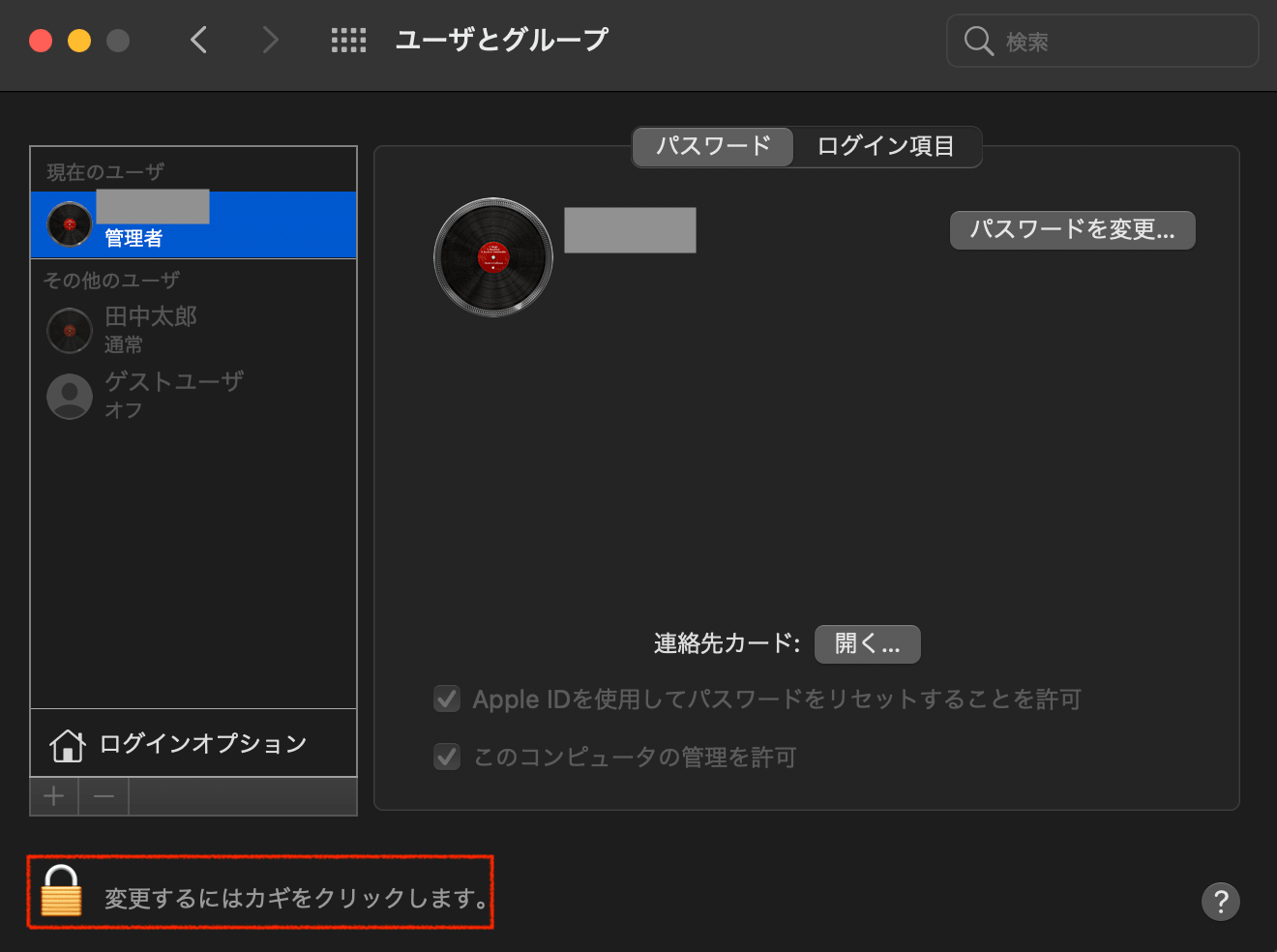
ステップ4:ポップアップが表示されるので「パスワード」を入力して「ロックを解除」をクリック
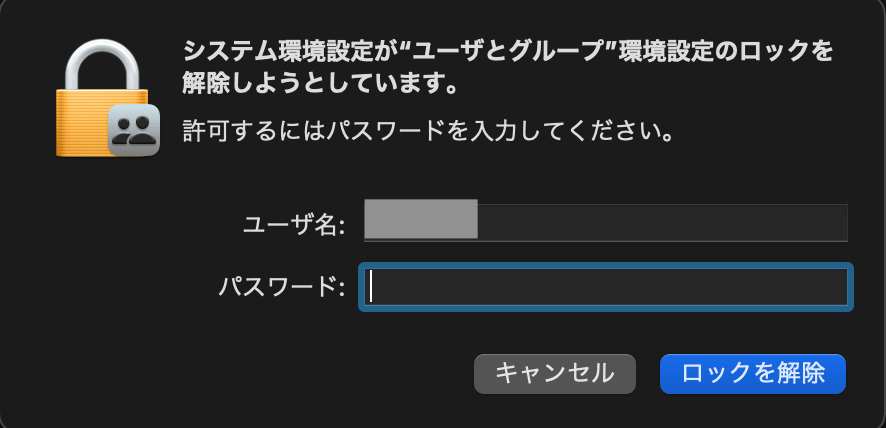
ステップ5:ロックを解除したら、削除アカウントを選択して「ログインオプション」下にある「–」アイコンをクリック
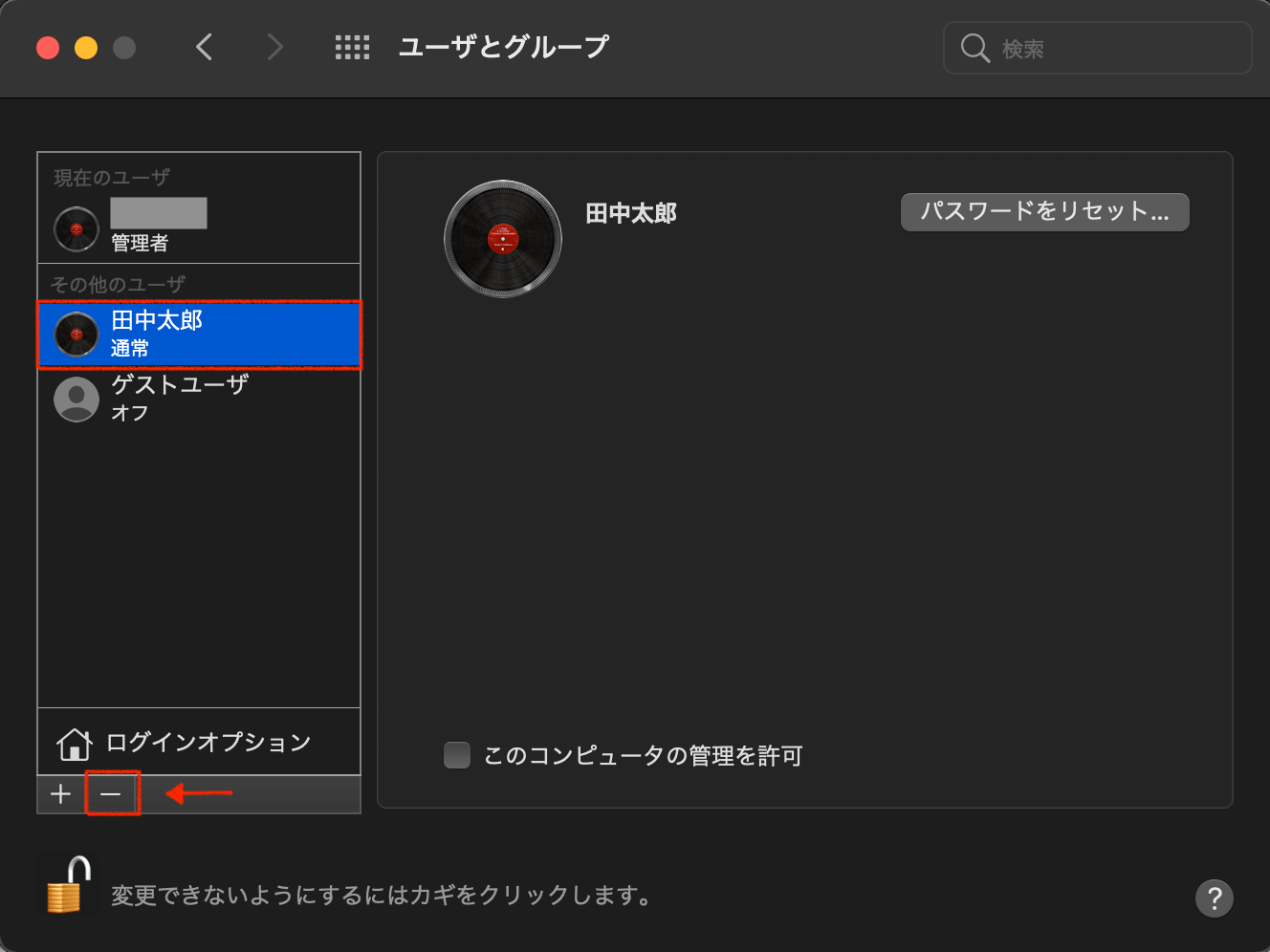
ステップ6:「ユーザーアカウントを削除してもよろしいですか?」というポップアップが表示されるので、求める「ホームフォルダ」を選択して「ユーザを削除」をクリック
- ホームフォルダをディスクイメージに保存
- ホームフォルダを変更しない
- ホームフォルダを削除
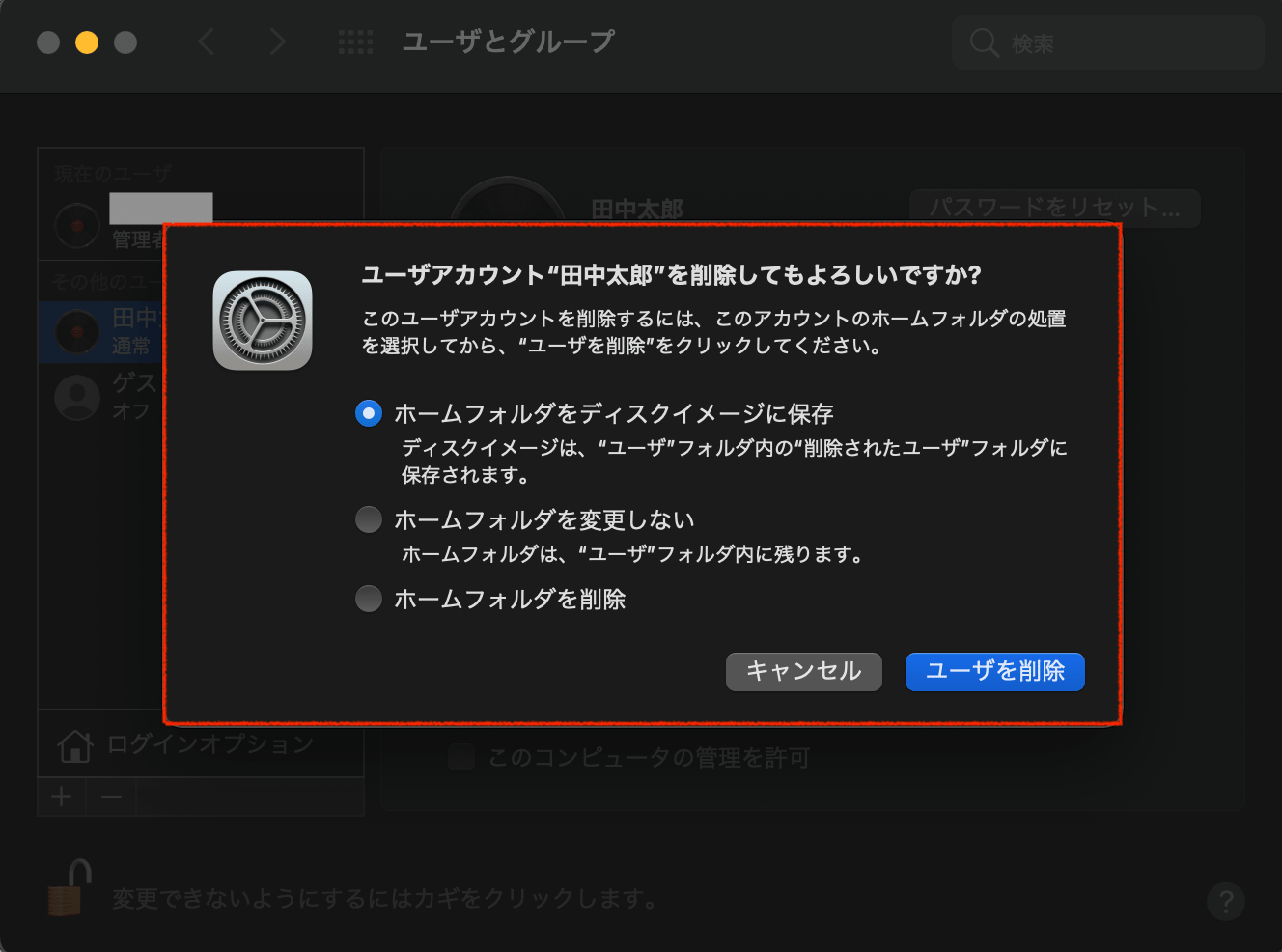
ステップ7:アカウントが削除されていることを確認し、最後に「錠前(カギ)」をクリックしたら完了
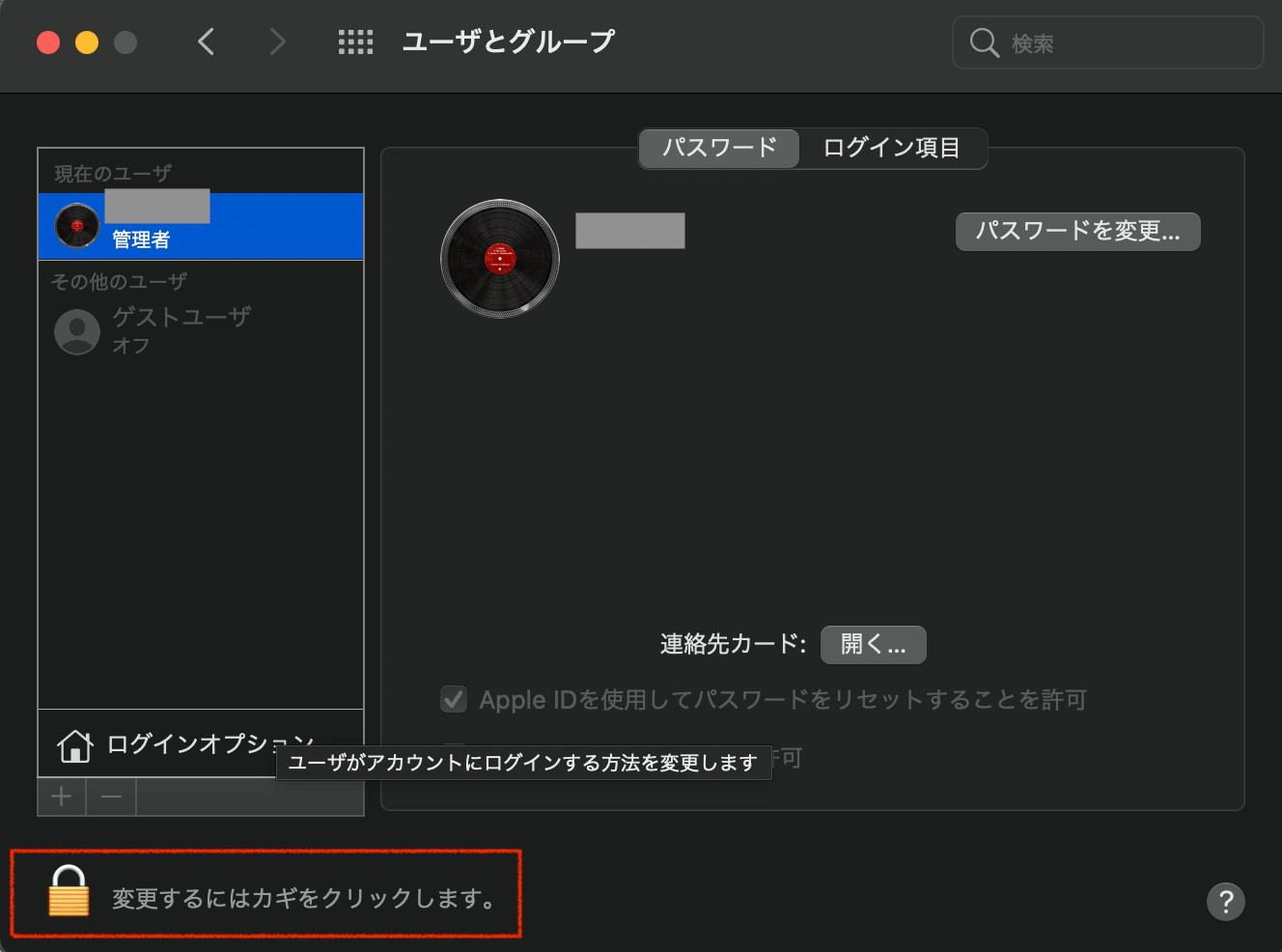
以上でMacアカウントの削除は完了です。不要なアカウントを削除したことによって、ストレージ容量も増えたと思います。
手順はわずか7ステップなので、ぜひお試しください。
間違ってアカウントを削除したときの復元方法
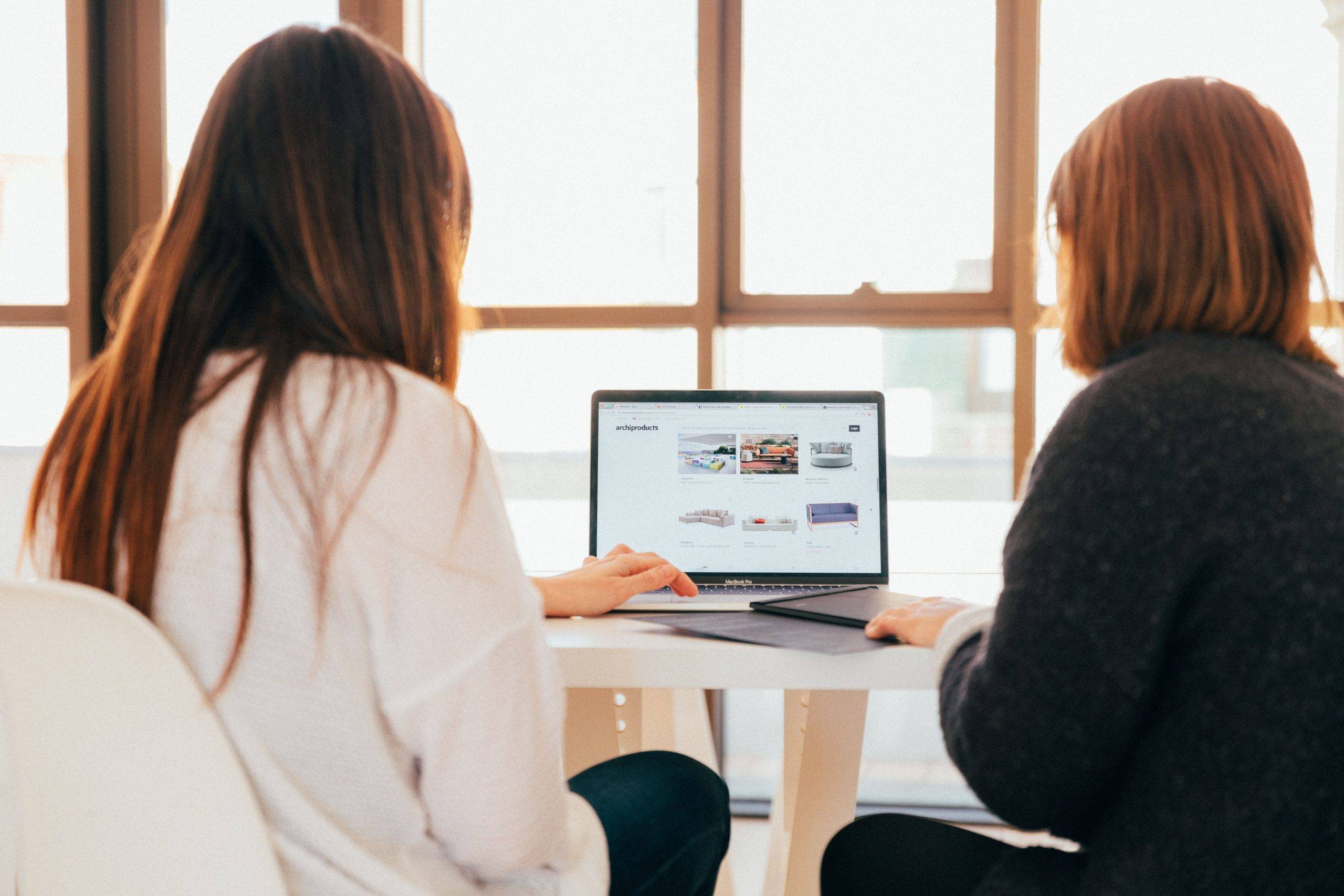
先ほどMacアカウントの削除方法を説明しましたが「間違って大切なアカウントを削除してしまった」ということもあるかもしれません。結論からいうと、アカウントは削除してしまっても復元可能です。「アカウントの復元手順」と「ファイルのみの復元手順」を順番に解説します。ぜひ参考にご覧ください。
間違って削除したアカウントの復元方法
間違って削除したアカウントを全て戻すには、以下の手順を行ってください。
- MacのFinderで「移動」、「フォルダへ移動」を選択して「/ユーザ/削除されたユーザ」と入力して「移動」をクリック
- 削除されたユーザのホームフォルダのディスクイメージ・ファイルを開く
- 「ファイル」、「新規Finderウインドウ」を選択して「ユーザ」フォルダを開く
- Optionキーを押して削除したディスクイメージのアイコンを「ユーザ」フォルダにドラッグ
- 管理者の名前とパスワードを入力
- アップルメニューから「システム環境設定」を選択して、「ユーザとグループ」をクリック
- 左下のロックを外して「+(追加ボタン」をクリック
- 「新規アカウント」ポップアップメニューをクリックして、ユーザータイプを選択
- ユーザーのフルネームを入力
- 削除されたユーザのホームフォルダの名前と一致するようにアカウント名を編集
- 「ユーザを作成」をクリック
- 「既存のフォルダを使用」をクリック
以上です。少し手順が難しいため、Macに詳しくない方は手間に感じるかもしれません。しかし、大切なデートを失うことを考えれば復元することをおすすめします。Mac公式サポートにも詳しい復元手順が記載されているので、そちらもぜひ確認してください。
アカウントのファイルのみ復元する方法
削除したMacアカウントのファイルのみ必要なときは、対象ファイルをデスクトップにドラッグしてコピーしてください。削除したアカウントを復元させるには、ディスクイメージから新しいユーザーのホームフォルダと同じ場所にすべてコピーすれば完了です。
Macアカウントが削除できないときの対処法

Macアカウントが削除できないときは、以下の2つの対処法をチェックしてください。
- セーフブート状態にして削除
- 管理者権限でログインしているか確認
順番に詳しく解説します。
対処法①:セーフブート状態にして削除
Macをセーフブートした状態でユーザーアカウントの削除方法を行えば削除できる場合があります。セーフブートとは、電源を押した直後にシフトキーを推し続けてMacを起動させる方法です。ほかのプログラムが起動していることが原因でアカウント削除ができないときに有効な対処法となります。
対処法②:管理者権限でログインしているか確認
管理者権限でログインしていない場合、紹介した手順でも削除することはできません。そのため現在使用しているMacアカウントをログアウトし、管理者権限でログインし直しましょう。その後、前述で紹介した削除方法を再度試してみてください。
まとめ
今回は、Macアカウントの削除方法から復元方法・対処法まで紹介しました。会社や学校など一台のMacを複数人で使っていると、ストレージ容量がなくなって作業効率も落ちてしまいます。紹介したMacアカウントの削除方法を試せば、ストレージ容量を空けて快適に利用できるはずです。またプライバシー保護のためにも不要なアカウントは削除しておきましょう。当記事がMacアカウントの削除に悩む方のお役に立ったなら幸いです。


