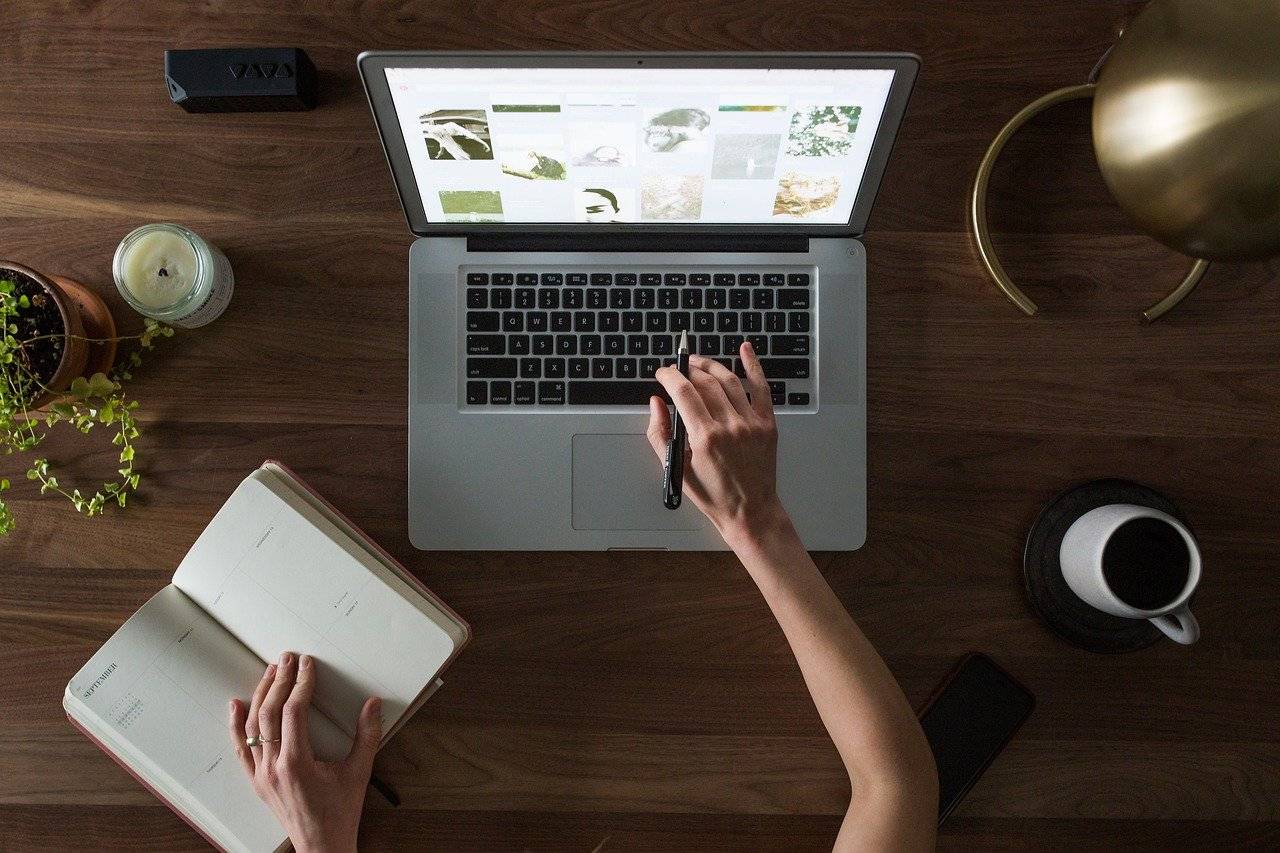「Macを購入したけど設定がうまくできない」
「Macの使い方がいまいちわからない」
当記事はこのような悩みを持つMac初心者の方に向けて書いています。
初めてMacを購入した方は、まず何をすればいいのか迷ってしまうのではないでしょうか。Macを自分らしく使うために少しでも早く理解したいですよね。
そこで今回は、Macを購入した方が知っておくべき設定方法や使い方を詳しく解説します。覚えておくべきノウハウをわかりやすく紹介していくので、ぜひ最後までご覧ください。
MacとWindowsの違いとは
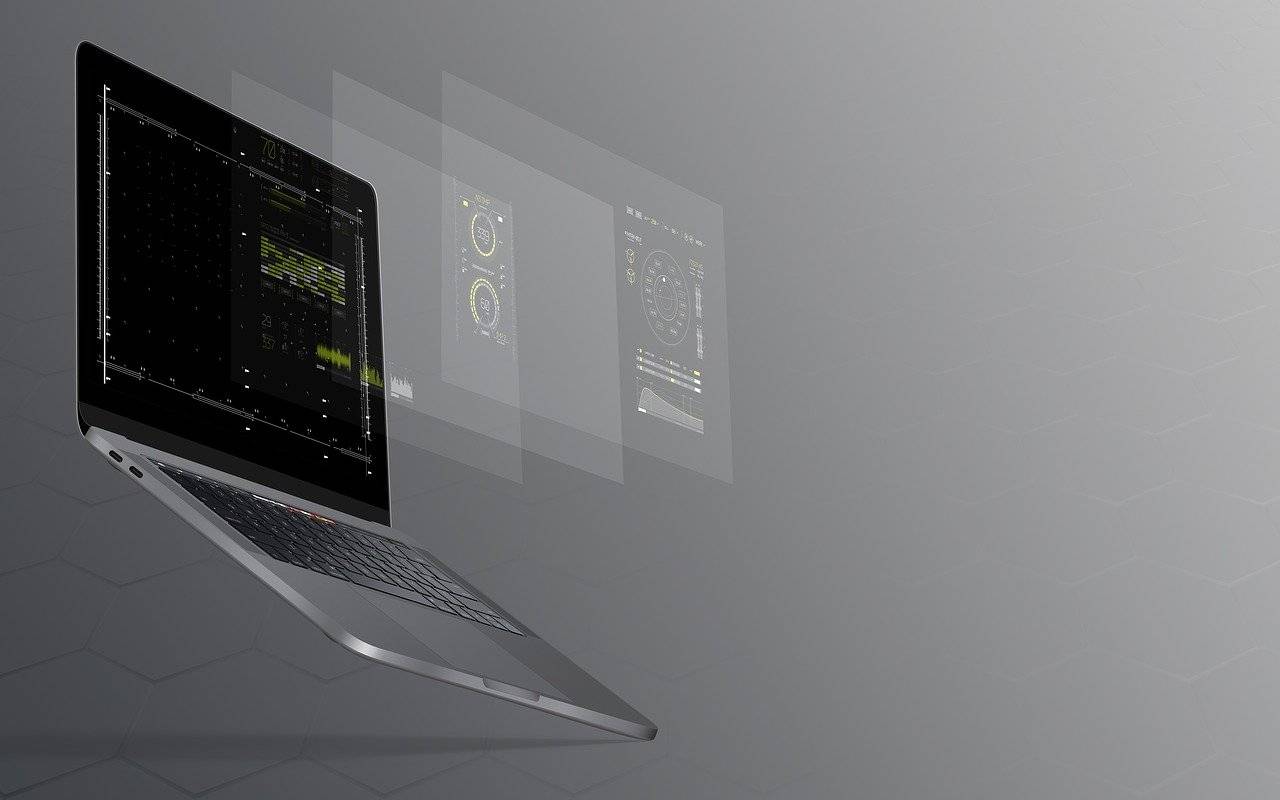
MacとWindowsは、OSや操作性、対応ソフトが異なります。そのため同じパソコンであっても使い勝手は別物という認識を持っておきましょう。
一般的な企業ではWindowsを採用していることが多いため、Macを見かけることは少ないかもしれません。なぜWindowsのほうが普及率が高いのかというと、Macよりも価格帯がリーズナブルな製品が多く事務的な作業に向いているからです。
一方Macは製品の価格帯が高いかわりにデザインや動画編集などクリエイティブな作業を得意としています。内容をまとめると、MacとWindowsは以下のような違いがあります。
- Mac:価格帯は高いがクリエイティブな作業に向いている。
- Windows:価格帯はリーズナブルで事務的な作業に向いている。
もちろんMacで事務作業をしたりWindowsでクリエイティブな作業をしたりすることもできます。しかし使い勝手を考えると向いているパソコンのほうが適しているでしょう。
Macの種類
アップルが販売するMacには、以下のような種類があります。
- MacBook Air/Pro
- iMac
- Mac mini
- Mac Pro
Macはノートパソコンとデスクトップの2種類に分かれており、それぞれスペック(性能)も異なります。スペックにいは処理能力の速さや容量、画面解像度などがありますが、一番大切なことは目的の用途に適しているかどうかです。
スペックのほかにも持ち運びがしたいのかデスクで作業したいのかなど、どんな用途で使いたいのかを決めて選ぶと良いでしょう。
【設定編】Macの基本設定

Macを使うためには基本的な設定を済ませておく必要があります。こちらでは基本的な「キーボード」、「ネットワーク」、「Apple ID」の設定方法を解説します。
Macをはじめるためには必要な設定ばかりなので、ぜひ参考にしながら試してください。
キーボード環境の設定
Macはキーボード環境の設定をするところからはじまります。キーボードは文字入力をするために重要なので正しく設定しなければいけません。
キーボード環境の設定は、以下のステップで行なってください。
ステップ1.Macの電源を入れる
ステップ2.「ようこそ」と書かれた画面が表示されたら「主に日本語を使用する」を選択
ステップ3.「us」と「ことえり」の2種類が表示されるので「ことえり」を選択
ステップ4.画面右側にキーボード環境の質問が表示されるので順番に回答
以上です。基本的には流れに沿っていけば設定は簡単となっています。
もしキーボード環境の設定が間違ってしまっても後で変更できるので心配ありません。
ネットワーク設定
Macを使うためにはネットワーク環境が必要不可欠です。ネットワーク設定をしなければインターネットやツールが使えないので、必ず設定を済ませておきましょう。
キーボード環境の設定後、以下のステップに従ってネットワーク設定をしてください。
ステップ1.「wifiネットワークを選択」から自身が使っているwifiを選択
ステップ2.wifiを選択後、パスワードを入力(wifiがなければ画面左側の「その他のネットワークオプション」をクリック)
以上です。ネットワーク設定ではMacが近くのwifiを自動的にキャッチしてくれます。
どのwifiを使っているのかわからないときは後で設定できるので、こちらの手順を後回しにしても問題ありません。こちらが完了すれば「このmacに情報を転送」という画面になるので、以前使っていたパソコンのデータを入れたいときは設定してください。
なければ「今は情報を転送しない」にチェックを入れて次に進みましょう。
Apple IDの登録設定
MacにはApple IDを登録しておく必要があります。Apple IDとは、MacをはじめiPhoneやiPadなどのAppleデバイスで使う認証方法です。
Apple IDがあれば全てのAppleデバイスに設定を自動的に関連付けられます。もしMacを購入前にApple IDを持っているならそちらを使っても問題ありません。
ネットワーク設定後、以下のステップに従ってApple IDの登録設定をしてください。
ステップ1.「Apple IDでサインイン」画面が表示されるので、持っていればIDとパスワードを入力して「→続ける」をクリック
ステップ2.Apple IDを持っていなければ画面左下の「Apple IDを新規作成」をクリックしてApple IDを作成
以上です。すでにiPhoneやiPadなどでApple IDを作っているならそちらを使いましょう。
もしApple IDがわからなければ後で設定できるので「今はしない」をクリックしても問題ありません。
最後に「利用規約」が表示されるので「→同意する」をクリックをすれば設定完了となります。
【使い方編】Macの基本的な使い方

Macを使いこなすには様々な使い方を知っておかなければいけません。
こちらでは、Macの代表的な以下の使い方を説明していきます。
- Dock
- トラックパッド
- キーボード
- マウス
- Finder
それでは参考にご覧ください。
Dockの使い方
Dockとは、Mac画面下部にアプリケーションを並べられるショートカットツールです。Dockによく使うアプリを並べることで使いたいときすぐに開けます。
Macで使用できるアプリケーションは全て「Launchpad」というアプリのなかに入っていますが、開くのは面倒なのでDockに並べておくほうが効率的です。
アプリケーションをDockに追加・削除するときは以下のステップでおこなってください。
ステップ1.Launchpadを開く
ステップ2.アプリケーションを一本指で押しながらDockまで移動させる
ステップ3.Dockから削除したいアプリケーションは一本指で押しながらLaunchpadへ移動させる
以上です。Dockは画面左上のアップルメニューから「システム環境設定」でカスタマイズすれば、アプリサイズや画面上の位置を変更できます。
DockはMacの基本的なツールなので、自分に合った使い方を見つけてみましょう。
トラックパッドの使い方
トラックパッドとは、マウスの代わりに指で操作できるタッチパッドのことです。MacBookには標準搭載されており、デスクトップでも別売りの「Magic Trackpad」があります。
クリックやスクロール、スワイプ、マルチジェスチャーなど指の本数や動きに合わせて操作できるので、快適な利用を実現します。トラックパッドを使うときは、以下の操作方法を覚えておきましょう。
- 1本指:クリック
- 2本指:拡大・縮小、スクロール、回転、スワイプ
- 3本指:Launchpad表示、デスクトップ表示、調べる・データ検出
ご覧の通り、指の本数によって使える機能はさまざまです。トラックパッドは画面左上のアップルメニューから「システム環境設定」でカスタマイズすることで操作方法や軌跡の速さなどを変更できます。
慣れると自在に使いこなせるようになるので、マウスよりも手軽で快適に操作できます。とくにMacBookを使っている方はトラックパッドの使い方を理解しておくと便利です。
キーボードの使い方
MacのキーボードはWindowsとキーの種類が少し異なります。そのためWidowsのキーボードに慣れていると操作に困惑するかもしれません。
Macキーの主な違いは、以下の通りです。
- command:WindowsのCtrlと同義、ショートカットキーの入力に使う
- Control:WindowsのCtrlキーと同義、カーソル移動やショートカットキーの入力に使う
- delete:Windowsのbackspaceと同義、削除に使う
- option:Windowsのaltと同義、ショートカットキーの入力に使う
MacとWindowsのキーボードは名称が異なるものの使い道は同じキーとなっています。そのためWindowsに慣れているなら置き換えて考えると理解しやすいです。
これまでの設定方法と同じく画面左上のアップルメニューから「システム環境設定」でキーボード設定ができるので、使いやすくカスタマイズをしてみると良いでしょう。
マウスの使い方
Macのマウスは、前述で紹介したトラックパッドと同じような使い方ができます。例えば、指2本を2回タップすると開いているアプリケーション全てを表示可能です。
ただし純正のマウスでなければマルチジェスチャーは使えないので、そちらは注意しておきましょう。基本的なクリックやスクロール、右クリックも簡単なので、これまでWindowsを使っていても馴染みやすいです。
もしマウスの設定を変更したいときは、画面左上のアップルメニューから「システム環境設定」で「マウス」を選びばしょう。
Finderの使い方
Finderとは、Macに保存されたファイルやフォルダ、アプリケーションを管理しているアプリケーションです。FinderはMacに標準搭載されているため、開けば削除、コピー、移動などの操作ができます。
Finderの基本的な使い方は、以下のステップを参考にしてください。
ステップ1.Finderアプリを開く
ステップ2.左項目から開きたい項目をクリック
ステップ3.ファイルやフォルダをダブルクリックして開く
以上です。Finderで不要なファイルやフォルダがあれば右クリックで「ゴミ箱に入れる」を選択すると、ゴミ箱へ移動できます。
データを保存し放置しているとMacの容量がすぐに満タンになってしまうので、定期的に整理するようにしましょう。
Macの操作に便利なショートカットキー
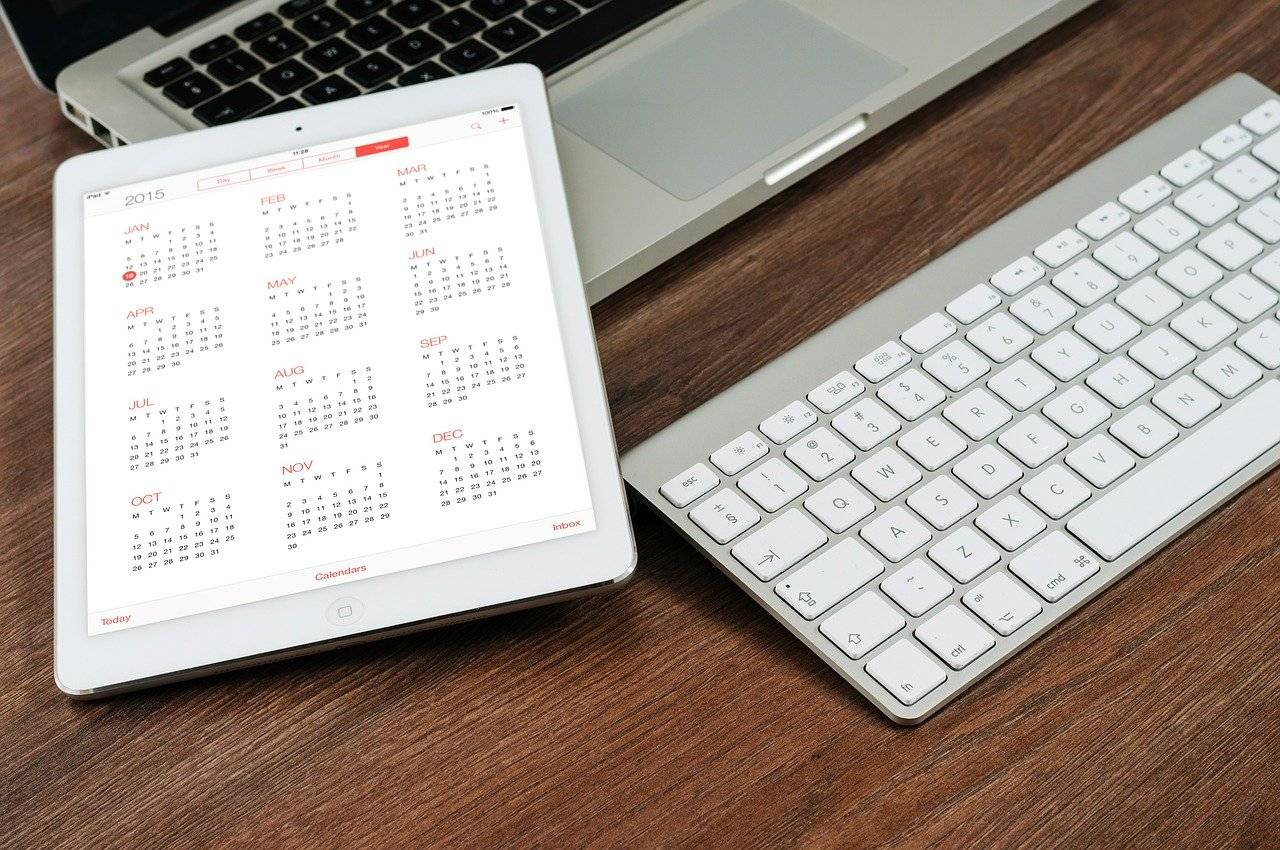
Macでは作業を効率良くするためのショートカットキーがたくさんあります。ショートカットキーを使えば短時間で作業可能です。
おぼえておくと便利なショートカットキーは、以下の通りです。
- コピー:「command」+「C」
- ペースト:「command」+「V」
- すべて選択:「command」+「A」
- 取り消し:「command」+「Z」
- アプリケーションの終了:「command」+「Q」
- すべて終了:「command」+「option」+「W」
上記ショートカットキーはMacの基本となり、非常に便利です。ほかにもショートカットキーは豊富にありますが、初心者のうちはこちらをおぼえておけば問題ありません。
使い方がわかっていけば徐々に難しいショートカットキーにも挑戦してみると良いでしょう。
まとめ
今回は、Mac初心者の方に向けて設定方法や使い方を解説しました。Macは使っているうちに便利さを理解できるので、いつのまにか使いこなせるようになるパソコンです。
はじめは慣れるまで時間がかかるかもしれませんが、実際に操作しながら徐々におぼえていくことが大切です。これまでWindowsしか使ったことがない方でも基本的な操作は同じなので、使っていると違いにも気づけるでしょう。
当記事で紹介したノウハウを活かしながらMacを使いこなしていただければ幸いです。