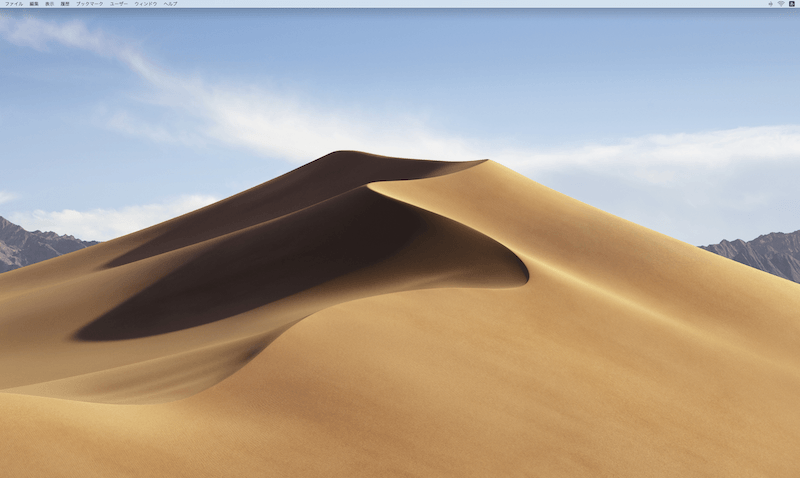Macの最新OSであるMacOS Mojave。
前回の記事ではHigh Sierraから Mojaveへのアップデート方法について解説してきましたが、今回は前回の記事の続きということがでMojaveにて追加された新機能やその設定の方法などをわかりやすくご紹介していきたいと思います。
ぜひ今回の記事を参考にMacOS Mojaveを使いこなしてみてくださいね。
Mojaveの新機能ご紹介
ここではMojaveで新しく登場した新機能をご紹介していきたいと思います。
様々な機能が追加されとても便利なのでぜひ試してみてください。
ダークモード
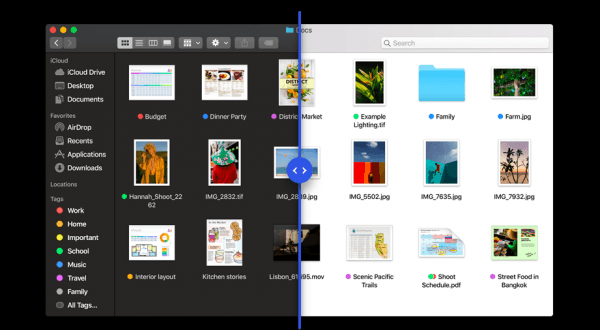
出典元:https://www.apple.com/jp/macos/mojave/
MacOS Mojaveの新機能として大々的に紹介されていた機能としてダークモードという新機能があります。
ダークモードは今までにはなかった機能で、メニューや背景の配色を従来の白基調デザインから黒基調のデザインに変更することができます。
全体を黒基調にすることによりメニューバーや背景などが一体化し作業などを行う際にも集中して行うことができます。
さらに目の疲労を抑えることができるのでMacを使って長時間作業をされる方などはぜひ使っていただきたい新機能となります。
様々なものが黒くなり作業性もアップしますし、デザイン性もありかっこいいですね。
ダークモードへの変更手順
①アップルメニューからシステム環境設定を選択します。
②システム環境設定の一般を選択します。
③外観モードでライトとダークが選択でき、ダークを選択します。
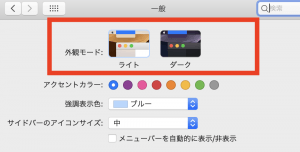
④ダークを選択すると全体が黒基調に変更されます。
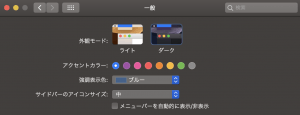
ダイナミックデスクトップ
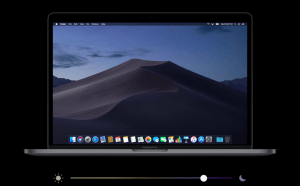
出典元:https://www.apple.com/jp/macos/mojave/
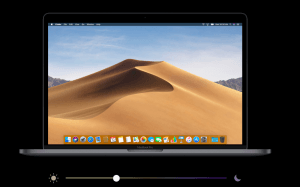
出典元:https://www.apple.com/jp/macos/mojave/
ダイナミックデスクトップは時間によりデスクトップ写真の明るさが変わる新機能です。
MacOS Mojaveの標準写真は砂漠なのですが、この砂漠の写真がMacを利用する時間により変化します。
例えば朝にMacを利用している時は砂漠の写真も太陽が出た朝方の写真になり、夜に使用する時は太陽が沈み星が出ている写真に切り替わります。
時間によりデスクトップの写真が切り替わるので単純に気分転換にもなりますし、時間を忘れてMacの作業をしてしまうという方にもおすすめですね。
ダイナミックデスクトップ変更手順
①アップルメニューからシステム環境設定を選択します。
②システム環境設定からデスクトップとスクリーンセーバーをクリックします。
③デスクトップタブが選択されていることを確認し、左側の一覧からデスクトップピクチャを選択します。
④上のあたりにダイナミックデスクトップというところに標準では二枚ほど写真が入っているのでお好きな方を選択します。
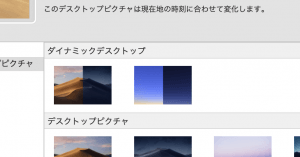
⑤選択した写真に切り替わったら写真の右側に選択項目が表示されますので、そちらをダイナミックに変更します。
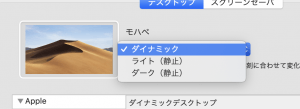
⑥すると時間により自動的に明るさが変更されるダイナミックデスクトップ設定の完了となります。
スタック機能
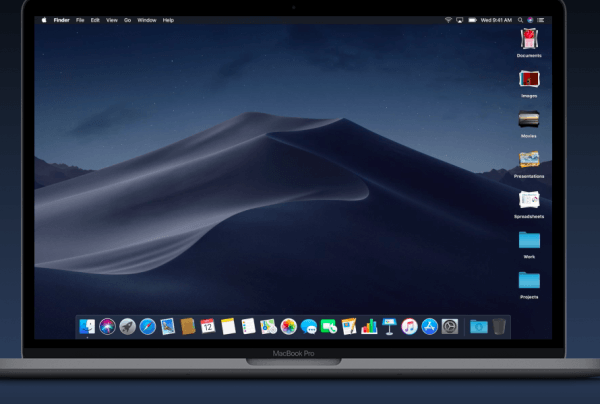
出典元:https://www.apple.com/jp/macos/mojave/
MacOS Mojaveではデスクトップ上のファイルをスタック表示することが可能になりました。バラバラのファイルをカテゴリ別に重ねることが散乱しているデスクトップ画面を整理整頓することができます。
スタック表示機能を使えばいつでもデスクトップを綺麗に利用することができ、どこにどのファイルがあるのか明確化されるので仕事などでも生産性が高まるかと思います。
スタック表示機能設定手順
①メニューバーの表示をクリックします。
②スタックを使用をクリックしチェックをいれます。
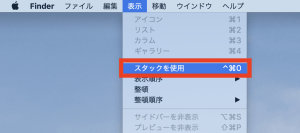
③デスクトップ上にあるファイルが属性ごとに重ねられ整理されます。

Finderの新機能
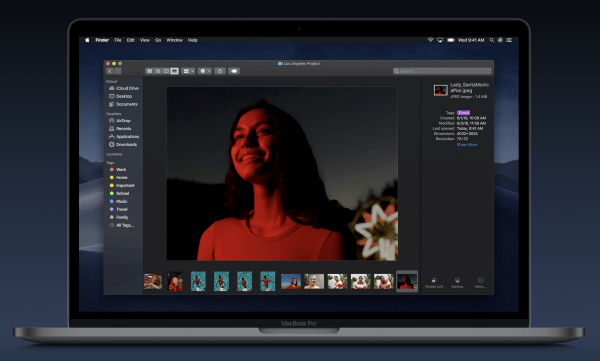
出典元:https://www.apple.com/jp/macos/mojave/
Mojaveでは今までのFinderに新機能が追加されています。
まず一つ目としてギャラリー表示という表示方法が追加されました。ギャラリー表示を選択することにより、選択したファイルを拡大しその下にファイル一覧を表示させることができます。
ギャラリー表示にすることによりわざわざファイルを開かなくてもファイルの内容をプレビュー的に見ることができるので、たくさんファイルがある場合などに活躍する機能になっています。
そしてMojaveのファインダーではクイックアクションという機能が追加されています。
クイックアクションを利用することにより画像の回転やPDFの作成、ビデオのトリミングなどをアプリケーションを開かずとも行うことができます。
Finderの中で作業ができるのでとても便利で使い勝手がいい機能だと思います。
クイックルックの機能向上
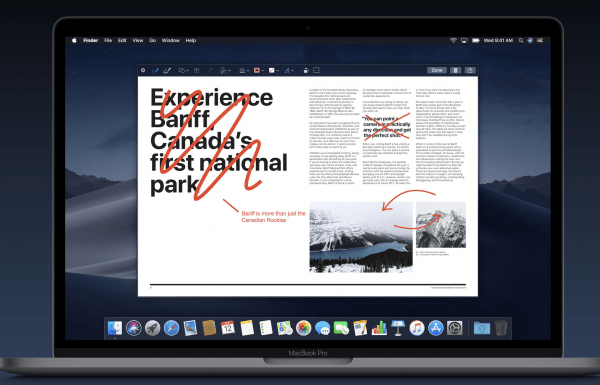
出典元:https://www.apple.com/jp/macos/mojave/
ファイルの上でspaceキーを押すことでファイルの内容を見ることができるクイックルック機能は今までのMacOSにもあった機能ですが、MacOS Mojaveではこのクイックルックの機能が向上しています。
Mojaveではファイルをクイックルックした状態でPDFファイルの注釈追加やオーディオやビデオファイルのトリミングなどを行うことができるようになりました。
ファイルを開かずに行うことができるので、使いこなすととても便利な機能ですよね。
新しいアプリケーション
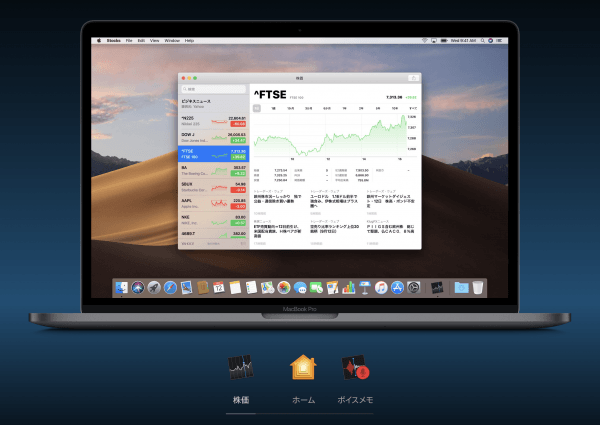
出典元:https://www.apple.com/jp/macos/mojave/
また今までのMacOSになかったアプリケーションである株価やボイスメモなどがMojaveから追加されました。
株価やボイスメモといったiOSでしか使えなかったアプリケーションがMacでも使えるようになり、今までiPhoneでしかできなかったことがMacでもできるようになりました。
株価アプリケーションはカスタマイズできるウォッチリストで株価を素早く確認することができるので株の取引をされている方も重宝するアプリケーションだと思います。
Mojaveのアップデートについて
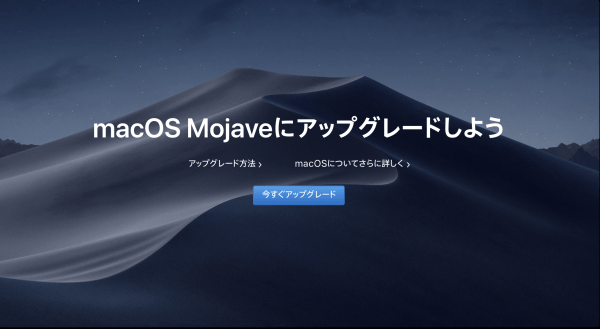
出典元:https://www.apple.com/jp/macos/mojave/
まだMojaveへアップデートしていないという方はまずはアップデートから行いましょう!
今回の記事とは別でMojaveへのアップデート方法をまとめた記事がありますのでそちらから先に行ってみてください。
記事URL:https://macmac.jp/macmac135/
Mojaveへのアップデートを行うために数十分ほど時間がかかりますので、時間がある時に行ない、それから今回ご紹介した新機能を試してみてくださいね。
まとめ
いかがでしたでしょうか?
今回は最新のMacOSであるMojaveの新機能についてご紹介してきました。
High SierraもとてもよかったですがMojaveにはたくさんの新機能が追加されておりさらに使い勝手がよくなったと実際に使ってみて感じました!
まだ使ったことがない、あるいは最近Mojaveへアップデートしたという方は今回の記事を参考にMojaveを使いこなしてみてくださいね。