今までWindowsOSのPCを使っていた人がMacを初めて使う場合、その仕様の違いに戸惑う点も多いかと思います。
今回はそんなMac初心者の方に向けてMacの基本中の基本であるDockの編集方法やカスタマイズ方法について解説していきたいと思います。
Macは慣れていけばとても便利で使いやすいと思いますので、今回の記事を参考にまずはDockを自分好みにカスタマイズしてみてくださいね。
【目次】
- ∨Dockとは?
- ∨Dockの表示について
- ∨Dockの設定変更について
- ∨Dockの変更項目について
- ∨Dockにアプリケーションを追加/削除する
- ∨Dock内のFinderの左に表示されるアプリについて
- ∨まとめ
Dockとは?

まず今回のテーマであるdockですが、Macを使い始めたばかりの方はDockとは何かわからないという方も多いと思います。
Dockとはよく利用するアプリケーションを素早く開くことができるようにショートカットを表示させたり現在起動しているアプリケーションを表示するものを指します。
初期設定ではMacの画面の下部にありアプリケーションが並んでいます。
dockはご自身がよく使うアプリケーションを追加したり不要なアプリケーションを削除したりとカスタマイズすることが可能なので、自分が使いやすい様に設定するととても便利なんです。
Dockの表示について
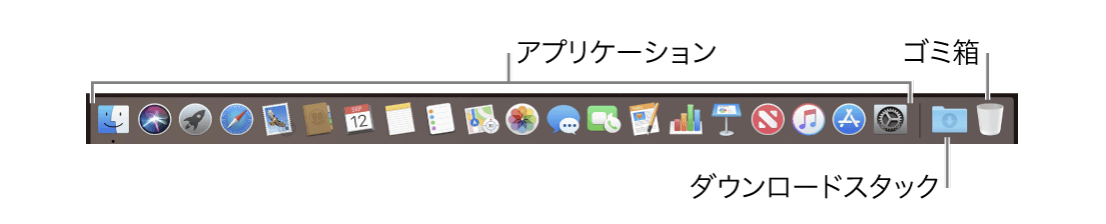
出典元:https://support.apple.com/ja-jp/guide/mac-help/mh35859/mac
Dockは基本的にはアプリケーション、ダウンロードスタック、ゴミ箱の三つで構成されています。
写真を見ていただければお分かりになるかと思いますが、Dockの左側の部分がアプリケーションとなり、アプリケーションのショートカットを表示させることができます。
一番左のFinderは削除することができないですが、それ以外のアプリは自由にカスタマイズすることができます。
アプリケーションエリアの右側はダウンロードなどをしたフォルダが格納されるフォルダになっています。(ダウンロードスタック)
そして一番右端はゴミ箱で削除したフォルダが一時的に入るところになります、
Dockの設定変更について
Dockの設定を変更するには基本的にシステム環境設定から編集を行います。
ここではどういった設定をできるのかを設定手順と共にご紹介していきたいと思います。
Dock設定手順
①メニューバーのAppleロゴからシステム環境設定をクリックします。
②DockをクリックするとDockの設定画面が表示されます。
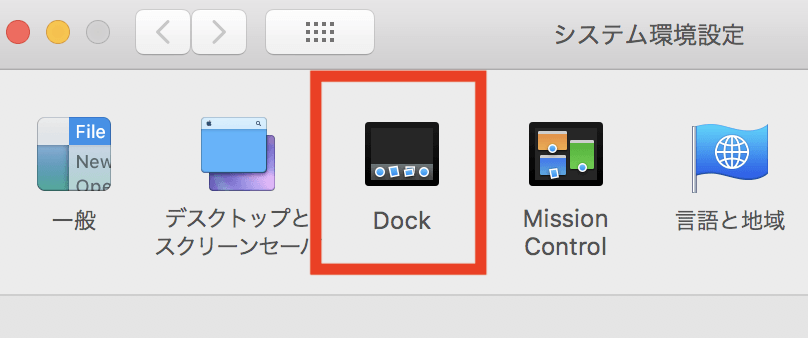
Dockの設定は基本的にはこの設定画面から変更することが可能です。
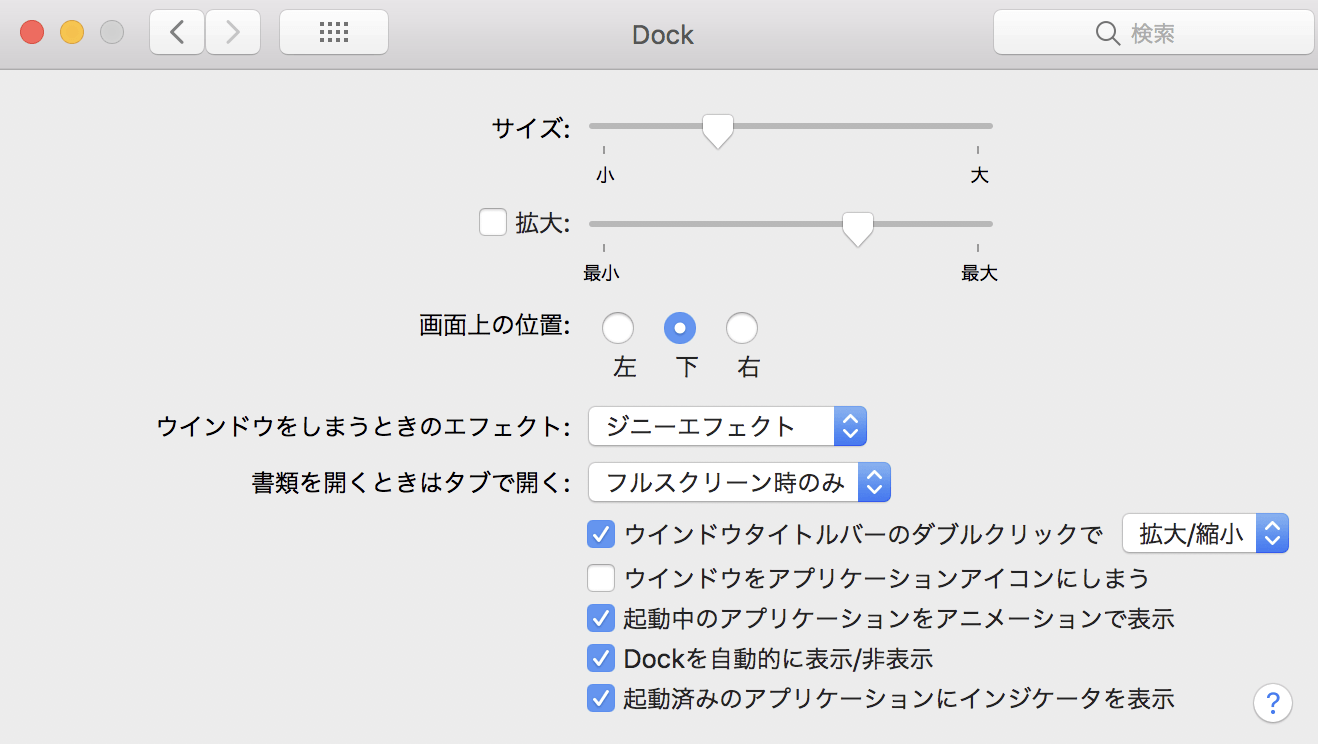
Dockの変更項目について
設定が画面を開くことができたら次にどういった設定を変更できるのかをご紹介します。
Dockのアイコンサイズ変更
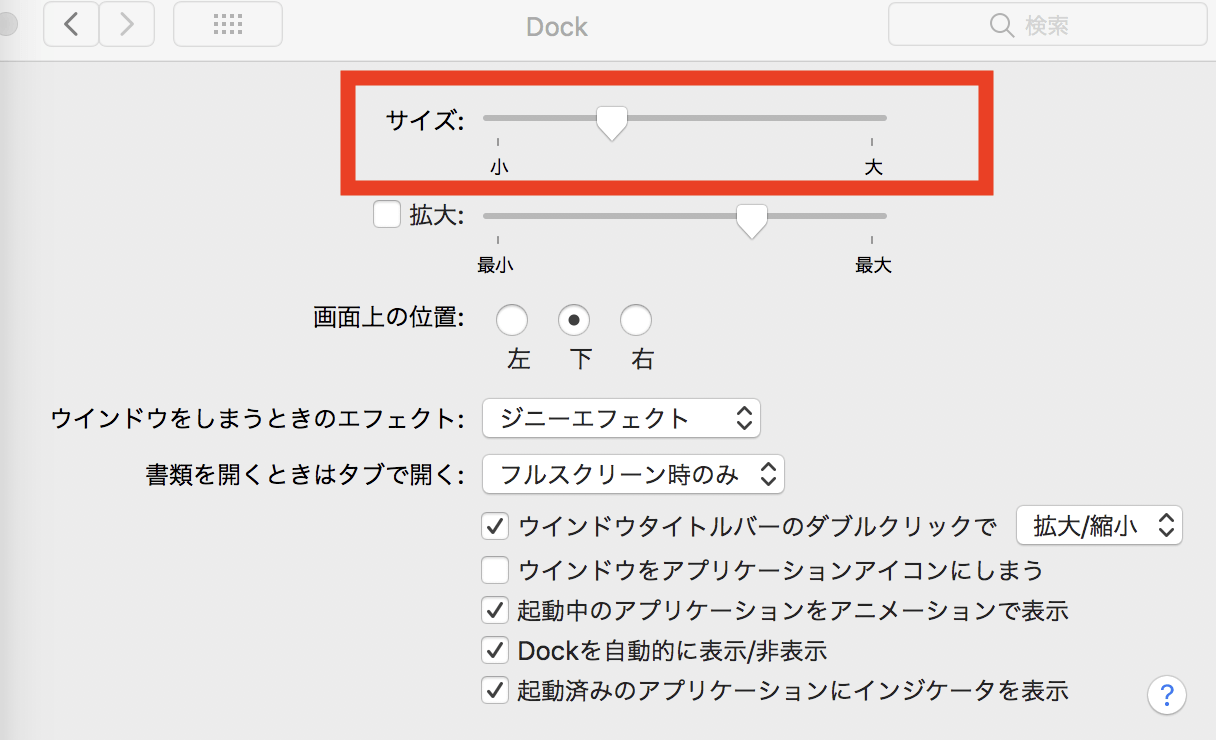
設定画面のサイズバーをスライドすることによりDockのアイコンサイズを変更することが可能です。
大の方にスライドすれば大きく、小の方にスライドするとアイコンが小さく表示されます。
アイコンの拡大
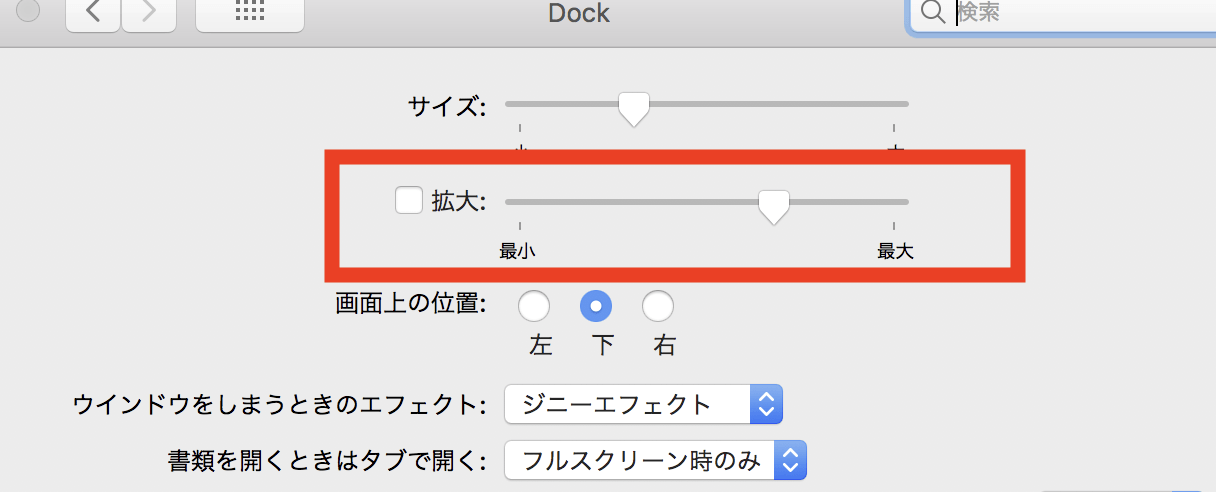
拡大のチェックボックスにチェックを入れることにより、カーソルをDockの所に当てることによりアイコンが拡大され見やすくすることができます。
拡大の大きさはスライドバーをスライドさせることにより変更することができます。
標準でアイコンサイズを小さくしておき、使う時のみ拡大させるのもいい使い方だと思います。
Dockの位置変更
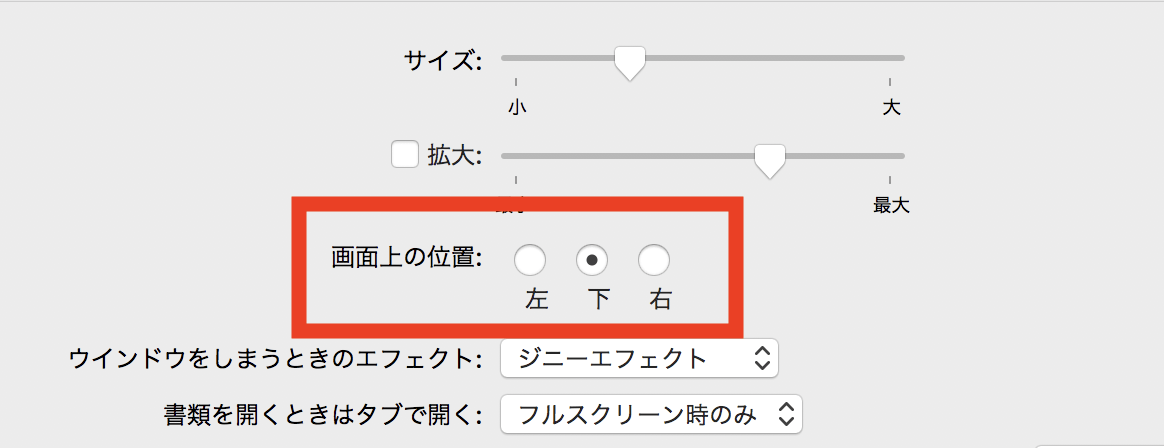
標準ではDockは画面下にありますが、画面上の位置を変更にすることにより下左右とDockの位置を変更することができます。
Dockの自動表示、非表示
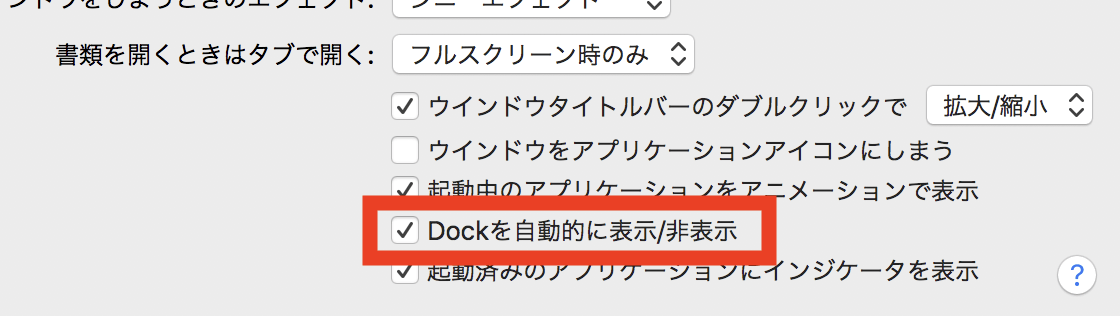
Dockは基本的には常に表示されていますが、「Dockを自動的に表示/非表示」にチェックを入れることによりDockを使っていない時には自動的に非表示にしてくれます。
カーソルを設定しているDockの位置に当てることにより自動的に表示してくれるので便利だと思います。
頻繁にDockからアプリケーションを開かないという方にはオススメですね。
Dockにアプリケーションを追加/削除する
Dockの基本設定は先ほどご紹介した設定画面から行うことができますが、Dockのアプリケーションをカスタマイズするには別の手順で行う必要があります。
こちらもとても簡単なので是非行ってみてくださいね。
アプリケーションを追加する
①Finderからサイドバーのアプリケーションをクリックします。
②Dockに追加したいアプリケーションをDockのところへドラックアンドドロップすることにより追加することができます。
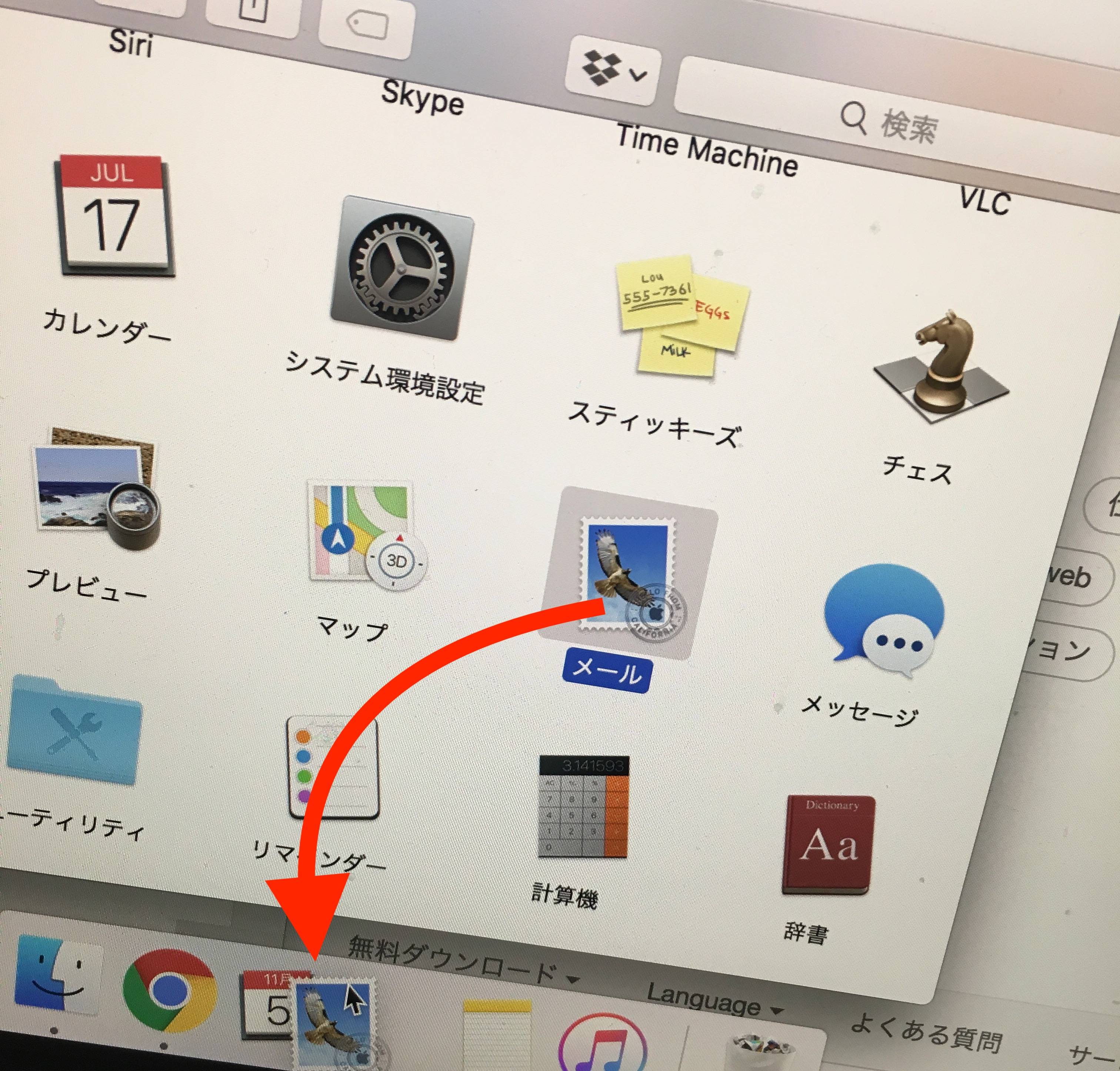
③起動中のアプリケーションの場合はDock内のアイコンを右クリックしオプションからDockに追加を選択しても追加することができます。
アプリケーションを削除する
①Dock内の削除したいアプリケーションを右クリックします。
②オプションをクリックし、チェックがついているDockに追加をクリックすることによりDockから削除できます。
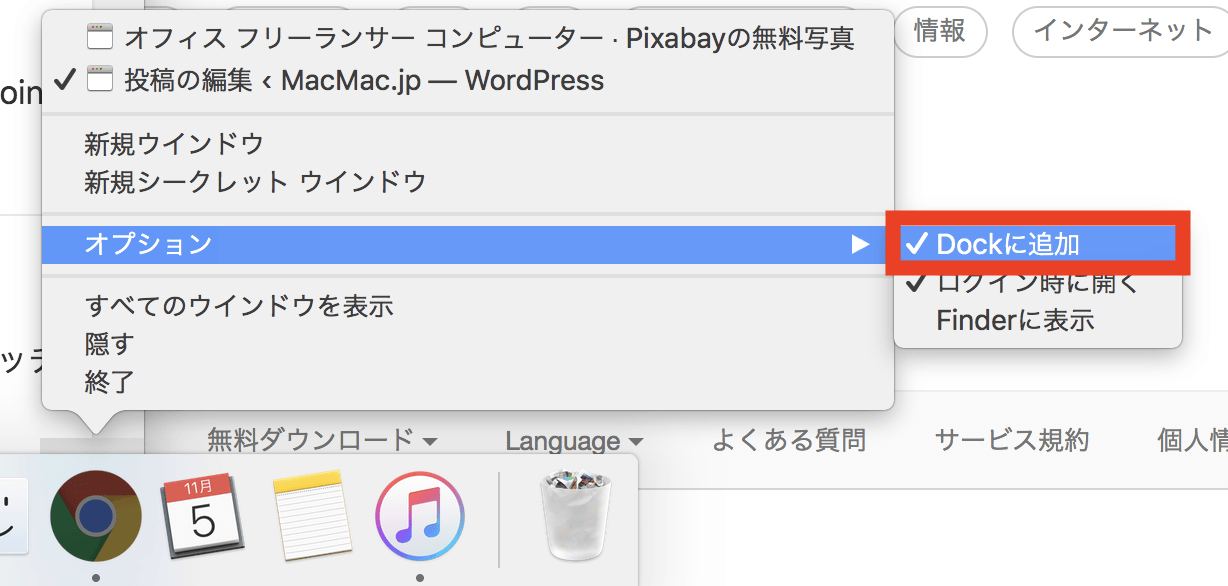
Dock内のFinderの左に表示されるアプリについて
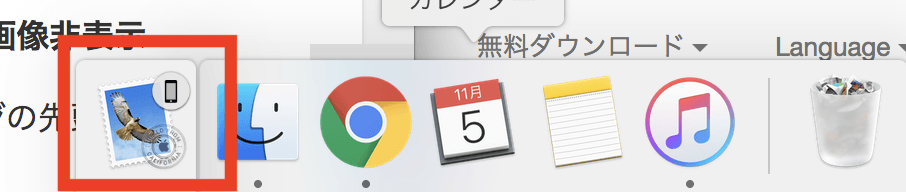
Macを使っているとDock内のFinderの左側にアプリケーションが表示されることがあります。
これはiPhoneやiPadなどと同じAppleIDを利用している場合に、iPhoneで利用中のアプリケーションがMacにも表示されるシステムになります。
まとめ
いかがでしたでしょうか?
今回はMacユーザーならば知っておきたい基礎知識であるDockについて解説してきました。
Dockを自分が使いやすいようにカスタマイズしておくことにより、作業性も上がりとても使いやすくなること間違いなしだと思います。
ぜひ今回の記事を参考にDockの設定とカスタマイズを行って見てくださいね。

