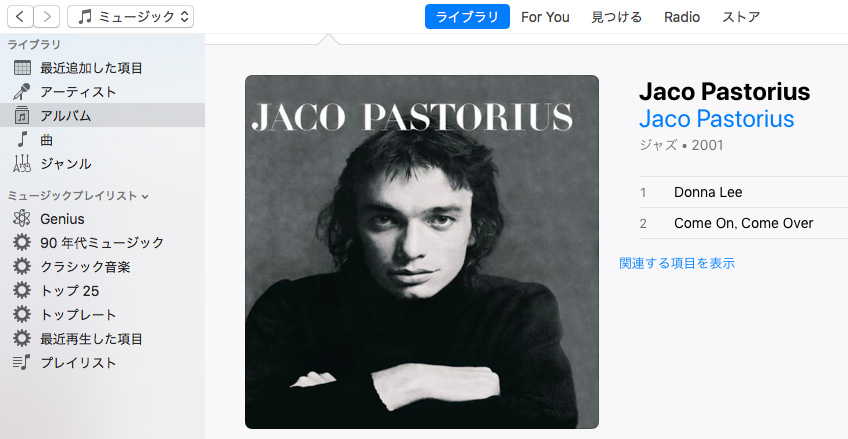Macに標準搭載されており、iPhoneなどのデバイスを管理できるとても便利なアプリケーションであるiTunes。このiTunesを使ってライブラリに入っている楽曲をCDなどに書き出すことができることを皆さんご存知でしたでしょうか?
今回はiTunesを使用しCDに書き出す方法をご紹介していこうと思います。
1、iTunesを使用しCDへ書き出しする
まずiTunesが搭載されているPCと空のCD-Rなどが必要になりますのでご用意ください。CD-Rなどは100円ショップなどでも販売されていますので、そういったところで購入されるのもいいかと思います。
また最新のMacにはCD、DVDドライブが搭載していないため、その場合は外付けのCD、DVDドライブを購入されてから書き出しを実行してください。
CD書き出し手順
※Macでの操作手順となります。
①iTunesを起動します。
②ライブラリに入っている音楽の中でCDへ書き出した楽曲を選択しプレイリストを作成します。
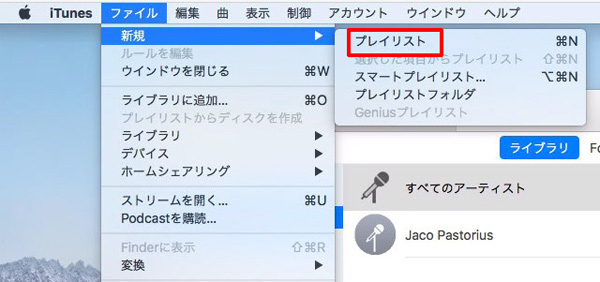
③プレイリストの作成方法としてはメニューバー「ファイル」>「新規」>「プレイリスト」の順に選択すると、左側に作成したプレイリストが表示されますので、書き出したい楽曲をドラック&ドロップします。
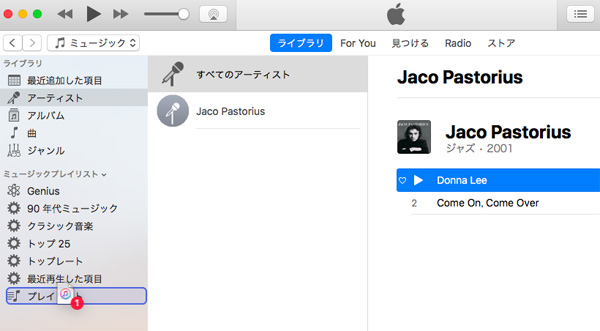
④プレイリストの作成が終わりましたらCD-Rをセットします。(最新のMacにはCDドライブがないため外付けのドライブが必要になります。)
⑤書き出したいプレイリストを選択し、メニューバー「ファイル」からプレイリストからディスク作成をクリックします。
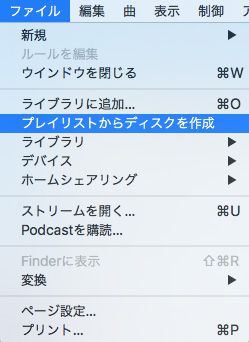
⑥オーディオCD作成のオプションが表示されますので、ご希望のものを選択し作成をクリックします。
オプションの詳細は下記の通りです。
- 録音速度を変更する:「推奨速度」ポップアップメニューからオプションを選びます。
- 曲間の無音部分の長さを変更する:「曲の間隔」ポップアップメニューからオプションを選びます。
- ディスク内のすべての曲を同じ音量レベルで再生する:「音量の自動調整を使用」を選択します。
一部の車載ディスクプレーヤーで表示できる情報を含める:「CD-Text を含める」を選択します。
引用元:https://support.apple.com/kb/PH19494?locale=ja_JP&viewlocale=ja_JP
以上がディスク作成までの手順となります。楽曲の容量によっては数十分お時間がかかる場合もございますが、そのまま終了までお待ちください。
万が一途中でキャンセルされたい場合には進行状態バーの横にバツボタンがあるので、そちらをクリックすると書き出しが中止されます。
2、オーディオCD作成の注意点
iTunesに入っている楽曲のほとんどが書き出し可能なのですが、一点だけ注意することがあります。
それはAppleMusicに加入されている場合、AppleMusicからダウンロードされた楽曲はAppleからの保護がかかっており書き出しができない仕様となっています。
ですので楽曲を書き出す際のライブラリの中に一曲でもAppleMusicの曲が入っていると「プレイリストから書き出す」ボタンが選択できないようになっていますので注意が必要です。
iTunesStoreから購入した楽曲であれば書き出すことができるため、もしどうしてもApplemusicからダウンロードした楽曲をCDに書き出したいということであれば、楽曲を個別でiTunesStoreからダウンロードされるのがいいかと思います。
AppleMusicからダウンロードされたものかどうかを判断する方法としては、下記手順で確認可能ですので、もしライブラリから書き出すボタンが押せない場合にはファイル形式を確認してみてください。
ファイル形式の確認方法
①ファイル形式を確認したい楽曲を右クリックします。
②曲の情報という項目をクリックします。
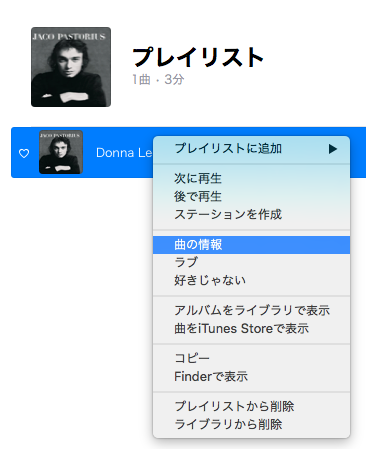
③画面上一番右側にある「ファイル」という項目を選択し種類を確認します。
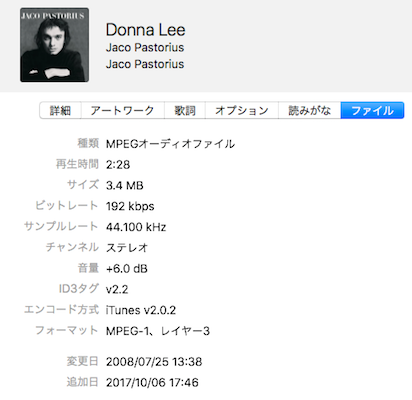
④種類のファイル形式がAppleMusicという文言が入っていればAppleMusicからダウンロードされた楽曲になりますので書き出すことができません。
ちなみにiTunesStoreからダウンロードされた楽曲のファイル形式については「保護された~」というファイル形式になっていますので、ファイル形式からどこからダウンロードされたのかを判断することができます。
まとめ
いかがでしたでしょうか?今回はiTunesを使用し音楽データをCDに書き出す方法についてご紹介してきました。
今回ご紹介したCDの書き出し方法についてはプレイリストから作成することができるので、自分だけのオリジナルCDを作成することができるのでとても便利なんです。
最近ではデータでの再生が多い音楽ですが、まだまだCDも使う機会も多いかと思いますので、ぜひ今回ご紹介した方法を参考にしCD書き出しを行ってみてください。