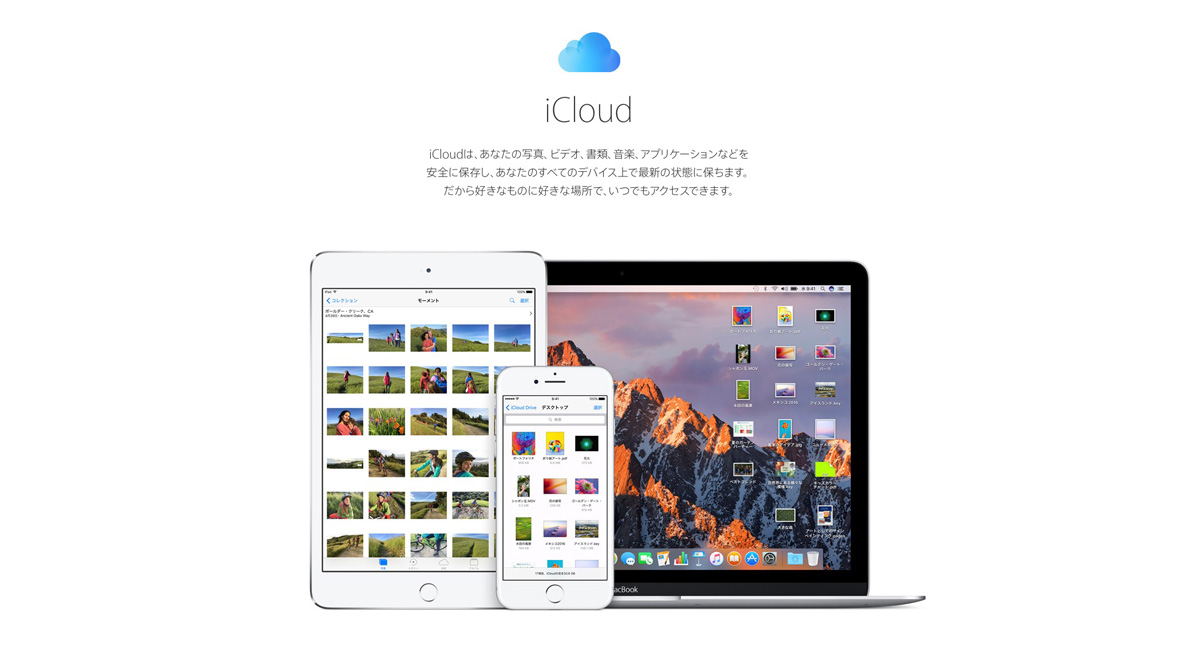MacやiPhoneなどApple製品を使っていれば、iCloud(アイクラウド)という言葉は一度は見たことがあると思います。
Apple初心者の方はiCloudってなに?と感じられているかと思いますが、このiCloudは使いこなせば今まで以上にiPhoneやMacを快適に使うことができるとても便利なサービスなんです。
今回はそんなAppleが提供しているiCloudがどういったものかや実際に使う方法などをご紹介していきます。
1、iCloudとは?
まずAppleが提供しているiCloudとはどういったものなのかという所からご紹介していきます。
iCloudとはクラウドサービスの一つで、Appleが提供しているインターネット上のサーバーを制限の容量内であれば自由に使えるというインターネット上にある、借し倉庫のようなサービスです。
iCloudはAppleIDごとに管理しており、AppleID一つにつき無料で5GBまで自由に使用することができます。
ある一定の条件を満たしていれば、デバイスに入っているデータを自動的にiCloud上にアップロードしてくれるので、手動で操作する手間もなくとても便利なんです。
またどういったコンテンツをiCloud上に保存出来るのかの詳細は後述しますが、主に写真やiPhoneのバックアップなどを保存できますので、デバイスが急に動かなくなってしまってもiCloudにデータを保存しておけば安心です。
さらにiCloudの良い点としてAppleIDとパスワードさえ分かっていれば、MacやiPadなどの他の端末でサインインすることにより、どこからでも保存しているデータを見たり保存したりできます。
2、iCloudの利用条件は?
AppleIDを持っていること
iCloudを使用する条件として、まずあげられるのがAppleIDを持っているということです。iCloudはAppleIDごとに管理されているので、AppleIDがなければ利用することができません。
AppleIDの作成方法については下記に別途まとめた記事がありますので、AppleIDをお持ちでない方はまずAppleIDの作成から行いましょう。
AppleIDの作成方法:http://macmac.jp/macmac035
iCloudのシステム条件を満たしている
最近発売された商品であればほとんどが対応しているのですが、端末によってはiCloudに対応していないものもあります。
条件としてはiPhoneであればiOS 5以降を搭載したiPhone3Gs以降の端末、MacであればOS X Lion v10.7.5以降を搭載した端末となります。
システム条件としては上記の通りなのですが、上記のシステム条件を満たしていても使えない機能もありますので個別で確認する必要があります
2017年現在、iCloudのすべての機能を使える端末は下記の通りになりますので参考にしてみてください。
iPhone、iPad、iPod touch
- iOS 10.3
- iOS 用 iWork (Pages 2.5 以降、Numbers 2.5 以降、Keynote 2.5 以降)1
Mac
- macOS Sierra
- iTunes 12.5
- Safari 9.1 以降、Firefox 45 以降、Google Chrome 54 以降
- Mac 用 iWork (Pages 5.5 以降、Numbers 3.5 以降、Keynote 6.5 以降)1
Windows パソコン
- Microsoft Windows 10
- Windows 用 iCloud 6
- iTunes 12.5
- Outlook 2007 〜 Outlook 20162
- Internet Explorer 11 以降、Firefox 45 以降、Google Chrome 54 以降 (デスクトップモードのみ)
Wii-Fiに接続されている
iCloudを利用する上で、デバイスに入っているデータやコンテンツをiCloud上にアップロードするためにはWi-Fiに接続されている環境が必要になります。
Wi-Fiに接続されていない状態であればiCloudの機能である自動アップロードも適用されず、iCloudにデータが上がらないという状況になります。
ですのでiCloudをより効果的に利用するにはWi-Fi環境を用意するのが良いと言えます。
またiCloudは自動的にバックアップを取ってくれるような機能もあるのですが、この機能はWi-Fiに接続されておりスリープ状態、かつ充電されている必要があるので、Wi-Fiと充電できる環境は必要になります。
3、iCloudの設定方法は?
ここではiCloudを使うにあたって設定方法をご紹介していきます。AppleIDを作成していれば簡単に設定することができますので、ぜひ試してみてください。
iCloud設定方法
①AppleIDを作成します。(作成方法については前述の別途記事がありますので、そちらを参考になさってください)
②iPhoneの場合は「設定」から「iPhoneにサインイン」もしくは「iCloud」をタップします。(名前が表示されている場合はすでにサインインできていますので、iCloudが利用出来る状態です。)
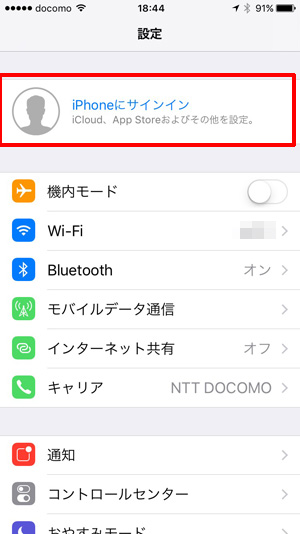
③AppleIDとパスワード(以下PW)を入力しサインインします。
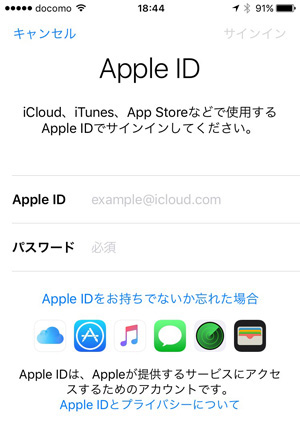
④iCloudの所に名前とAppleIDが表示されましたら設定完了です。
設定方法といってもiCloudにサインインすれば完了ですので、AppleiDを作成するのに少し時間がかかりますが、すでに作成されているのであれば数分で終わるのでとても簡単ですよね。
4、iCloudで利用出来るサービスは?
iCloudの設定が終わったところで、実際にiCloudを使ってどんなことが出来るのか気になりますよね。
iCloudは登録するとたくさんのサービスが利用出来るようになります。ここではiCloudを使い利用出来るサービスをご紹介していきます。
写真
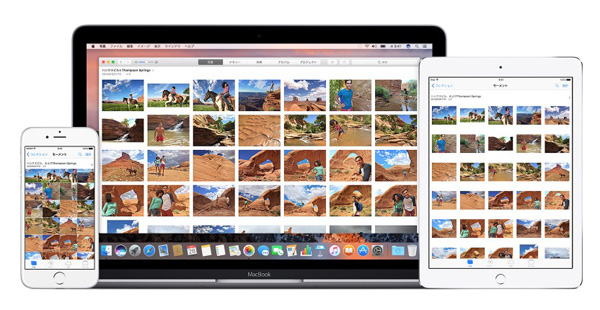
まずはじめにご紹介するiCloudのサービスとして写真を保存できるサービスがあります。
写真を保存できるこのサービスの名称としては「iCloudフォトライブラリ」と「iCloudフォトストリーム」という2種類のサービスがあります。
iCloudフォトライブラリ:
iCloudフォトライブラリは、iphoneやMacに入っている写真をWi-Fiに接続されている時に自動的にアップロードしてくれるサービスです。
例えばiphoneで写真を撮影し、iCloudフォトライブラリにアップロードした場合、他のMacなどのデバイスにiphoneと同じAppleIDでサインインしていればその写真を簡単に共有することができるんです。
iCloudフォトライブラリはiCloudのストレージの中に入りますので、無料で使用されている場合は5GBまで保存することができます。
フォトライブラリをオンにする方法
※iOS10.3での操作方法となります。
①iPhoneの設定アプリをタップします。
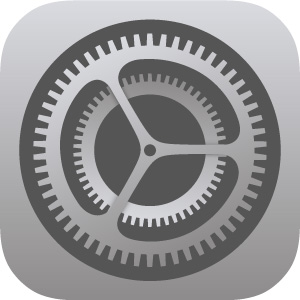
②「名前」をタップし、iCloudを選択します。
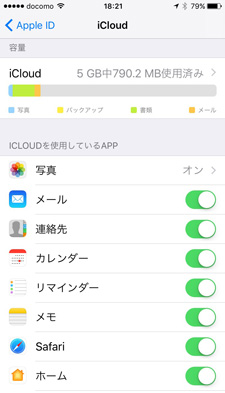
③写真をタップし、フォトライブラリをオンに変更し完了です。
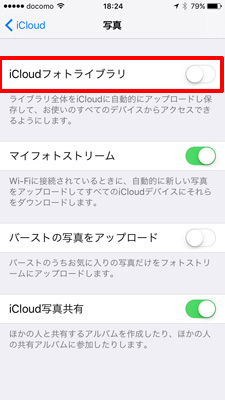
iCloudフォトストリーム:
iCloudフォトストリームは、iCloudのストレージとは別の領域で保存することができるサービスで過去に取った写真30日以内のもの、そして合計で1,000枚まで一時的に保存することができます。
過去30日以内という所がポイントで、30日以上経ってしまった写真に関しては自動的に削除されますので、このサービスを利用する際は注意が必要です。
iCloudフォトストリームは、iCloudフォトライブラリがオンになっている状態では自動的にオフになってしまいますので、iCloudフォトストリームを利用されたいという方はiCloudフォトライブラリをオフにしておく必要があります。
iCloudフォトストリームも他のデバイスで共有することができますので、もし他の端末で30日以上残したいという場合には本体に保存しておけば消えることもなく写真を残すことができます。
フォトストリームをオンにする方法
※iOS10.3での操作方法となります。
①iPhoneの設定アプリをタップします。
②「名前」をタップし、iCloudを選択します。
③写真をタップし、フォトライブラリをオフにしフォトストリームをオンにします。
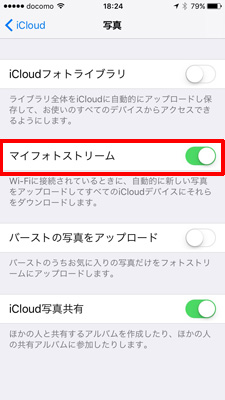
バックアップを取る
iCloudを利用する上で役に立つサービスとして、バックアップを取ることができるサービスがあります。
iCloudを使えば、Wi-Fi接続されており充電されている、そしてiPhoneがスリープされている際に毎日一回自動的にバックアップを取ってくれるので、iPhoneに何か不具合があった時でもデータが残るので安心です、
またバックアップするとしないものを自由に選択できたりもしますので、5GBのストレージのみの場合でも必要なデータのみバックアップすることができます。
バックアップ機能をオンにする手順
①iPhoneの設定アプリをタップします。
②「名前」をタップし、iCloudを選択します。
③iCloudバックアップを選択し「iCloudバックアップ」をオンに変更します。
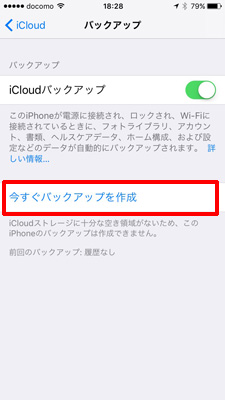
④オンに変更すると充電中でWi-Fi接続されており、スリープ状態の時に自動的にバックアップを毎日一回取ってくれます。
⑤手動でバックアップを取るというボタンを押すことによって手動でバックアップすることも可能です。
また先ほどご紹介した写真機能の2種類どちらもオフになっている場合はバックアップに写真を入れることもできますので参考にしてみてください。
iPhoneを探す
iCloudの機能としてセキュリティ面を高めるためにもとても便利な機能である「iPhoneを探す」。
サービス名からもわかる様にお持ちのiPhoneやMacがどこにあるのかGPSを利用し端末の位置を表示してくれる機能で、もしiPhoneやMacを盗難や紛失してしまった際にとても役に立ちます。
iPhoneを探すはAppleIDとPWがあればインターネット上(iCloud.com)や他のApple製品からも探したい端末の位置を確認することができるのでオススメです。
またiPhoneだけでなく、iPadやMacdでもこの「探す」機能は搭載されていますので使う端末全てで設定しておくと安心ですね。
iPhoneを探すオンにする方法
※iOS10.3での操作方法となります。
①iPhoneの設定アプリをタップします。
②「名前」をタップし、iCloudを選択します。
③iPhoneを探すを選択し、「iPhoneを探す」をオンに変更します。
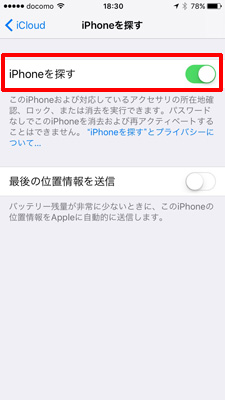
インターネット上で紛失したデバイスを探すにはAppleのサイトである「icloud.com」から探すことができますので利用してみてください。
iCloudキーチェーン
iCloudキーチェーンは、ユーザー名やパスワードを求められるようなWEBサイトで、一度入力したユーザー名とパスワードをiCloudキーチェーンに保存し共有するような機能です。
つまり一台の端末でWEBサイトにログインした場合、iCloudキーチェーンで共有されますので同じAppleIDでログインされている他の端末で再び同サイトにアクセスした際にユーザー名とパスワードを入力することなくログインできるということです。
またユーザー名やパスワードのログイン情報以外にもクレジットカード情報やWi-Fiネットワークの情報なども共有することができます。
業界標準の暗号化技術を使用しているので情報が漏れるということは基本的にはないですが、個人情報なども含まれているのでセキュリティ不安という方もいるかと思いますので、心配という方はオフのまま使用されるのもいいかと思います。
iCloudキーチェーンをオンにする方法
※iOS10.3での操作方法となります。
①iPhoneの設定アプリをタップします。
②「名前」をタップし、iCloudを選択します。
③iCloudキーチェーンを選択し、「iCloudキーチェーン」をオンに変更します。
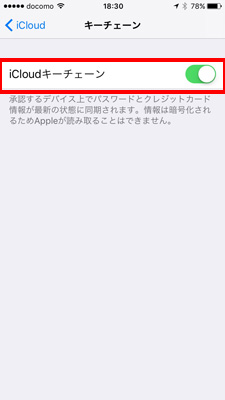
5、iCloudストレージをアップグレードする
冒頭でもお伝えした通り、iCloudを無料で利用される場合5GBまでのストレージを使うことができます。
ただ実際に使用してみるとわかると思いますが、バックアップを取ったり写真を保存していくとすぐに5GBのストレージがいっぱいになってしまします。
そんな時には月額の料金を支払うことによりストレージをアップグレードすることができます。
ストレージの料金については下記URL、Appleの公式サイトから確認することができます。
https://support.apple.com/ja-jp/HT201238
国により料金が少し変わりますが、日本では50GBが月額130円で利用できるので、写真などをたくさん取ったりする方にはオススメです。
もしiCloudストレージのアップグレードを検討されている方はアップグレード方法も記載しておくので、参考にしてアップグレードしてみてください。
iCloudストレージプランのアップデート手順
※iPhone iOS10.3での操作手順
①iPhoneの設定アプリをタップします。
②「名前」をタップし、iCloudを選択します。
③容量を選択し、「さらに容量を購入」という青文字をタップします。
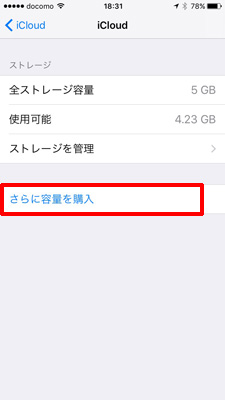
④現在のプランが表示され、その下に50GB、200GB、2TBと表示されますので、ご希望のストレージプランを選択し右上の購入するをタップします。
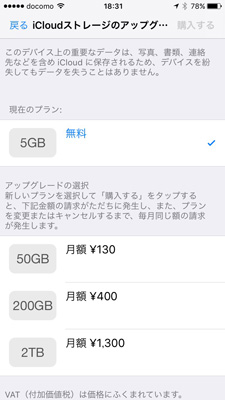
⑤AppleIDのPWを入力しOKをタップするとストレージプランを変更できます。
もしストレージプランをアップグレードした後に、元のプランに戻されたいといった場合でも同じ手順でしていただければ戻すことも可能です。
iCloudのストレージプランについては変更されてから30日の期間で料金が発生するため、満期になるまでに元のプランに戻される場合には30日間はアップデートされたストレージプランとなります。
まとめ
いかがでしたでしょうか?今回はApple製品を使う上で欠かせないサービスであるiCloudについてご紹介してきました。
iCloudを駆使すれば、iPhone本体にデータを保存せずにかつ他の端末とのデータ共有も簡単にできますのでとても便利なんです。
まだiCloudを使ったことがないという方はぜひこの機会にiCloudの設定や今回ご紹介したサービスを利用してみてくださいね。