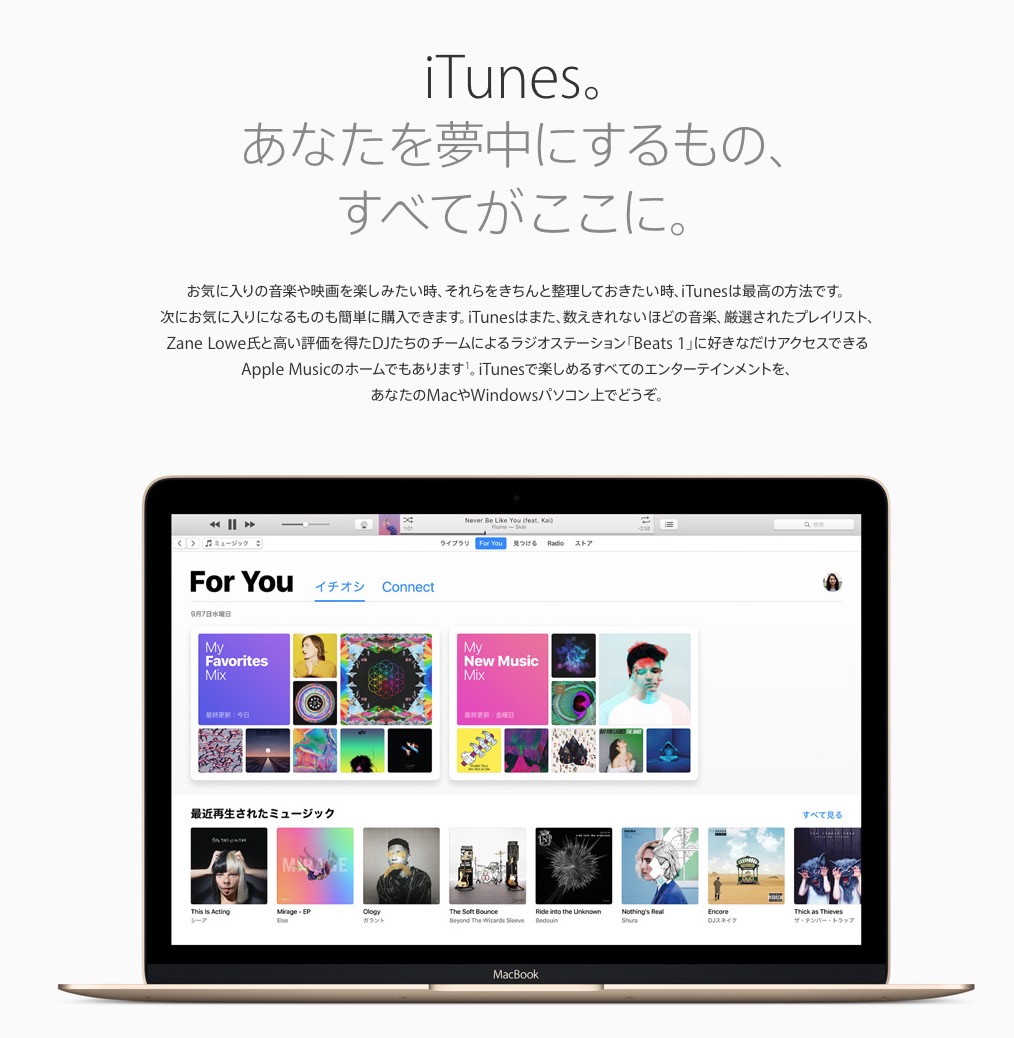iTunesはMacの中に始めから入っており、様々なことをすることができるアプリです。
iPhoneやiPodをお持ちの方はiTunesでできることを理解することにより、さらに使い勝手が良く便利になること間違いなしだと思います。
今回はそんなiTunesでどんなことができるかなどについてご紹介していきます。
1、音楽やビデオなどの同期機能
まずiTunesの機能として有名なのがiPhoneやiPadとの同期機能です。
この機能を使用することにより、Macで購入や取り入れた音楽や連絡先、アプリなどを同期することができます。
また設定によってはライトニングケーブルを接続せずともWi-Fi経由で同期を行うことも可能なので、MacとiPhoneが接続されていても管理ですのですとても便利なんです。
同期方法
①まずiTunesが最新のバージョンになっていることを確認します。
②デバイスとMacをライトニングケーブルで接続します。
③Mac上でデバイスが認識されると左上のあたりにデバイスのアイコンが表示されそこをクリックします。
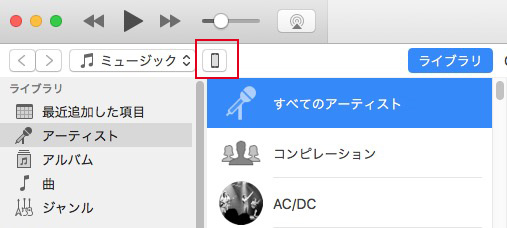
④iPhoneの詳細画面に切り替わりますので、左側の設定の箇所から同期したい項目をクリックします。
⑤同期するか否かのチェックボックスがありますので、同期したい項目は✔︎を入れます。その下の詳細に関してもカスタマイズできますのでどの部分を同期したいのかなどを自由に決めることができます。
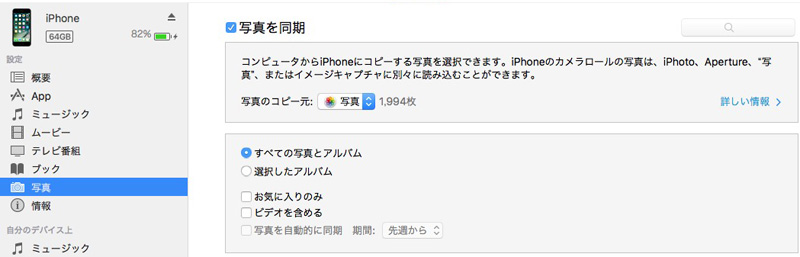
⑥同期したい項目すべてに✔︎を入れ終われば、左下の適用ボタンを押すと同期が始まりますので完了までお待ちください。
同期を手動で行う
iTunesの同期は初期設定では、iTunesに入っている音楽やビデオなどを自動的にすべて同期がかかるような設定になっています。
もし音楽一曲一曲を手動で同期したいということであれば同期を手動設定に変更することにより行うことができますので、ぜひ試してみてください。
手動設定変更方法
①MacとiPhoneをライトニングケーブルで接続します。
②左上のあたりに表示されるデバイスのアイコンをクリックします。
③概要を選択し、オプション欄の「音楽とビデオを手動で管理」に✔︎を入れ左下の適用をクリックします。
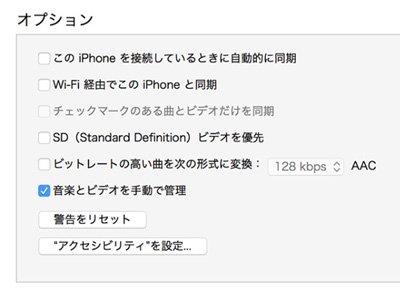
音楽を手動で同期させるには、ミュージックライブラリから同期させたい曲を選びます。
画面左側にデバイスと記載されていますので、同期させたい音楽をデバイスのところにドラック&ドロップすれば完了です。
またiTunesで同期できるコンテンツについては下記の通りになりますので参考にされてみてください。
・アルバム、曲、プレイリスト
・映画、ブック、Podcast、オーディオブック、着信音。
・写真とビデオ。
・連絡先とカレンダー。
・iTunes を使って作成したデバイスのバックアップ引用元:https://support.apple.com/ja-jp/HT201253
iPhoneとiTunesをWi-Fi経由で同期させる
先ほども少しお伝えはしましたがiTunesの設定を変更すればライトニングケーブルを接続せずともWi-Fi経由で同期を行う事が可能です。
条件としてはiTunesが入っているPCとiPhoneを同じWi-Fiに接続し、iPhoneが充電されている状態の時に同期する事ができます。
設定方法としては以下の通りですので、気になった方は一度試してみてください。
Wi-Fi経由の同期設定手順
①iTunesが最新バージョンになっているか確認する
②MacとiPhoneをライトニングケーブルで接続します。
③左上のあたりに表示されるデバイスのアイコンをクリックします。
④「概要」を選択し、「Wi-Fi経由でこのiPhoneと同期」という項目にチェックを入れ右下の適用ボタンをクリックします。
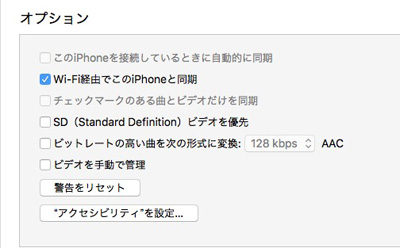
⑤iPhoneからライトニングケーブルを外し、同じWi-Fi環境にいる際は自動的にiTunes側でiPhoneの端末が検出され、通常の同期方法と同じように同期を行う事ができます。
2、バックアップを取る
iTunesにはiOS端末のバックアップを取る機能が搭載されています。
iTunesでバックアップを取っておけば、万が一iPhoneなどでデータが消えてしまったり、iPhoneが動かなくなってしまった際にバックアップを戻すことができますのでこまめにバックアップを取っておくことがオススメです。
バックアップを取る方法
①iTunesが最新のバージョンになっているかを確認します。
②MacとiPhoneをライトニングケーブルで接続します。
③左上あたりに表示されるデバイスのアイコンをクリックします。
④概要を選択し、「今すぐバックアップ」をクリックすると自動的にバックアップを取ることができます。
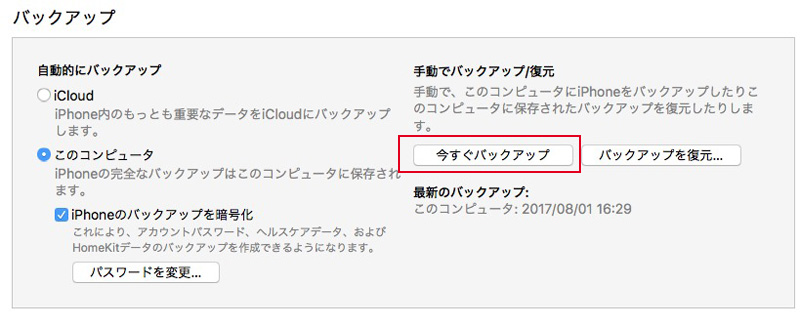
またバックアップを取るときの注意点としては、「今すぐバックアップ」ボタンの左下あたりにあるバックアップを暗号化というところにチェックを入れることによりバックアップにパスワードをかけることができます。
そのパスワードを忘れてしまった際にバックアップを戻すことができなくなるので、暗号化する際のパスワードは絶対に忘れないものにする必要があります。
自動バックアップについて
バックアップを取る際には、自動的にバックアップを取るという項目があるのですが、こちらは「iCloud」と「このコンピューター」の2種類から選択する事ができます。
iCloudを選択するとiPhoneの設定にもよりますが、iCloud経由で自動的にバックアップを取るようになります。
またこのコンピューターを選択すると端末がiTunesに接続するたびに自動的にバックアップを取ってくれますので、いちいち今すぐバックアップのボタンを押すのが面倒という場合はこちらに設定しておいてもいいかもしれないですね。
3、iOSソフトウェアのアップデート
ソフトウェアアップデートはデバイス自体でも行うことができますが、デバイスがWi-Fi接続されていない場合や何らかの原因でソフトウェアアップデートのところに更新プログラムがない場合などにiTunesを使ってアップデートを行うことができます。
iTunesを使うことにより、インターネット環境にもよりますが早く行うことができたりもするので、もしアップデートに時間がかかりすぎている場合や不具合が起こる場合にはiTunesを使ってアップデートしてみましょう。
ソフトウェアアップデートの手順
①iTunesが最新バージョンであることを確認します。
②Macとデバイスをライトニングケーブルで接続します。
③左上あたりに表示されるデバイスのアイコンをクリックします。
④概要を選択し、アップデートを確認を押しもしアップデートできるOSがある場合にはダウンロードしてアップデートをクリックします。
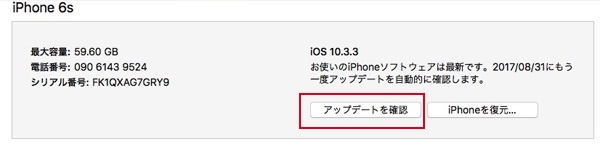
⑤パスコードの入力を求められる場合にはデバイスのパスコードを入力します。
⑥自動的にアップデートが進行しますので、そのままお待ちいただくとデバイスが初期設定の画面に切り替わります。
4、復元(初期化)
デバイスに不具合が起きている際や、デバイスを譲渡や売却されたい際には復元を行う必要があります。
デバイス本体からでも初期化することは可能ですが、万が一デバイスのソフトウェア起因の問題が行っている場合、iTunesから復元を行うことにより中に入っているiOSを丸ごと新しいものに交換することができるので、デバイスで初期化して改善しなかった問題が改善するということも多々あります。
またデバイスの画面が真っ暗になっていたりなど操作できない場合にもiTunesからの復元がオススメです。
iTunesでの復元方法
①iTunesが最新バージョンであることを確認します。
②Macとデバイスをライトニングケーブルで接続します。
③左上あたりに表示されるデバイスのアイコンをクリックします。
④概要のiPhoneを復元ボタンをクリックします。
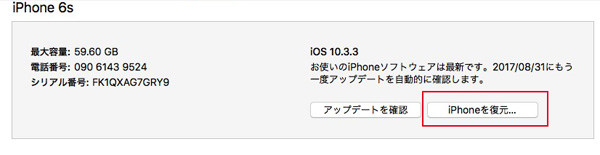
⑤「お使いのiPhoneを工場出荷時の状態に戻しますのか」というポップアップが表示されますので復元ボタンをクリックします。
⑥そうしますとまず新しいiOSのダウンロードが始まり、ダウンロード完了後に復元がスタートします。
⑦おおよそ20~30分で完了し、終わるとiPhoneでこんにちわという初期設定の画面が表示されます。
万が一デバイスがフリーズや真っ暗になっており、操作ができない場合にはリカバリーモードという復元専用のモードに切り替えることにより初期化を行うことができます。
リカバリーモードからの復元方法
①iTunesが最新バージョンになっていることを確認します。
②Macとデバイスをライトニングケーブルで接続します。
③端末をリカバリーモードに切り替えます。
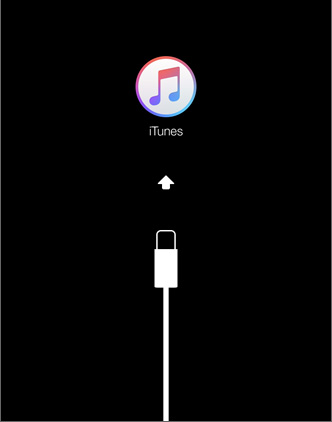
iPhone6s以前、iPad、iPod touchの場合:スリープボタン+ホームボタンをAppleロゴマークからリカバリーモード画面(iTunesのアイコンにケーブルが繋がっているような画面)になるまで同時に長押しします。
iPhone7以降;スリープボタン+音量を下げるボタンを上記手順で長押しします。
④iTunesでリカバリーモードが認識されると「アップデートまたは復元を必要としているデバイス②問題があります」と表示されますので復元を選択します。(リカバリーモードからでもソフトウェアのアップデートを行うことができます。)
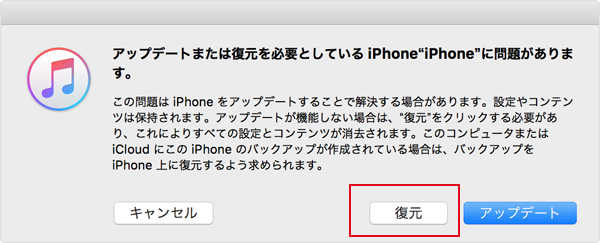
⑤「お使いのデバイスを工場出荷時の設定に戻してもよろしいですか」と表示されますので復元と更新を選択します。
⑥そうすると一般的なiTunesでの復元と同じ画面になりますので、そのままお待ちいただくと初期化が完了します。
※リカバリーモードは何もせずに15分間おいておくと自動的に解除されます。リカバリー復元が途中で終わってしまい、復元ができないという場合にはiOSのダウンロードに時間がかかりリカバリーモードが解除されている可能性があるため、ダウロードが完了してからもう一度行うことにより改善する場合がありますので試してみてください。
復元はデバイスにパスコードロックがかかった時の対処法にもなりますので、何度もパスコードを入力してしまい「デバイスは使用できません」と表示された場合にもこの方法で復元を試してみてください。
5、iTunes Storeで音楽やアプリなどの購入
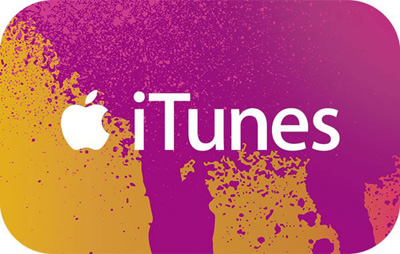
最後にご紹介するiTunesでできることとしてiTunes Storeでの音楽やアプリの購入をすることができます。
音楽などはiTunes Storeでしか購入できないものなどもあるようなので、好きなアーティストがいるという方はぜひチェックしてみてください。
またAppleMusicという定額の音楽聞き放題サービスなどもあったりと音楽好きは登録してみてもいいかもしれないですね。
iTunes Storeでコンテンツを購入するにはまずAppleIDを作成する必要があり、作成後にiTunesにアカウントを登録することによりコンテンツを購入することができるようになります。
支払い方法としてはクレジットカード払いやiTunesカードでの支払い、iPhoneでしたらキャリア決済などから選ぶことができます。
また購入したコンテンツはAppleIDでサインインされているデバイス全てで共有することができるので、とても便利ですよ。
まとめ
いかがでしたでしょうか?今回はMac初期搭載のアプリであるiTunesでできることについてご紹介してきました。MacやiPhoneなどApple製品を複数お持ちの場合は、役立つこと間違いなしだと思います。
ぜひ今回の記事を参考に、iTunesを使いこなしみてくださいね。