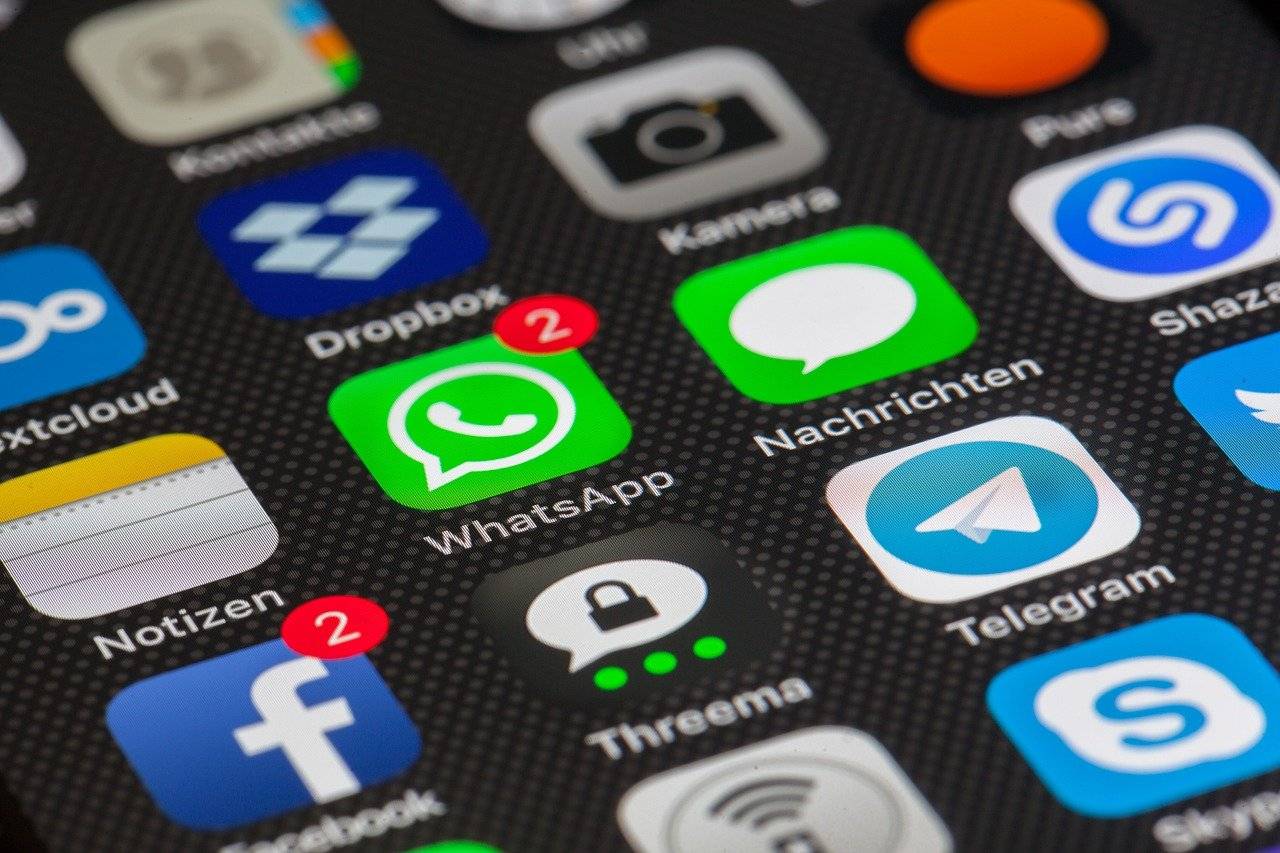iPhoneの故障から復元できたとき、以前のデータを本体に戻したいですよね。そのためにはバックアップからデータを復元させる必要があります。
しかし初めてiPhoneデータのバックアップを復元させる方は「失敗してデータが消えないか心配…」という悩みもあるでしょう。そこで今回は、iPhoneデータをバックアップから安全に復元する方法を紹介します。
さまざまなバックアップの復元方法を紹介するので、ぜひ参考にご覧ください。
【目次】
- ∨iPhoneデータの復元にはバックアップデータが必要
- ∨iCloudから復元する方法
- ∨コンピューターから復元する方法
- ∨iPhoneデータを復元できない原因と対処法
- ∨iPhoneのバックアップを取っていないときの復元方法
- ∨まとめ
iPhoneデータの復元にはバックアップデータが必要

前提として、iPhineデータを復元するためにはバックアップデータが必要です。iPhoneデータのバックアップを取る方法は、以下のようなやり方があります。
- iCloud
- コンピューター
- iTunes
それぞれの復元方法を順番に解説していきます。
iCloudから復元する方法

iCloudは、Appleが提供しているクラウドサービスのことです。メールや連絡先、アプリ、写真などiPhoneに入っているデータをまとめて保存できます。
有料プランを利用すれば最大2TBまでデータを保存できるので、必要に応じて追加容量を増やせます。
iCloudからiPhoneデータを復元するときは、以下のステップで行ってください。
ステップ1.iPhoneの電源を入れる(工場出荷状態になっているか確認)
ステップ2.画面の案内に沿って進み「iCloud バックアップから復元」をタップ
ステップ3.利用していたApple IDでiCloudにサインイン
ステップ4.バックアップを選択
ステップ5.進行状況バーが完了するまで待機
以上です。設定を終えれば以前と同じようにコンテンツを利用できます。
データの情報量の多さによっては数時間から数日続くので、終了するまではWi-Fiと電源に接続しておくようにしましょう。
基本的なデータは全て復元されますが、Apple PayやFace IDといった認証データは再設定が必要です。
コンピューターから復元する方法

iPhoneのバックアップをコンピューターに取っている方も多いと思います。コンピューターは保存容量も多いので、iCloudよりも多くのデータを保存できます。
MacもしくはほかのPCからiPhoneデータを復元するときは、以下のステップで行ってください。
ステップ1.iPhoneの電源を入れる(工場出荷状態になっているか確認)
ステップ2.画面の案内に沿って進み「MacまたはPCから復元」をタップ
ステップ3.iPhoneをLightningケーブルで指定のPCに接続
ステップ4.Macの場合は「Finder」を開いてiPhoneをクリック、Windowsは「iTunes」を開いてiPhoneアイコンをクリック
以上です。iTunesからバックアップを復元するときは「iPhoneを復元」ではなく「バックアップを復元」をクリックするように気をつけましょう。
「バックアップを復元」をクリックすると指定の日時でバックアップしたデータに復元できます。
前述で紹介した方法と同じく、データ復元が完了するまではWi-Fiとケーブルを接続した状態にしておきましょう。
iPhoneデータを復元できない原因と対処法

これまで紹介したiPhoneデータの復元方法を試してもうまくいかないときは、何らかの問題が発生しているかもしれません。まずiCloudからデータを復元できないときは、Wi-Fi接続に問題がないかをチェックしてみましょう。
Wi-Fiの接続状況が弱いときは再接続したりWi-Fiルーターを再起動したりしてみてください。次にPCからデータを復元できないときは、LightningケーブルがiPhoneとPCを認識しているかをチェックしましょう。
とくに「MFi認証」を取得していないLightningケーブルは接続がうまくいかないときがあるので、アップルの正規品に変えて再接続してみてください。
iPhoneのバックアップを取っていないときの復元方法
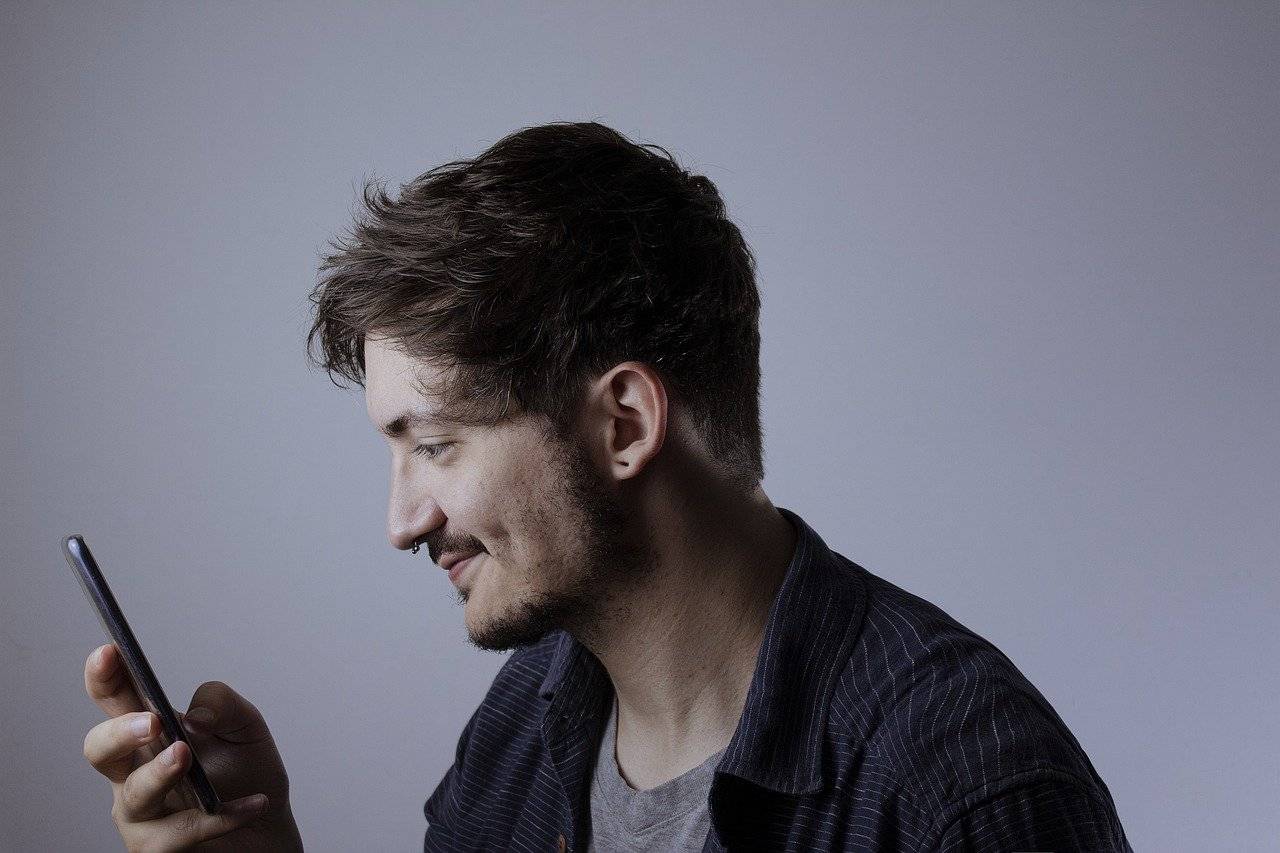
iPhoneデータを復元させたい方のなかには「バックアップを取り忘れていた」という方もいるのではないでしょうか?そんなときは、以下の2つの復元方法があります。
- データ復元ソフトを利用する
- データ復元復旧サービスに依頼する
こちらはiPhoneデータを復元するための最終手段となっているので、ぜひ参考にご覧ください。
データ復元ソフトを利用する
データ復元ソフトとは、本体の記憶媒体に保存されているデータを復元させるためのソフトです。手順としてはソフトをPCにダウンロード後、iPhoneとPCをケーブル接続して操作すればデータを取り出せる可能性があります。
しかしAppleが採用している方法ではないため、必ずデータを復旧できるわけではありません。逆にシステム障害が発生する可能性もあるので、データ復元ソフトを使うときは安全性が使用方法をしっかり調べておきましょう。
データ復元復旧サービスに依頼する
iPhoneの修理専門店のなかには、データ復元や復旧を扱っているサービスもあります。「どうしても大切なデータがあるので復旧させたい」という悩みがあるのであれば、専門業者への依頼を検討してみましょう。
データ復元ソフトよりも安全性は高いので、費用がかかってもデータを戻したい方は依頼してください。
まとめ
今回は、iPhoneデータをバックアップから復元する方法について解説しました。基本的にはiCloudまたはPCにバックアップデータを残しておいて、それぞれの手順で復元することをおすすめします。
もしうまくiPhoneデータを復元できないときは、Wi-Fi環境や接続ケーブルをチェックしてみましょう。もし万が一iPhoneのバックアップを取っていないときは、データ復元ソフトや修理専門店への依頼を検討してください。
当記事がiPhoneデータのバックアップに悩む方にお役に立ったなら幸いです。