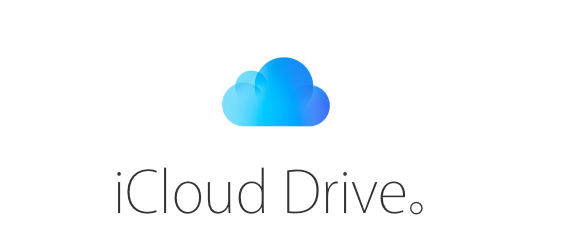AppleのクラウドサービスであるiCloud。写真やバックアップ、連絡先など様々なデータを保存することができとても便利なので多くの人が利用しているサービスですよね。
iCloudの中でも様々なサービスがありますが、その中でもiCloud Driveというサービスがとても便利ということをご存知でしたでしょうか?
今回はそんなiCloudの中のサービスであるiCloud Driveがどういったサービスなのか、そしてどういった機能があるのかなどについて解説していきたいと思います。
iCloud Driveとは?
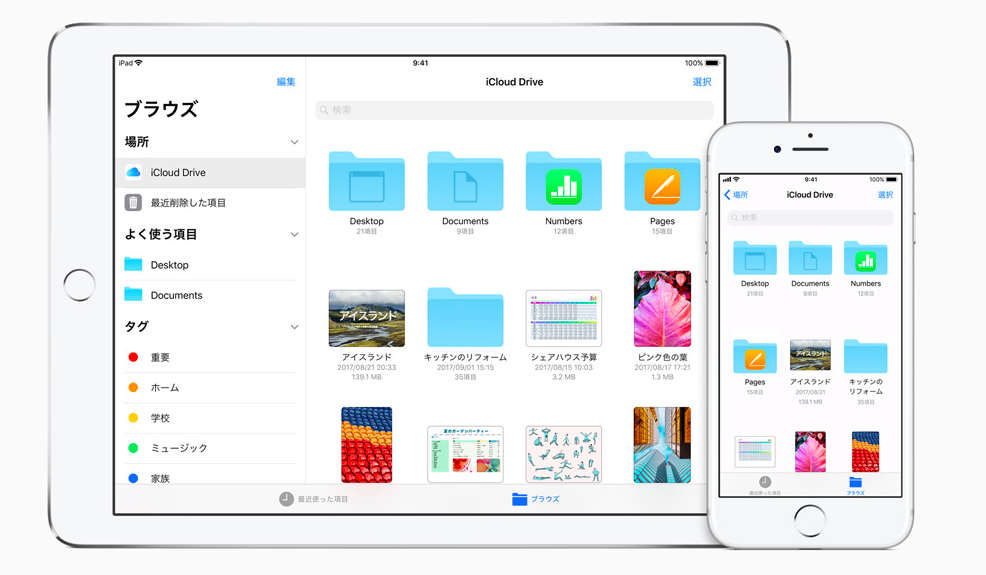
出典元:https://www.apple.com/jp/icloud/icloud-drive/
まずiCloud Driveとはどういったサービスなのかについてご説明していきたいと思います。
Appleが提供しているクラウドサービスであるiCloudはインターネット上のサーバーにMacやiPhoneに入っているデータを保管することができ、一般的には写真であったりiCloudバックアップなどを保存することができます。
iCloud DriveはiCloudの中の一つのサービスで、iCloud上のサーバーの中にファイルや書類などをiCloudの容量内であれば自由に保存することができます。
ですのでiPhoneとMacを持っている方であればiCloud Driveにファイルを入れておけばどのデバイスからでもすぐにそのファイルを見ることができます。
iCloud Driveはファイルや書類のみでなくMacのデスクトップ画面も保存することができますので、例えば複数のMacを利用されている場合iCloud Driveにデスクトップを保存しておけば他のMacでも同じデスクトップを共有した李することもできとても便利です。
Macに入っているデータをiCloud Driveに保存しておくことにより、Macの容量も空きますしMacの不具合でデータが全て消えてしまったとしてもiCloud Driveに入っているデータについては消えずに継続して利用することができるというメリットもあります。
iCloud Driveの利用条件
iCloudを利用するには環境であったりいくつかの条件があり、利用条件に当てはまっている場合は利用することができます。あらかじめ利用条件を確認しておくといいかと思います。
・Mac OS yosemite以降
・iOS8以上
・iCloudにサインインされている
基本的にMacの場合はOS yosemite以降、iPhoneの場合はiOS8以降であれば利用することができます。
iCloud DriveはiCloudの中のサービスとなるため、あらかじめAppleIDを作成しサインインしておく必要があります。
AppleIDの作成手順については別途まとめた記事がありますのでそちらを参考に作成されてみてください。
iCloud Driveでできること
![]()
先ほども少し記載はしましたがiCloud DriveではMacやiPhoneに入っているファイルや書類などのデータをドライブ上に保存することができます。
そしてiCloudにサインインしている全てのデバイスからデータを閲覧、編集することができるのでデータのやり取りなどもスムーズに行うことができます。
またWindows用のiCloud driveのソフトなどもあるのでWindowsPCともファイルを共有できるというのもとても便利ですね。
インターネット上のiCloudページからはiCloud Driveの中を見ることもできます。
iCloud Driveの利用方法
iCloud Driveは使う端末により利用方法が変わってきます。今回はMac、iPhone、iCloud.comの利用方法に分けて解説していきます。
iCloudサインインの方法
iCloud Driveを使う前にはどの利用方法でも必ずiCloudにサインインする必要があります。
iCloudのサインイン方法について下記の手順から行ってみてください。
Macの場合
①メニューバーのAppleロゴからシステム環境設定をクリックします。
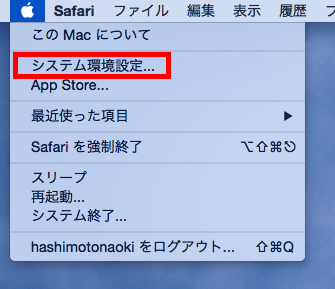
②一覧の中から「iCloud」を選択します。
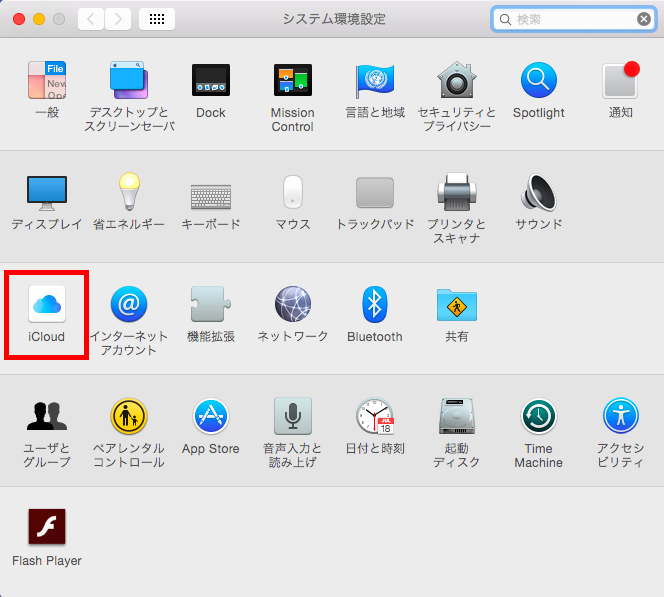
③AppleIDでサインインのところにAppleIDとパスワードを入力しサインインをクリックします。
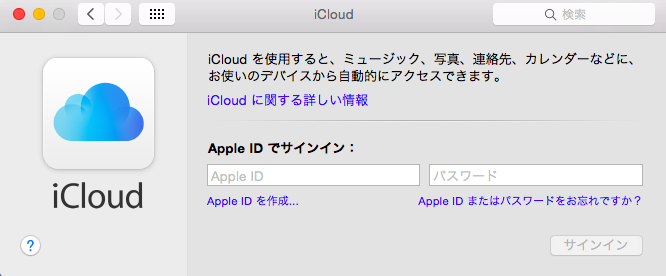
iPhoneの場合
①設定アプリをタップします。
②「デバイスにサインイン」をタップしAppleIDとパスワードを入力します。
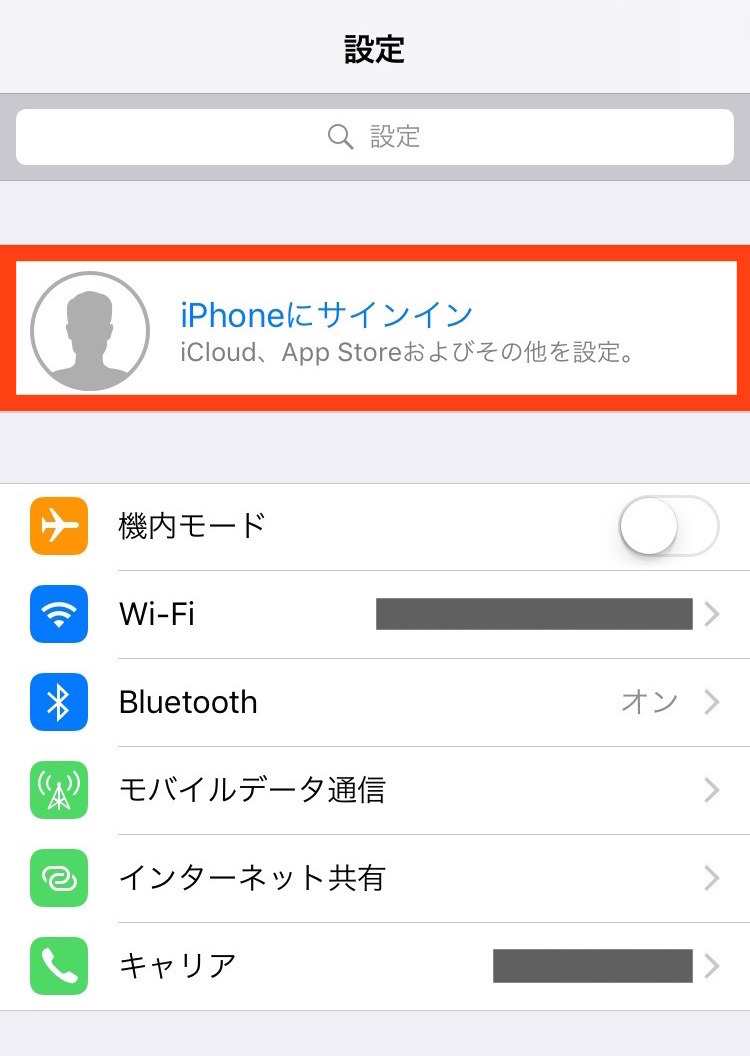
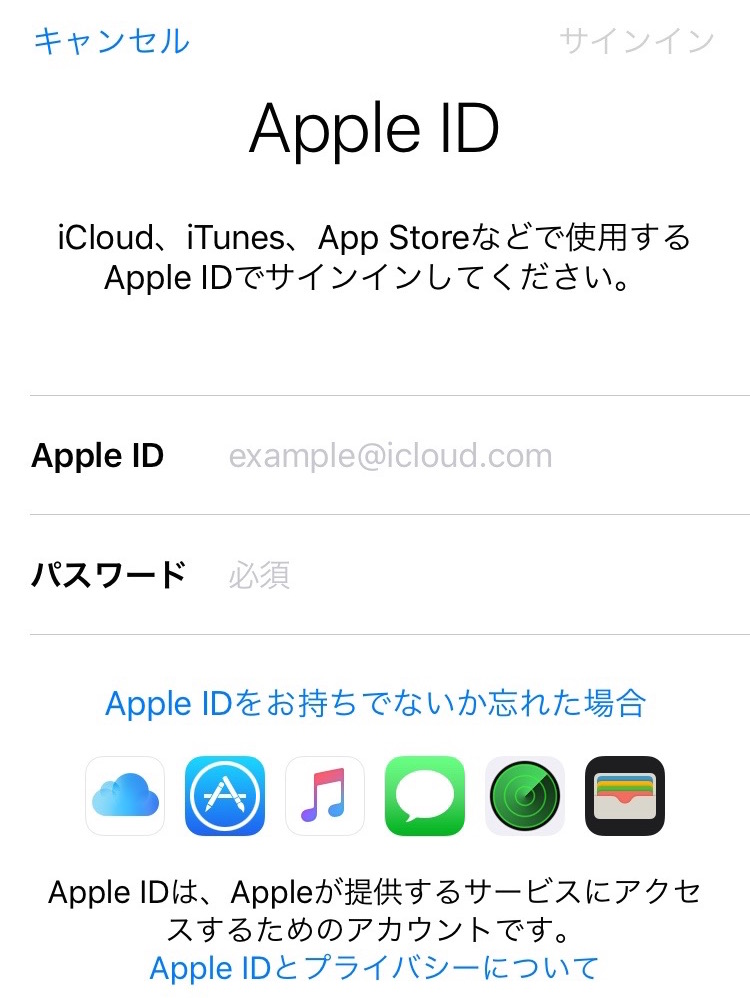
③パスコード入力画面が表示されますので、パスコードを入力します。
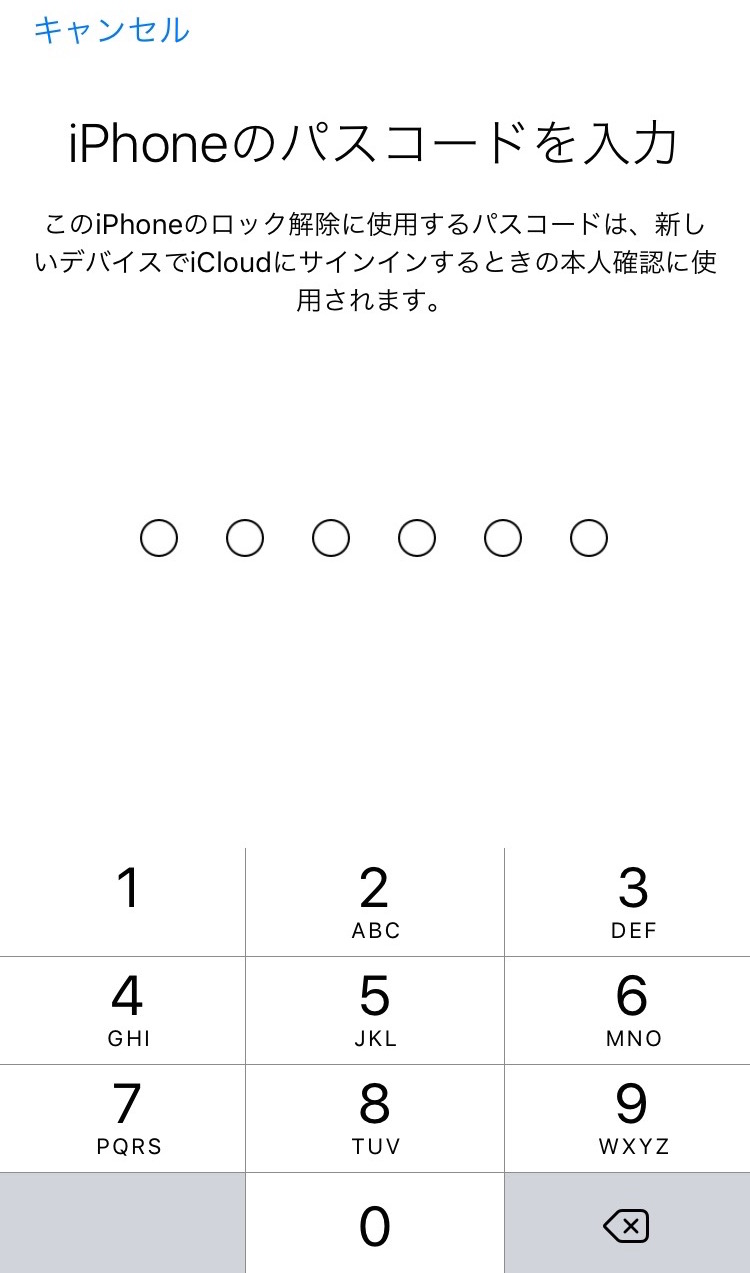
③2ファクタ認証がかかっている場合には信頼できるデバイスもしくは信頼できる電話番号に確認コードが届きますのでそちらを入力することによりサインインができます。
iCloud.comの場合
①下記サイトにアクセスします。
https://www.icloud.com
②AppleIDとパスワードを入力し、右矢印ボタンをクリックするとサインインができます。
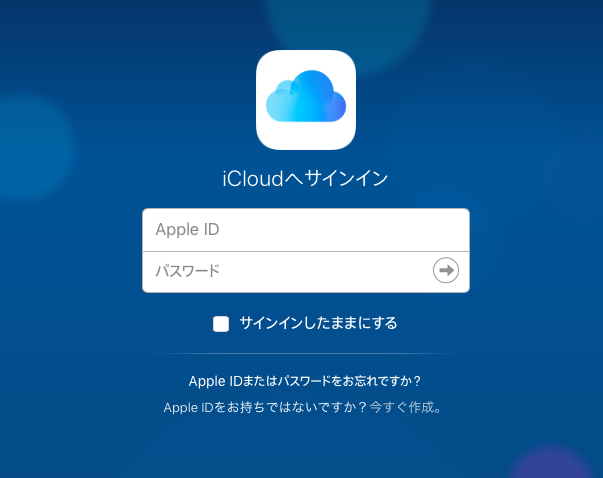
iCloud Driveへのデータ保存について
iCloudサインインができましたら次にiCloud Driveにアクセスをしお好きなデータやファイルなどをアップロードすることによりiCloud Driveのサーバーに保存することができます。
こちらもデバイスごとに方法が変わりますのでそれぞれご説明していきます。
Macの場合
①finderからよく使う項目の中のiCloud Driveを選択します。
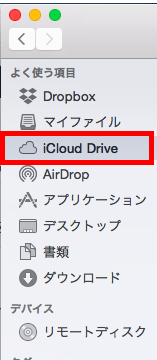
②お好きなデータをコピー&ペーストすることによりiCloud Drive上にデータが保存されます。
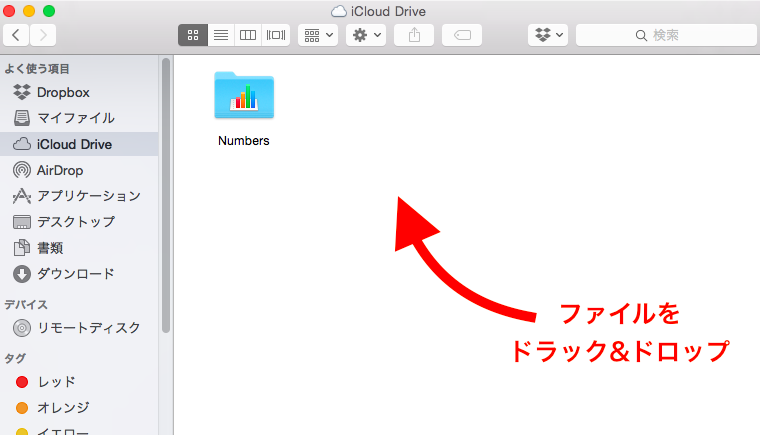
iPhoneの場合
①データを個別にiCloud Driveに上げる必要があるため保存したいデータを開き、詳細などでiCloud Driveへ保存などを選ぶことによりaDriveに保存することができます。
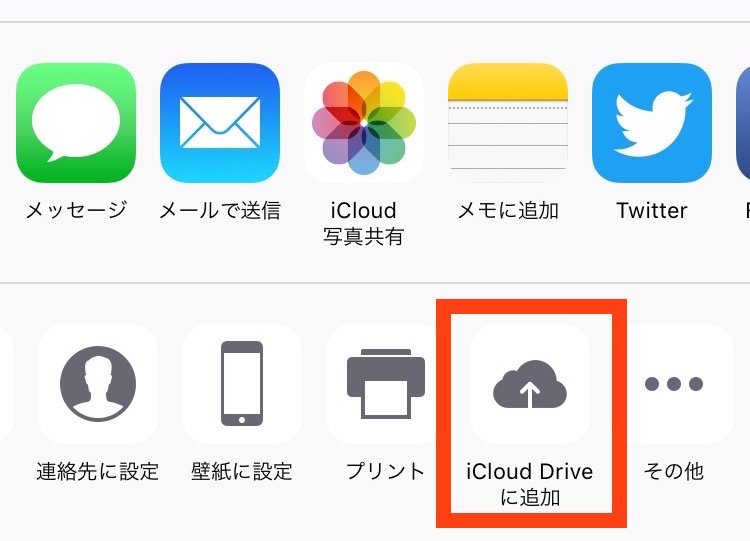
②iCloud Drive内のデータを確認する方法としてはiCloud Driveアプリを使用することにより確認することができます。
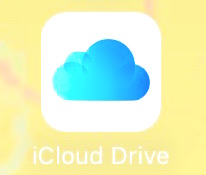
iCloud.comの場合
①iCloud.comへサインインを行いiCloud Driveを選択します。
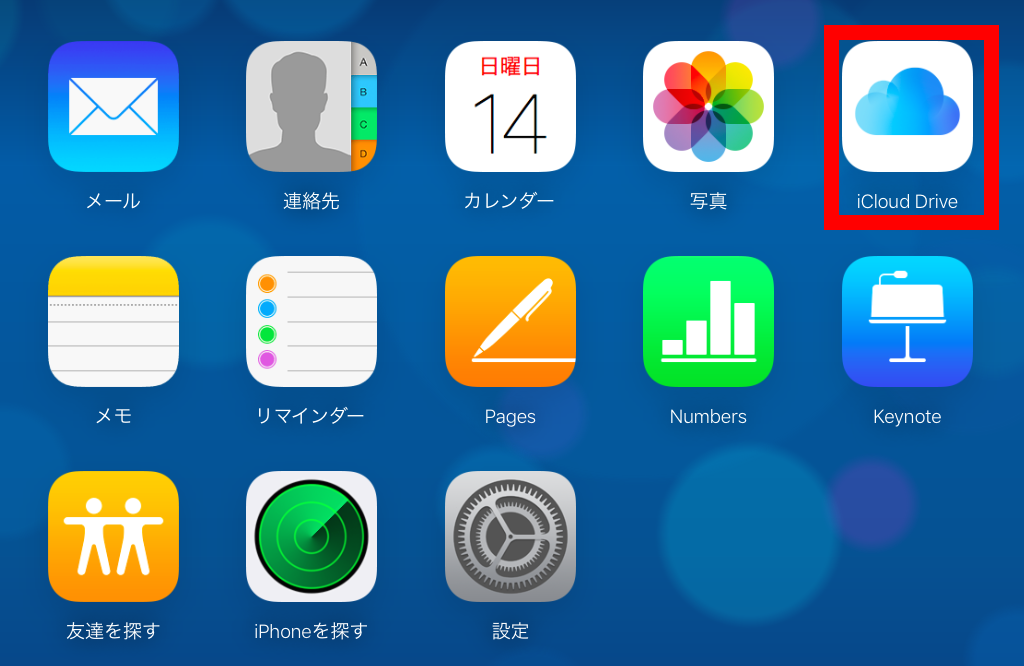
②画面上部の雲マークをクリックしファイルを選択するか、ドラック&ドロップにてデータを追加することができます。
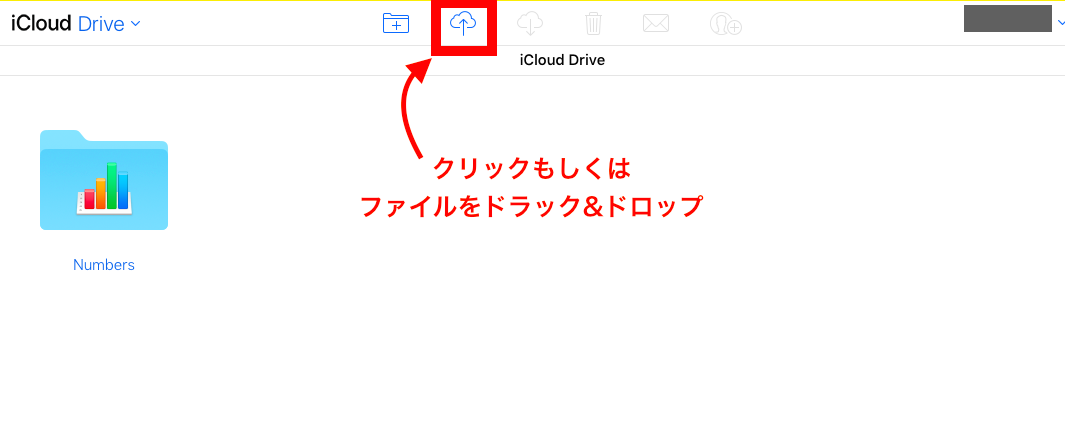
iCloud Driveを使う上での注意点

無料で利用できるiCloudの容量は5GBまでとなっており、それ以上データを保存する場合にはストレージ容量を上げる必要があります。
ストレージ容量を上げるには月々の料金を支払うことにより上げることができますので、大きなファイルやデータをiCloud Driveに保存する場合にはあらかじめストレージ容量を上げておくと良いかと思います。
この容量の部分で一番注意しなければいけない点としては、大きなデータをiCloud Driveに上げる時にiCloudのストレージ容量が足りなかった場合、アップロード中ということで途中で止まってしまうのですが、その時にiCloudをサインアウトするとMacからもiCloud上からも消えてしまいます。
もしそう言った状況になってしまった場合には、iCloudのサインアウトはせずにアップロード中のデータを他の場所にコピーしてからサインアウトなどを行いましょう。
またiCloud Driveを使用しており途中で使用をやめてしまった場合、iCloud Drive内にある共有しているデータについてはMac上からは消えてしまい再度iCloud Driveを使用するまでは見えなくなってしまいますので注意が必要です。
iCloudストレージ容量のアップグレードについて
iCloud DriveはiCloudサーバーのストレージを使用します。iCloudのストレージは無料で5GBまで利用することができますが、ファイルやデータなどを保存しているとすぐに5GBをオーバーしてしまいます。
そういった時にはiCloudの容量をアップグレードすることによりストレージ容量を気にすること無く利用できるようになりますので、たくさん利用されるという方はiCloudストレージ容量をアップグレードしておきましょう。
ストレージ容量のアップグレードについては、容量ごとに月額の料金が決まっています。月々の料金に関しては以下の通りになりますの参考にしてみてください。
50 GB:月額130円
200 GB:月額400円
2 TB:月額1300円出典元:https://support.apple.com/ja-jp/HT201238
そしてストレージのアップグレードについてはPCとスマートフォンのどちらかから行うことができます。ここではMacでのアップグレード方法とiPhoneでのアップグレード方法についてご紹介します。
Macの場合
①メニューバーのAppleロゴからシステム環境設定を選択します。
②iCloudを選択し画面右下の「管理」をクリックします。
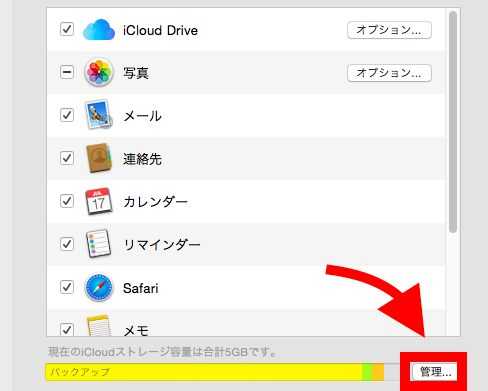
③「さらにストレージを購入」をクリックします。
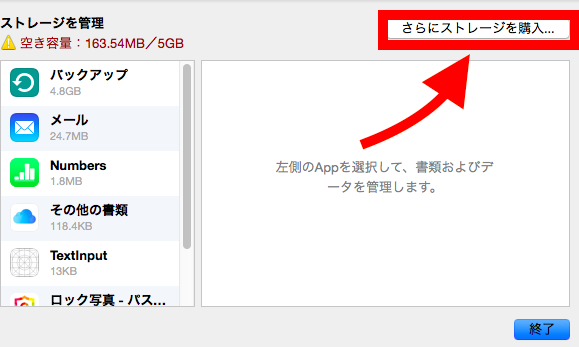
④購入するストレージ容量が表示されますので、お好きなストレージプランを選択しNextをクリックします。
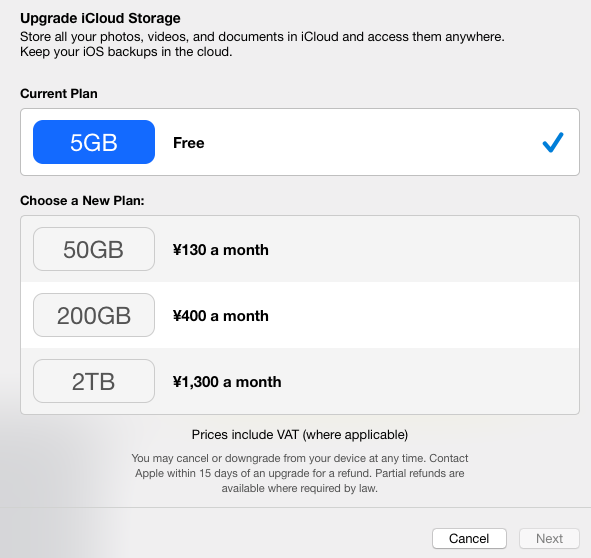
⑤AppleIDのパスワードを入力しBuyを選択するとストレージアップグレード完了です。
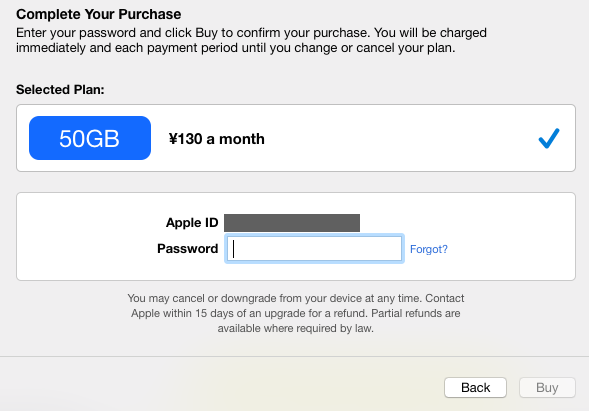
iPhoneの場合
①設定アプリを選択し、ユーザー名をタップします。
②iCloudを選択し容量の欄をタップします。
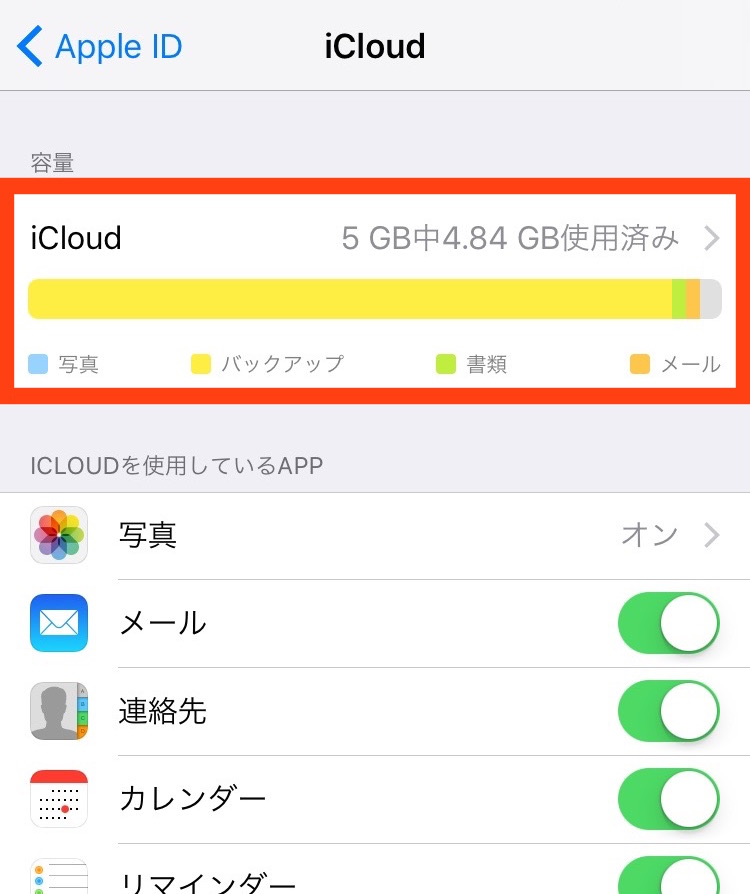
③さらに容量を購入をタップします。
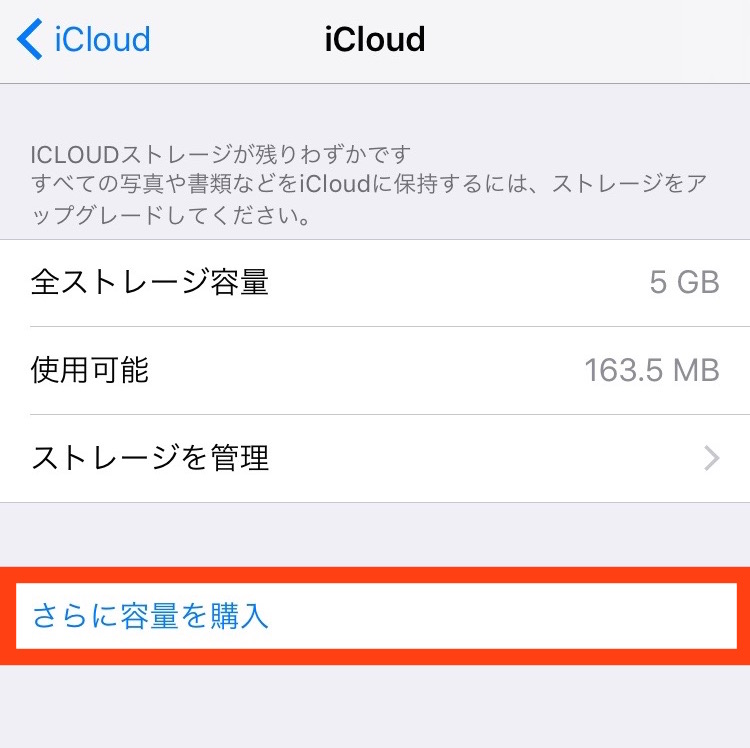
④ストレージ容量の一覧が表示されますので購入したい容量をタップし、右上の購入するをタップします。
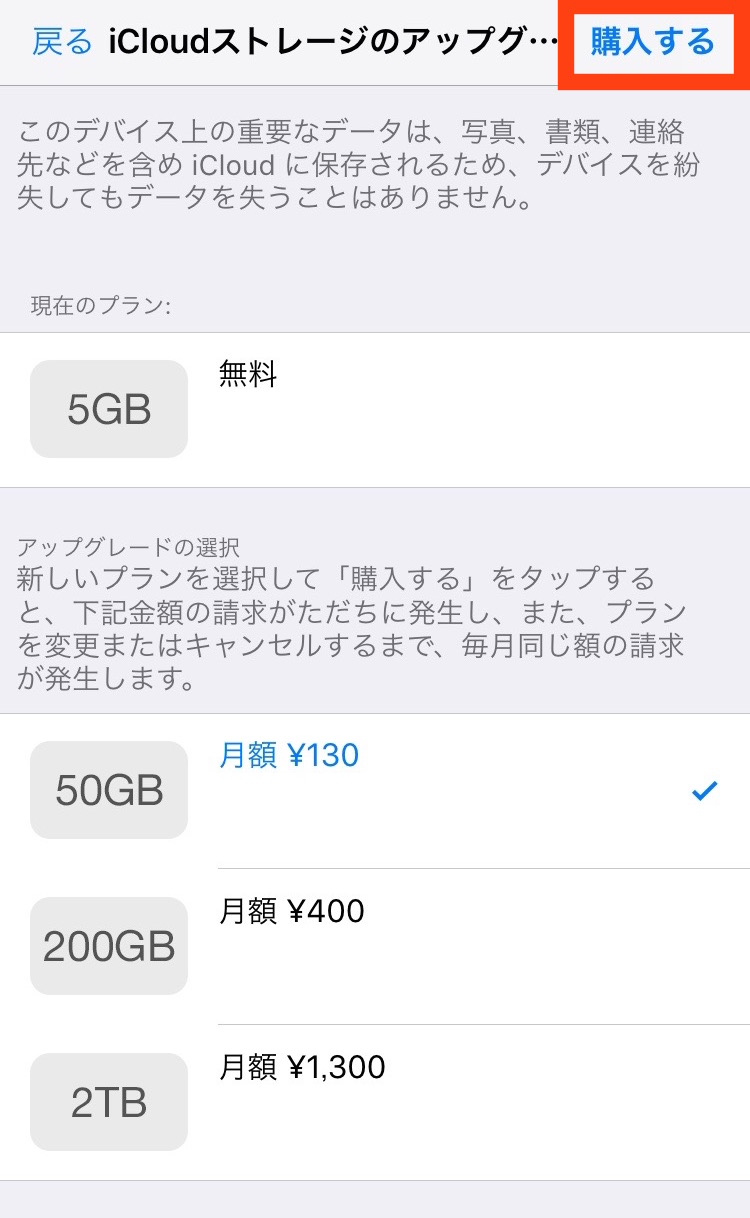
⑤AppleIDのパスワードを入力しOKをタップするとストレージアップグレード完了です。
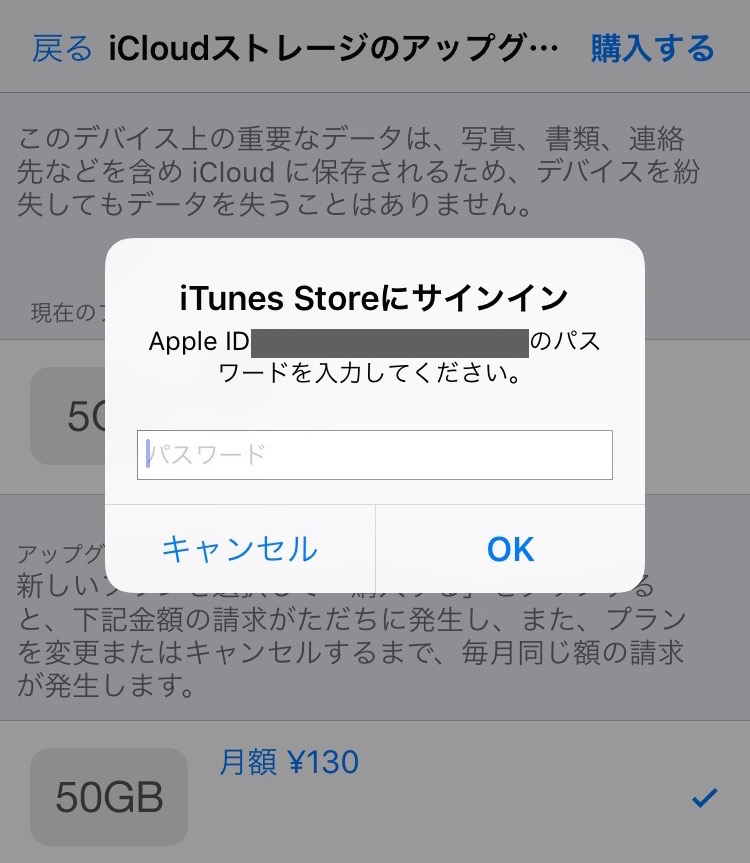
まとめ
いかがでしたでしょうか?今回はiCloud Driveとはどういったものかや使い方などについてご紹介してきました。
難しいように見えるiCloud Driveですが実はとてもシンプルで使い方を覚えるととても便利な機能なんです。
まだ使ったことがないという方はぜひこれを機に使い方を覚えて活用してみてくださいね。