iPhoneやiPodなどに搭載されているTouch ID機能。iPhoneの通常のロック方法としてパスコードロックがありますがTouch IDを使用することにより、よりセキュリティ性が高い状態でiPhoneを利用することができます。
今回はそんなiPhoneやiPodで利用することができるロック機能であるTouch IDについてご紹介していきたいと思います。
Touch IDとは?

まずTouchIDがどんな機能なのかについて解説していきたいと思います。
Touch IDとは指紋認証を行うことでiPhoneのロックを解除することができる機能のことを指し、従来のiPhoneのパスコードロックでは4桁もしくは6桁の数字を入力しロックを解除していましたがTouch IDを使用することによりiPhoneに指先をかざすだけでロックを解除できます。
パスコードロックの場合はロック解除に設定した数字の情報が漏れてしまった場合、iPhoneロックを解除できてしまうため、セキュリティ面的に低い部分があったのですが、Touch IDは指紋認証のため基本的に設定を行った人が近くにいなければ解除することができないようになっています。
そのためパスコードロックよりもより安全にiPhoneを使用することができるようになっています。
Touch IDの利用条件は?
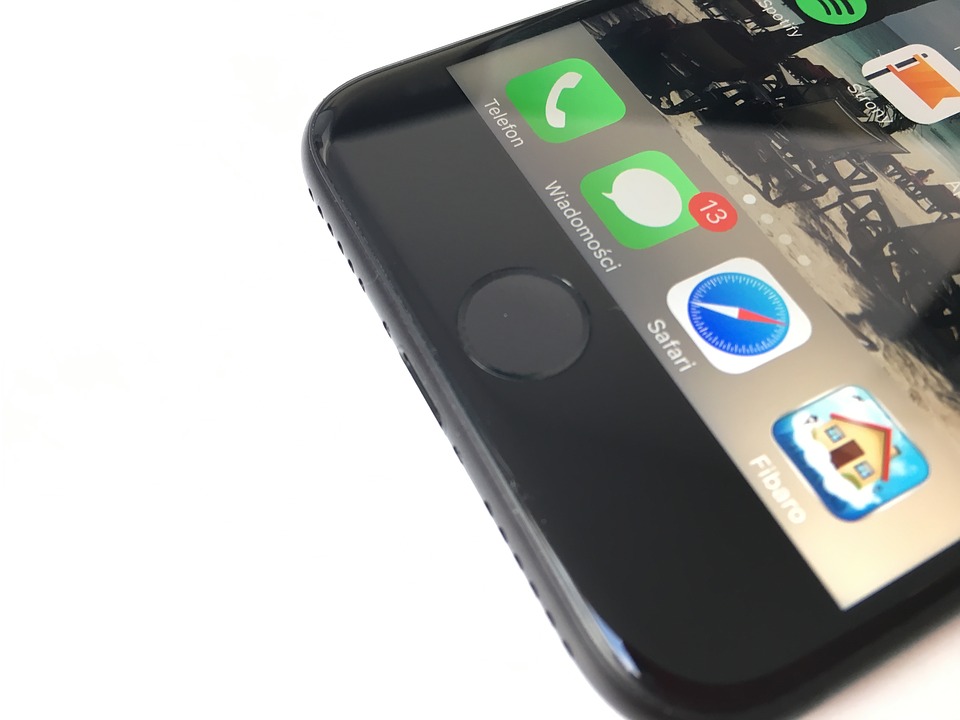
そんな便利で使い勝手が良いTouch IDはiPhone5s以降のiPhone、iPad Proなどで利用することができます。
また最近発売されたMacBook ProではTouchバーが搭載されているものでもTouch IDを利用することができるようになっています。
対応機種は下記の通りとなりますので参考にしてみてください。
iPhone iPhone 8
iPhone 8 Plus
iPhone 7
iPhone 7 Plus
iPhone 6s
iPhone 6s Plus
iPhone SE
iPhone 6
iPhone 6 Plus
iPhone 5siPad 10.5インチiPad Pro
12.9インチiPad Pro
9.7インチiPad
9.7インチiPad Pro
12.9インチiPad Pro(第1世代)
iPad mini 4
iPad Air 2
iPad mini 3引用元:http://faq.mb.softbank.jp/detail.aspx?cid=85031&id=85031
iPhone5より以前にものなど2012年以前に販売されたiPhoneやiPadには対応していないようなので、あらかじめ確認しておくと良いかと思います。
Touch IDでできることは?

出典元:https://www.apple.com/jp/apple-pay/
Touch IDを設定することでロックの解除はもちろんですが、他にもiTunesStoreやAppStoreでの決済を行うことができます。
従来であればAppleIDのパスワードをコンテンツを購入するたびに入力する必要がありましたが、Touch IDが搭載されたことにより設定を行えばAppleIDのパスワードを入力することなくTouch IDで購入を行うことができます。
またApplePayを利用されている場合はApplePayでの決済時にもTouchIDを利用することができますので、よりスムーズな手続きで買い物をすることができます。
セキュリティ面的にもTouchIDの方が安全なので、対応機種をお持ちでまだ使ったことがないという方はオススメですので是非使ってみてください。
Touch IDの設定方法
ここではTouch IDを利用する前の設定方法についてご説明していきたいと思います。
Touch IDはiPhoneとMacとで設定方法が変わりますので、端末別にご紹介していきます。
iPhoneやiPadの場合は事前にパスコードを設定しておく必要がありますので、Touch IDの設定前にパスコードの設定から行ってください。
iPhone、iPadの場合
①設定をタップし「Touch IDとパスコード」をタップします。
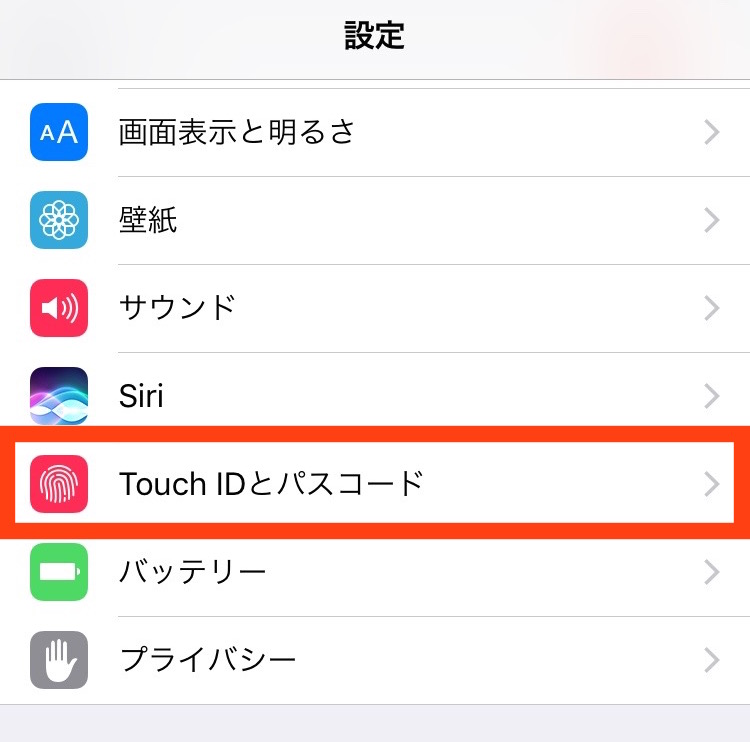
②設定したパスコードを入力します。
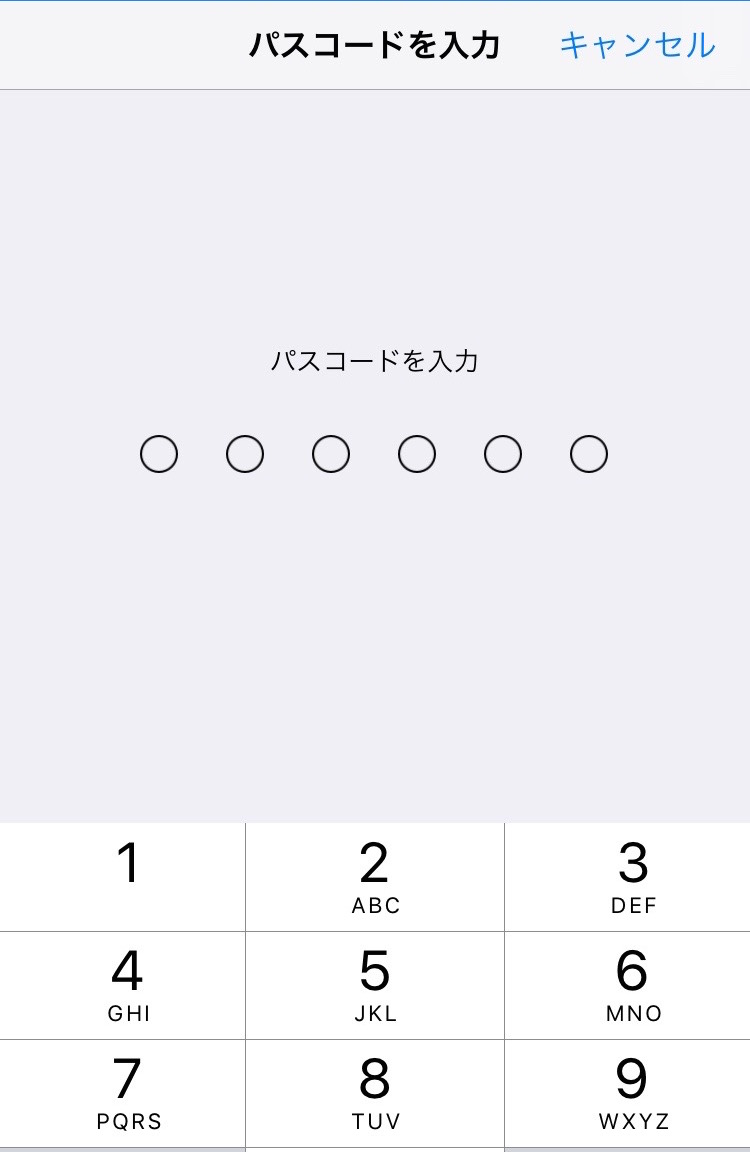
③「指紋を追加」をタップしホームボタンに登録したい指を置きます。
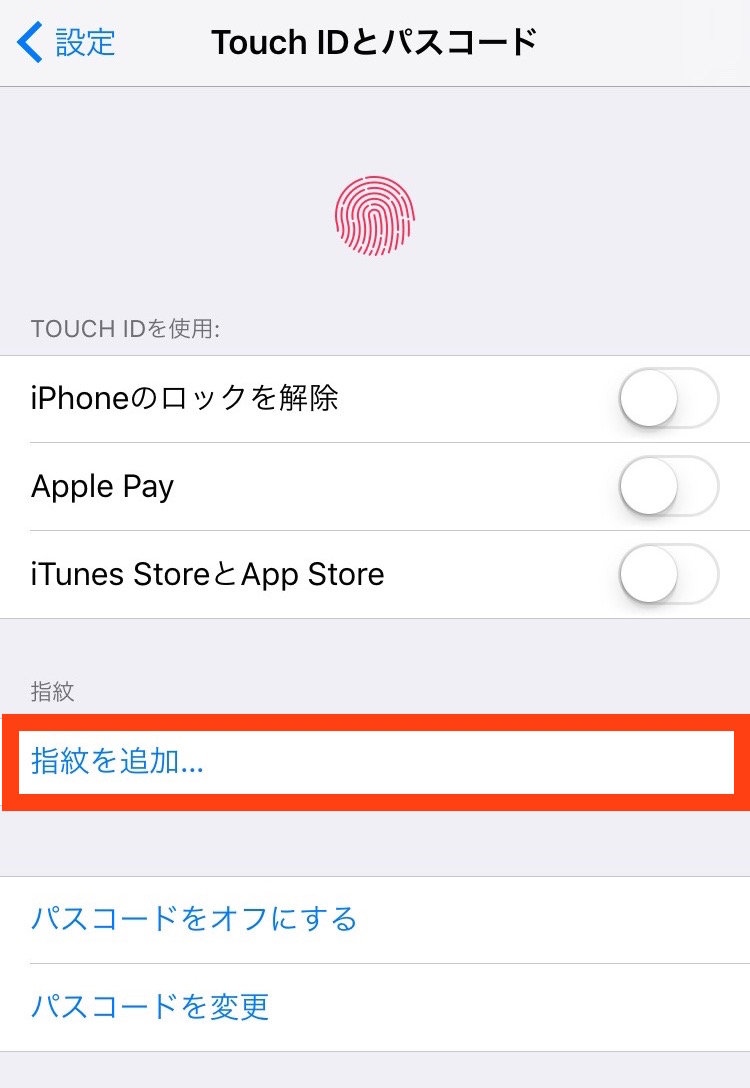
④指を離してくださいと指示があれば指を離します。
⑤指を置いたり話したりを繰り返すと画面上の指紋の絵が赤色で色付いていきます。
⑥「グリップを調整」が表示されたら続けるをタップし、再度指の置いたり話したりを繰り返します。
⑦完了と表示されたら続けるをタップすることで登録が完了となります。
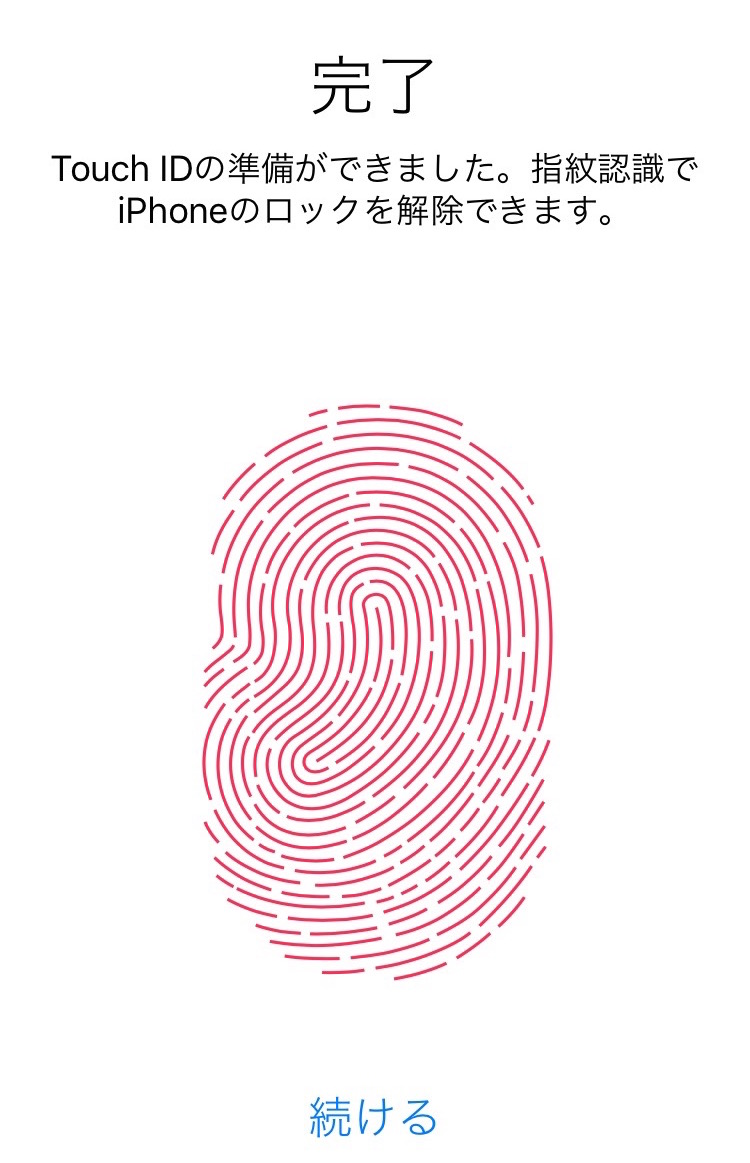
Macの場合
①メニューバーAppleロゴからシステム環境設定をクリックします。
②Touch IDを選択し、指紋を追加をクリックします。
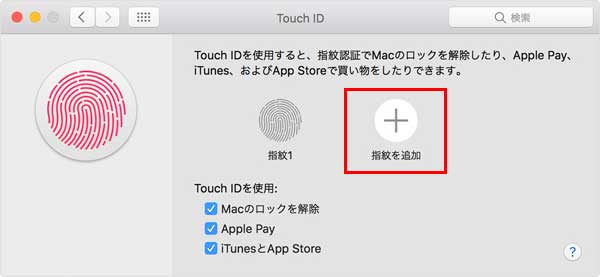
③Macのパスワードを入力し、画面指示に従い指紋の登録を行います。(iPhone端末と同じで何度か指の着け離しを行う必要があります。)
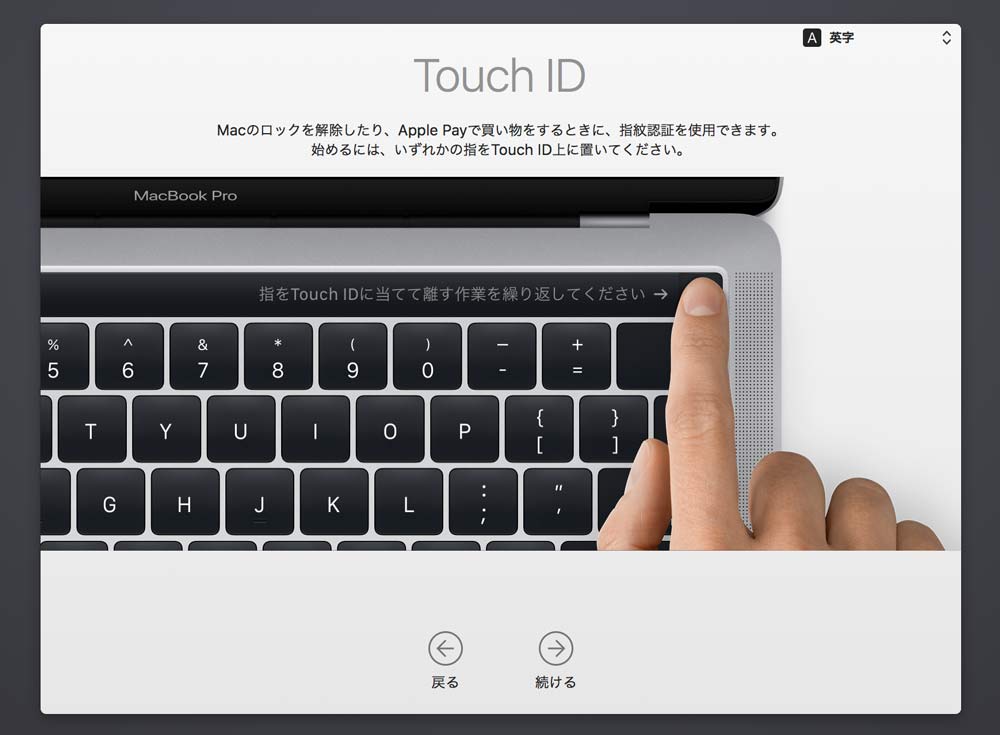
④登録完了しましたらチェックボックスが3つ表示されますので、必要があるものにチェックを入れます。詳細は下記の通りです。
- Mac のロックを解除:この Mac をスリープ解除するときに Touch ID を使用してロック解除します。
- Apple Pay:Touch ID を使用してこの Mac で Apple Pay を使用して行う購入を完了します。
- iTunes と App Store:Touch ID を使用してこの Mac で Apple オンラインストアから行う購入を完了します。引用元:https://support.apple.com/kb/PH26216?viewlocale=ja_JP&locale=ja_JP
Touch IDの使用方法
Touch IDの登録が完了したところで次に実際にTouch IDをどのように使用するか解説していきます。
Touch IDはロックの解除やApplePayの決済などに使用することができ、それぞれ使用方法が異なりますので、それぞれでの使い方についてご紹介します。
パスコードロック解除方法
①端末のスリープ解除ボタンなどを押しパスロック解除画面を表示させます。
②登録した指紋の指をホームボタンもしくはMacのタッチパネルの上に置きます。
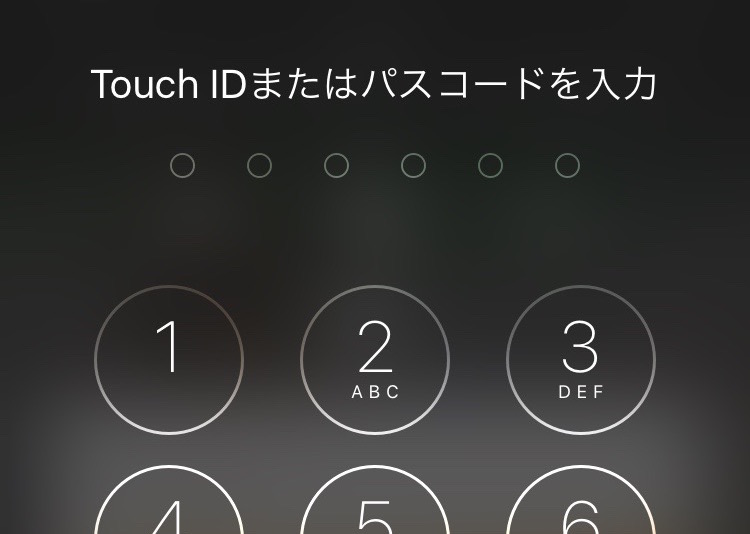
③自動的にロックが解除されます。
iTunesStoreでのコンテンツ購入時
①購入したいコンテンツをiTunesStoreもしくはApp Storeで表示させます。
②入手、インストールをタップすると「Touch ID」と表示されますのでホームボタンに指を置くと自動的にダウンロードが開始します。
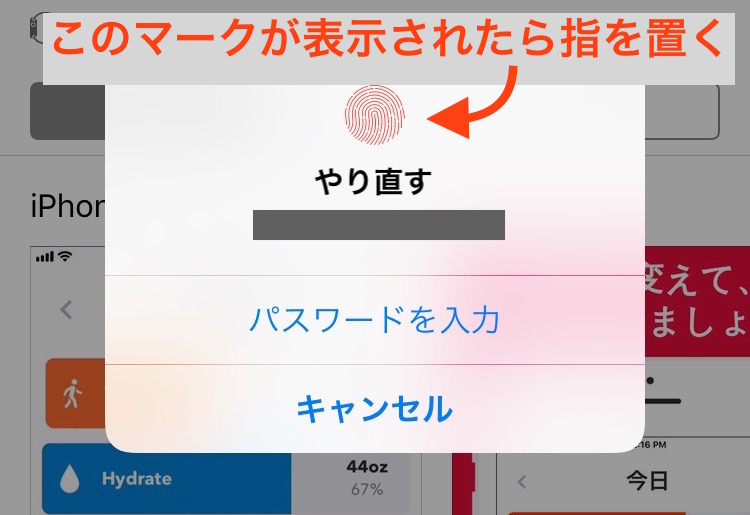
ApplePayでの決済時
①ホーム画面でホームボタンをダブルタップし、ApplePayを起動させます。
②指紋認証を行い、ICリーダーに端末を近づけることで支払いを行うことができます。
まとめ
いかがでしたでしょうか?今回はiPhoneやMacで指紋認証を行うことができるTouch IDについて解説してきました。
Touch IDを使用することでより素早くロックの解除ができたり、ApplePayなどの支払い時でもスムーズにお会計を行うことができるのでとても便利なんです。
まだTouch IDを使ったことがないという方は是非これを機に設定を行ってみてくださいね。

