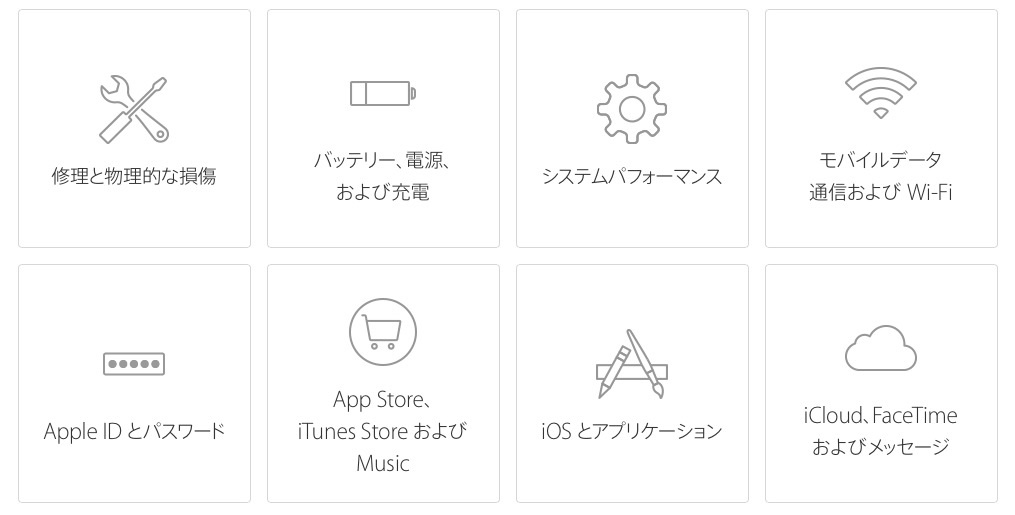今や日常生活でなくてはならない存在になっているiPhone。
そんなiPhoneの画面が使用中にいきなり真っ暗になってしまい起動できなくなった。というような不具合があったとしたら困ってしまいますよね。
今回はそんなトラブルが起きた時の対処法について症状別にてご紹介していきたいと思います。
1、iPhoneが真っ暗になり起動しない
iPhoneがいきなり真っ暗になって起動しないという症状が発生することもあります。この場合はiPhone自体が全く起動しませんので、設定画面なども触ることができないため最悪の場合修理になりますが、それでも手元で改善できる方法がありますのでいくつかご紹介します。
充電がなくなっていないかを確認する
まずはiPhoneの充電がなくなっていないかを確認します。充電ケーブルをiPhoneに挿して充電マークが表示されているかを確認します。
もし数十分おいても何も変わらなければ次にご紹介する強制再起動を行います。
強制再起動を実施する
もし通常通り、電源の長押しを行ってもiPhoneが起動しない場合には、iPhoneの強制再起動を行います。
強制再起動の方法についてはiPhone7とそれ以外で手順が変わりますので、ご自身のiPhoneのバージョンを確認し下記の手順で実施してみてください。
iPhone7での強制再起動手順
①iPhoneの電源と音量下げるボタンを10秒ほど長押しします。
②りんごのマークが表示されましたら手を離します。
③通常通り起動すれば成功です。
iPhone7以前での強制再起動手順
①iPhoneの電源とホームボタンを10秒ほど長押しします。
②りんごのマークが表示されましたら手を離します。
③通常通り起動すれば成功です。
リカバリーモード、DFUモードになるかを確認する
iPhoneの画面が真っ暗で起動しない場合、復元を行うためにリカバリーモードという初期化を行う機能があります。まずはこのモードで起動できるかを確認します。
仮に起動できない場合は同モードが試せない可能性があるため、まず最初に起動の確認をしてみましょう。
またリカバリーモードとほぼ同じ機能であるDFUモードという機能もあります。
両者の違いは前者がAppleに公式に認められているモードなのに対して、後者は非公式なモードであるという事。
※リカバリーモードは、iPhone内のiOSにある起動用プログラムを使用してiTunesと接続したのちにファームウェアの更新を行う方法ですが、DFUモードは、同プログラムを使用せず、直接iTunesにiPhoneを(強制的に)認識させ、ファームウェアの更新を行う方法です。
もしリカバリーモードやDFUモードで起動ができた場合は、そのまま復元を行うことにより中のデータはすべて消えてしまいますが初期状態で使用できるようになります。
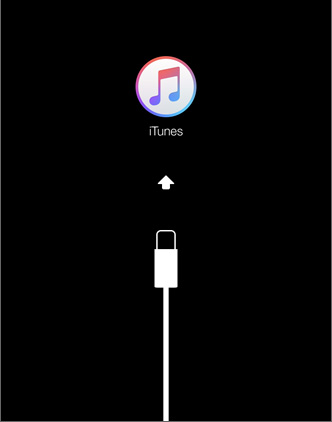
リカバリーモードでの起動手順
①iPhoneの電源をオフにします。
②iPhoneとPCをケーブルで接続します。
③iPhone6s以前の場合電源ボタンとホームボタンを、iPhone7以降の場合は電源ボタンと音量下げるボタンを長押しします。
④Appleロゴが表示されても両ボタンを押し続け、iTunesマークが表示されればリカバリー起動成功です。
⑤リカバリー起動ができた場合はPCにポップが表示されますので、画面の指示にしたがい復元を行います。
DFUモード起動手順
①iPhoneとPCをケーブルで接続します。
②iPhone6s以前の端末の場合は電源ボタンとホームボタンを、iPhone7であれば電源ボタンと音量下げるボタンを10秒ほど長押しします。
③10秒経ちましたら、ホームボタンは押したまま電源ボタンを離します。iPhone7の場合は音量下げるボタンを離しホームボタンを押し続けます。
④PC上でiTunesが起動し、「iTunesはリカバリーモードのiPhoneを見つけました」というポップアップが表示されましたら、画面の指示に従い復元を行います。
修理を行う
上記二つの手順を行っても改善しない場合は、iPhone自体に問題がある場合があるためメーカーに修理に出す必要があります。
また画面が真っ暗になるけれど、バイブや音声などは聞こえるという場合はまた違った原因が考えられるため、再起動や強制再起動などを試し、改善が見られなければ復元を行ってみましょう。
2、起動はするが起動途中でフリーズしてしまう
iPhoneの電源を長押しすると起動はするが、Appleロゴが表示された状態で固まってしまったり正常に動作しないという症状も稀に起きます。その場合も焦らず改善させるために一つずつ手順に従いトラブルシューティングを実施していきましょう。
iPhoneの再起動を実施する
iPhoneの電源を長押しし、電源が落ちたらもう一度iPhoneの電源を長押しし電源をつけます。
再起動をする事により改善する事も多いので一度試してみましょう。
iPhoneの強制再起動
iPhoneが真っ暗になり起動不可の項目でもお伝えした通り、再起動を実施し改善なければiPhoneの強制再起動を行います。
iPhone7での強制再起動手順
①iPhoneの電源と音量下げるボタンを10秒ほど長押しします。
②りんごのマークが表示されましたら手を離します。
③通常通り起動すれば成功です。
iPhone7以前での強制再起動手順
①iPhoneの電源とホームボタンを10秒ほど長押しします。
②りんごのマークが表示されましたら手を離します。
③通常通り起動すれば成功です。
iPhoneをリカバリーモードにしiTunesで復元を行う

リカバリーモードというiPhoneを復元させるための機能を使用し、PCのiTunesで復元させる方法を行うことにより、フリーズしてしまう症状が改善す場合があります。
ただし初期化を行いますので、iPhoneの中のデータはすべて消えてしまいます。データ保護をご希望される場合はバックアップが取れているかを確認したのちに行ってください。
リカバリーモードからの復元方法
①iPhoneの電源を落とします。
②iPhoneとPCをケーブルで接続します。
③iPhone7の場合電源と音量下げるボタン、iPhone7以外の場合は電源とホームボタンを10秒ほど長押しします。
④Appleロゴが表示されてもまだ押し続け、iTunesマークが表示されれば手を離します。
⑤PC側でメッセージが表示されましたら「復元」ボタンをクリックします。
⑥iPhoneを工場出荷時の状態に戻しますかというメッセージが表示されましたら「復元と更新」を選択します。
⑦画面の指示に従い、進めていくと復元が完了します。(合計で20~30分の時間がかかります。)
⑧iPhoneで「こんにちは」という初期設定の画面が表示されれば復元完了です。
DFUモードで復元を行う
DFUモードと言うのは基本的にリカバリーモードと同じ機能(上記参照)なのですが、リカバリーモード復元で改善せずDFUモードで改善したという例もありますので一度試してみましょう。
もちろんDFUモードでも最終的には復元を行うことになりますので、iPhoneの中のデータは消えてしまうことになりますのであらかじめバックアップが取れているかを確認の上行うことをおすすめします。
DFUモードからの復元手順
①iPhoneとPCをケーブルで接続します。
②iPhone6s以前の端末の場合は電源ボタンとホームボタンを、iPhone7であれば電源ボタンと音量下げるボタンを10秒ほど長押しします。
③10秒経ちましたら、ホームボタンは押したまま電源ボタンを離します。iPhone7の場合は音量下げるボタンを離しホームボタンを押し続けます。
④PC上でiTunesが起動し、「iTunesはリカバリーモードのiPhoneを見つけました」というポップアップが表示されましたら、画面の指示に従い復元を行います。
修理を行う
強制再起動、リカバリー復元ができない場合はiPhone本体に原因が考えられるため修理に出す必要があります。
修理はAppleCareのサポートセンターやAppleStoreなどでも行う事ができますので、ご利用を検討されている方は一度連絡してみてくださいね。
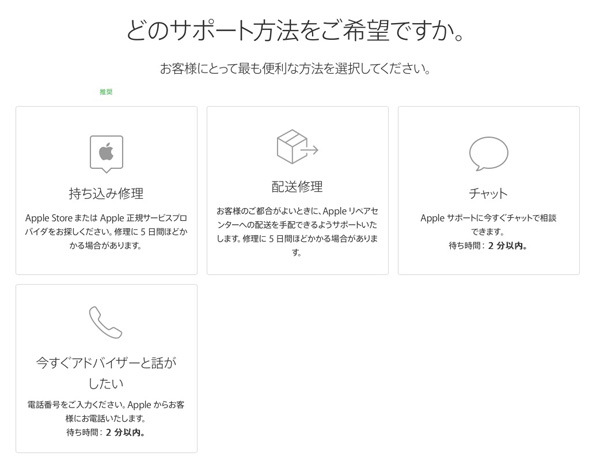
まとめ
いかがでしたでしょうか?今回はiPhoneが起動できなくなった時の対処法についてご紹介してきました。
こういった問題は突然起きますので、まずはバックアップをこまめにとっておくことをオススメします。
また問題が起こった場合には今回ご紹介した方法を参考に試してみてください。