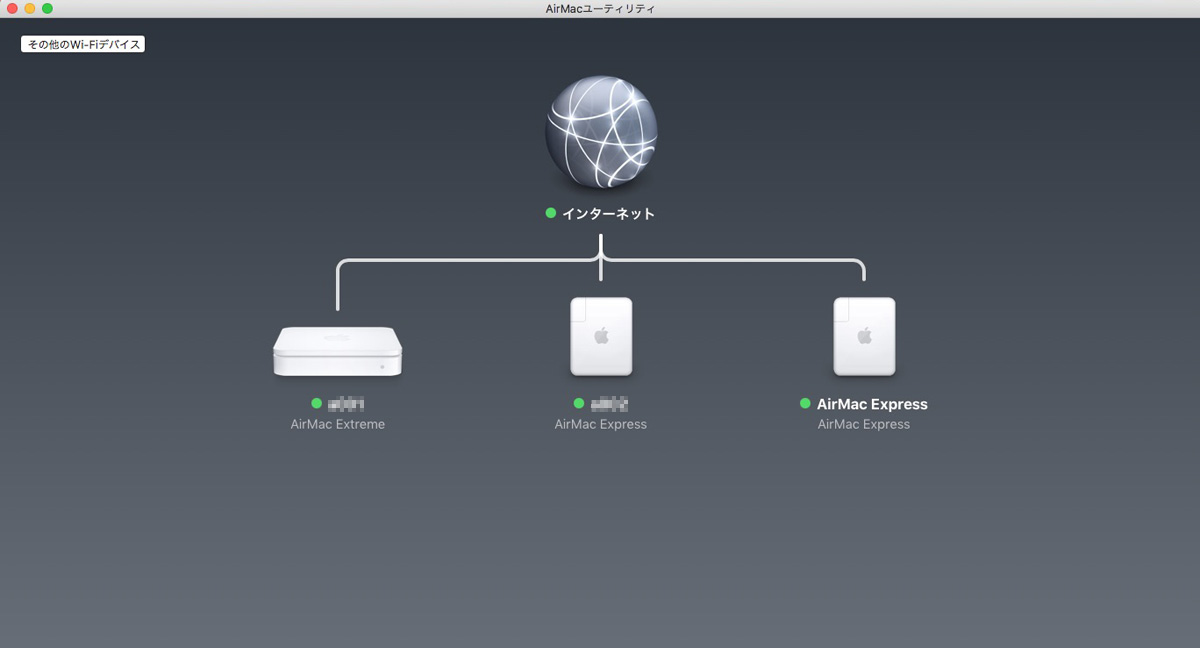無線でインターネットを使う上で必要不可欠な無線ルーター。AppleからもAirMacというWi-Fiベースステーションが販売されており、人気がある商品の一つです。
このAirMacを購入してから利用するまでには、設定を必ずする必要があるのですが、その設定方法が難しくてわからないという方も多いのではないでしょうか?
今回はAirMacの配線の方法や設定方法などについてご紹介していきます。
AirMacの配線方法
まずAirMacを購入し、接続を行うことから始める必要があります。インターネット契約をされているご自宅でしたらNTTなどの回線業者からモデムというお弁当サイズほどの機会が貸与されておりご自宅に設置されているかと思います。(インターネット契約されていない方はプロバイダとの契約から行ってください。)
モデムとAirMacを接続することが先決となっておりますので、まずはモデムとルーターの接続から行いましょう。
配線は以下の通りとなりますので参考にしてみてください。

AirMacの接続設定を行う
Wi-Fiの接続設定ができましたら、次にAirMac内にインターネット接続を行うための設定を保存させる必要があります。
その設定を行うためにはMacに標準搭載されているアプリであるAirMacユーティリティを使用して設定しましょう。
AirMacユーティリティを使用することにより、他者製のルーターの設定をするよりもよりわかりやすく設定することができますので、初心者の方にもオススメです。
そして設定を行う際にもう一つ重要になるものとしてプロバイダから提供されている認証IDとPWが必要になります。このIDとPWがないとインターネット接続設定を行うことができませんので、不明な方はプロバイダへ確認してみてください。
AirMacユーティリティでの接続設定手順
①Finderを開き、よく使う項目の中のアプリケーションをクリックします。
②ユーティリティフォルダを開き、AirMacユーティリティをクリックします。

③AirMacユーティリティの画面左上にある「その他のWi-Fiデバイス」をクリックします。
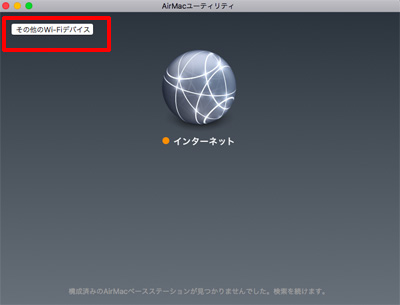
④これから設定を行いたいAirMacの名前が表示されますので選択します。(名前が表示されない場合は、メニューバーWi-Fiアイコンより新規AirMacベースステーションの欄からAirMacの名前をクリックします。)
⑤ネットワーク名、ベースステーション名、パスワード、確認の4つの入力項目が表示されますのでそれぞれ入力し次へをクリックします。
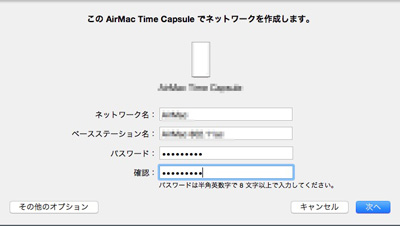
項目の詳細は下記の通りです。
ネットワーク名:Wi-Fiのネットワーク名となりますのでお好きな名前をご入力ください
ベースステーション名:問題なければ特に変更する必要はありませんのでそのままでも結構です。
パスワード:AirMacの設定画面を開く時とWi-Fi接続を行う際に必要になるパスワードをご自身で決めることができる項目です。半角英数字8文字以上で覚えやすいものを入力ください。
確認:パスワードの入力間違いがないようにお決め頂いたパスワードをもうもう一度入力します。
⑥アカウント名とパスワードを入力します。アカウント名には認証IDを入力しパスワードには認証パスワードを入力します。入力きましたら「次へ」をクリックします。
⑦AirMacの名称が利用できるようになりましたと表示されましたら設定完了となりますので完了ボタンをクリックします。
⑧インターネットとAirMacに緑色のランプが付いていれば接続されている状態となりますので、一度確認しておきましょう。
⑨うまく設定されていない場合や認証IDなどに問題がある場合は、緑ランプではなくオレンジや赤などになります。その場合は配線の確認がきちんとできているかどうかを確認後、AirMacをクリックし、編集ボタンをクリックします。
⑩タブ内のインターネットをクリッックし、アカウント名とパスワードが正しく入力されているか確認し右下のアップデーをクリックします。
⑪こちらを何度か試してもオレンジランプなどになり設定できない場合はプロバイダへ一度問い合わせて確認してみましょう。
ここではMacでの設定方法についてご紹介しておりますがiPhoneやiPadを使ってAirMacの設定を行う際はAirMacユーティリティのアプリをAppStoreにてダウンロードする必要があります。
無料でダウンロードすることができ、設定方法についてはMacのAirMacユーティリティと同じなので上記の方法を参考に接続を行ってみてください。
AirMacの詳細設定について
AirMacには色々な機能が搭載されており、AirMacユテーティリティを使用して詳細の設定を行うことができます。ここではAirMacでできる設定をいくつかご紹介していきます。覚えておくと便利なものも多いので気になった方はぜひ設定を行ってみましょう
デュアルバンド機能
最新のAirMacdであればほとんどの機種で搭載されているこのデュアルバンド機能。この機能は一つのAirMacで二つの周波数帯のWi-Fi電波を発信できるというもので、2.4GHz帯と5GHz帯の二つの電波を使い分けることができます。
初期の設定であれば、2.4GHz帯の電波が発信されており、設定を変更することにより5GHz帯の電波も出すことが可能です。
5GHzの設定方法
①AirMacユーティリティからAirMacを選択し、編集をクリックします。
②タブ内のワイヤレスを選択し、ワイヤレスオプションをクリックします。
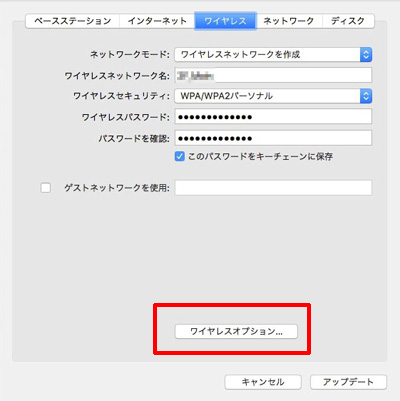
③ワイヤレスオプションの中に5GHzネットワークのチェックボックスがありますのでチェックを入れ保存をクリックします。
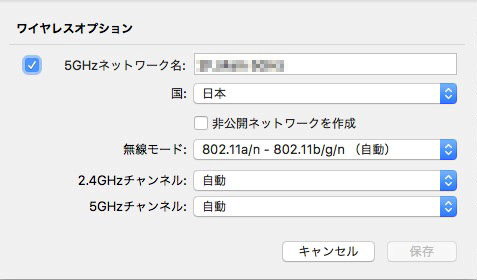
④メニューバーWi-Fiマークをクリックすると5GHzのWi-Fiネットワークが表示されますので、PW入力を行うことにより接続完了です。
ゲストネットワーク
ゲストネットワークとは、友人や知人などに一時的にネットワークを貸したり使用させたいという場合に便利な機能です。このゲストネットワークを設定することにより、現在設定されているSSIDとPWではなく独自で設定した一時的に使用するネットワークを作成できますので、SSIDやPWを教えたくないという場合にもオススメです。
またパスワードを設定しないということも可能です。
このゲストネットワークは飲食店などで店舗用のWi-Fiネットワークとして使用されたりすることも多いので、気になった方がいらっしゃれば一度確認してみてください。
ゲストネットワーク設定手順
①AirMacユーティリティからAirMacを選択し、編集をクリックします。
②タブ内のワイヤレスを選択しゲストネットワークを使用にチェックを入れます。
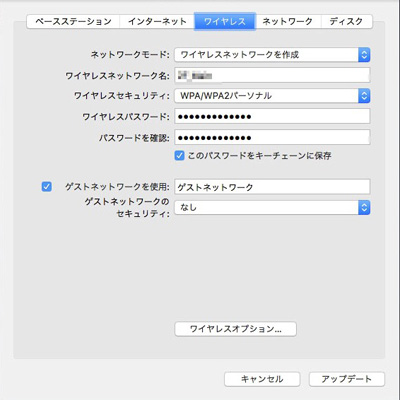
③ゲストネットワークのSSIDとパスワードのセキュリティの種類、パスワードを入力しアップデートを選択します。(パスワードを設定したくない場合にはセキュリティの種類の欄で「なし」を選択します。)
④上記手順が完了しましたら、メニューバーWi-FiマークをクリックするとゲストネットワークのSSIDが表示されるようになります。
非公開ネットワーク
Wi-FiネットワークのSSIDは近所にいる方などでも受信されてしまいます。
よりセキュリティを高めるために他の人にSSIDを見られないようにするための設定がこの非公開ネットワークです。ステルスモードとも呼ばれ、AirMacのネットワーク名を自分以外のPCで表示させないようにすることができます。
よりセキュリティを高い状態でWi-Fiをご利用されたいという方にオススメの設定です。
非公開ネットワーク設定手順
①AirMacユーティリティからAirMacを選択し、編集をクリックします。
②タブ内のワイヤレスからワイヤレスオプションをクリックします。
③ワイヤレスオプション内の非公開ネットワークを作成にチェックを入れ保存をクリックします。
④設定されたWi-Fiネットワークは他PCからは表示されなくなります。
この設定は一度接続されたことがあるPCにはSSIDが表示され、それ以外のPCで表示されなくなる設定となります。
ブリッジモード
AirMacにはルーターモードとブリッジモードという二つの機能があります。ブリッジモードはPPPoEの接続設定をすることができ、配線接続されているルーターが一つだけの場合はルーターモードにしておく必要があります。
逆にもう一つルーターをお持ちで、Wi-Fiの電波だけで使用したい場合やAirPlayなどの機能を使用したいということであれば、AirMacをブリッジモードに設定しておく必要があります。
初期設定ではルーターモードとなっているので、AirMacユーティリティを使用しブリッジモードへ変更を行いましょう。
ブリッジモードへの変更手順
①AirMacユーティリティからAirMacを選択し、編集をクリックします。
②タブ内ネットワークを選択し、ルーターモードを「切(ブリッジモード)」へ変更します。
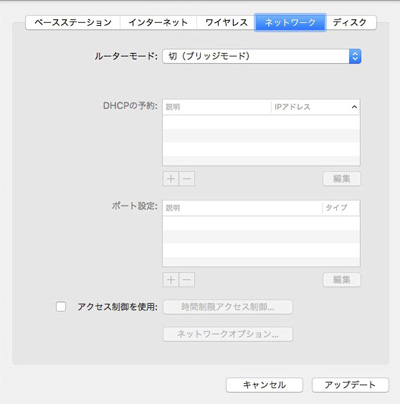
③アップデートをクリックするとブリッジモードへの変更完了です。
まとめ
いかがでしたでしょうか?今回はAppleが提供しているWi-FiベースステーションであるAirMacの配線の仕方や接続設定の方法などについてご紹介してきました。
AirMacの設定については基本的に購入時に一度しておけば、二度する必要もないのでまずはPPPoEの設定を完了させ、お好みで詳細設定などもしてみましょう。
またAirMacの設定をされる際は今回ご紹介した内容を参考にしてみてくださいね。