Macで作成した書類や写真などを印刷したいという場合にはプリンタを使うことになります。
プリンタ印刷したいけれどどうやってすればいいかわからないという方もいらっしゃるのではないでしょうか?
今回はMacでのプリンタ設定方法と印刷手順についてご紹介していきたいと思います。
プリンタの接続方法について

まずプリンタとMacを接続するにあたり、接続の方法が有線接続と無線接続の2通りあります。
有線接続はUSBケーブルなどを使用しMacとプリンタを直接繋ぐ方法で、接続に関してもケーブルをどちらも接続すれば、最近のMacであれば自動的にプリンタを読み取ってくれるのでケーブル接続するだけで利用できるようになります。
この場合は設定などは特に不要になりますので、Mac初心者の方でもすぐに使えるようになるかと思います。
もし昔のMacOSを利用していて自動的にプリンタを読み取ってくれない場合にはプリンタメーカーのホームページなどから専用のドライバなどをインストールする必要があります。
そういった場合にはまずはお持ちのプリンタのドライバインストールから行ってみてください。
そして無線接続の場合は、MacのAirPrintというプリントシステムを利用することにより、ケーブルを接続せずにWi-Fi環境でプリントを行うことができます。有線の接続と比べ少し難易度は高くなりますが、今回の記事を参考にしていただければMac初心者の方でもできるかと思いますので、ぜひチャレンジしてみてください。
プリンタ設定手順
では早速Macでのプリンタ設定の手順について解説していきます。
ここでは有線接続、無線接続の設定方法をそれぞれご説明してきたいと思います。
有線接続の場合
①Macとプリンタを接続し、電源をオンにします。
②Appleロゴからシステム環境設定をクリックします。
③プリンタとスキャナを選択し左下の+ボタンをクリックします。
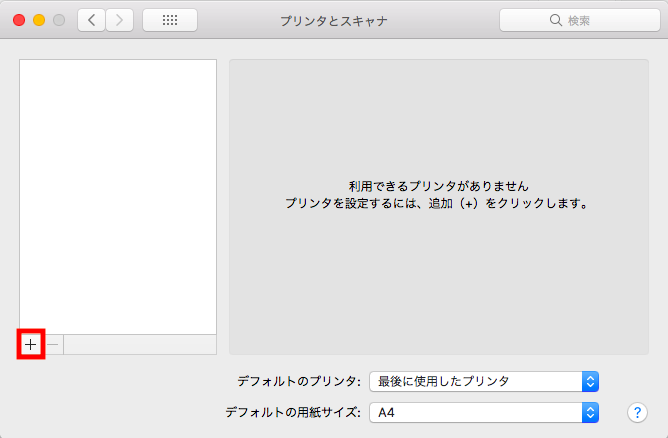
④接続しているプリンタの情報が表示されますので、右下の追加ボタンをクリックします。(ここでプリンタ情報が表示されない場合にはプリンタの専用ドライブをインストールする必要がありますので、各メーカーのHPなどで検索してみてください。)
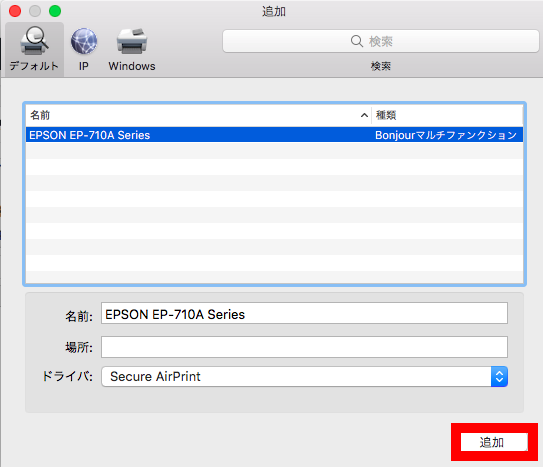
⑤再度プリンタの情報が表示されると設定完了となります。
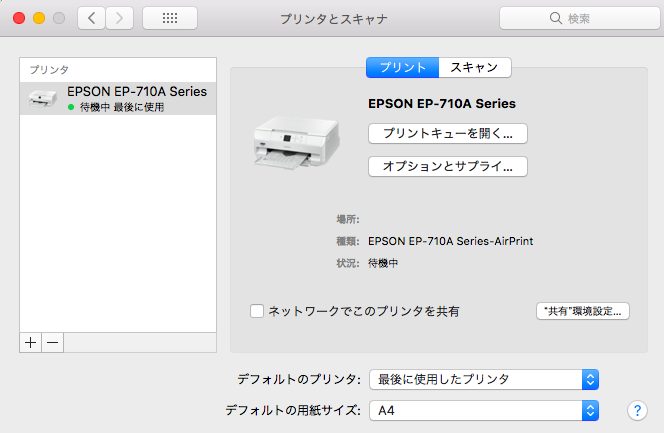
無線接続の場合
①Macとプリンタの電源を入れ、どちらも同じWi-FiのSSIDに接続します。MacでのWi-Fi接続の手順については別途まとめた記事がありますので下記のURLから参考にしてみてください。
またプリンタのWi-Fi接続手順についてはメーカーごとに異なりますので取り扱い説明書などを参考に設定を行ってください。
②Appleロゴからシステム環境設定を選択し、プリンタとスキャナをクリックします。
③左下の+ボタンをクリックすると自動的に同じWi-Fi環境にあるプリンタが表示されますので、右下の追加をクリックします。
④再度プリンタの情報が表示されたら設定完了となります。
Macでのプリント方法について
接続設定が完了したところで次にMacでのプリント方法について解説していきます。
プリント方法は印刷したいものによって少し変わりますが基本的には全て同じですので、今回は写真の印刷方法についてご紹介していきたいと思います。
写真プリント手順
①印刷を行いたい写真を開きます。
②メニューバーの「ファイル」からプリントをクリックします。
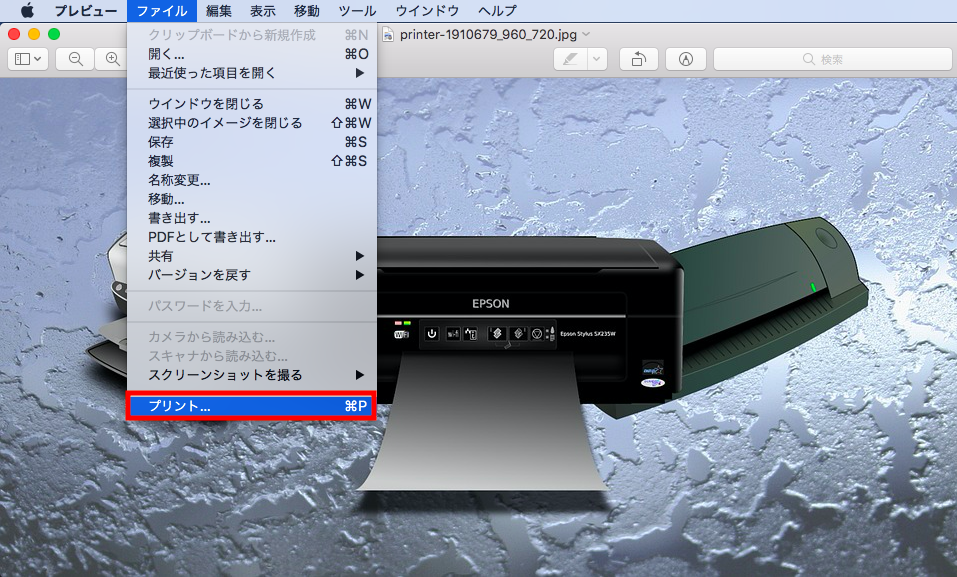
③プリンタの箇所には印刷を行いたいプリンタ名を選択、プリセットにはどういった用紙で印刷したいのかを選択します。下部にある「詳細を表示」をクリックすると印刷に伴う詳細の設定を行うことができます。
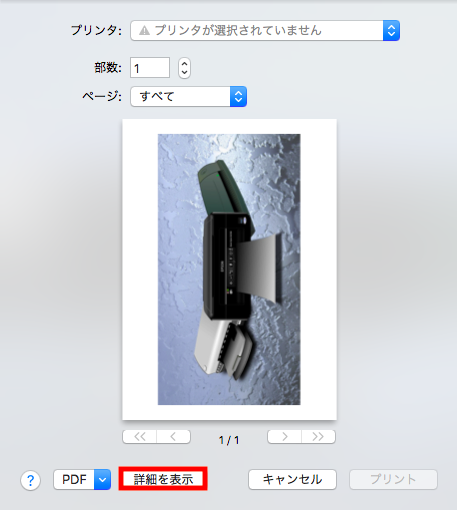
④設定ができたら右下のプリンタをクリックすることにより、プリンタ側に印刷の信号が送られ印刷することができます。
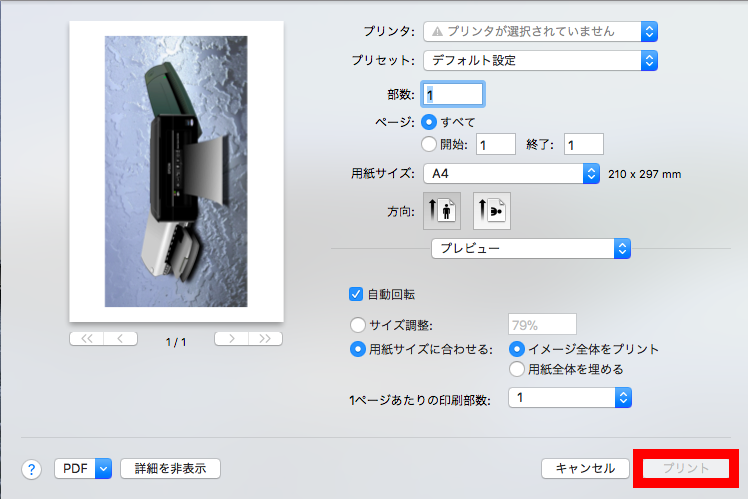
印刷ができない場合の原因と対処法

ここまでご紹介した内容を試したけれど印刷ができなかったという場合、確認しておきたいことがいくつかあります。
ここでは印刷ができない場合に確認したいこととその対処法について解説していきたいと思います。
接続ができているかを確認する
まずはMacとプリンタがきちんと接続されているかを確認する必要があります。
有線接続の場合はケーブルを変えてみてどうか、無線の場合は同じWi-Fi環境に接続されているのかを再度確認してみましょう。同じルーターでも2.4GHzと5GHzの二つのWi-Fi電波を発しているルーターなどもありますので、同じSSIDの電波で接続するようにしてください。
再起動を行う
接続確認ができたところで、次に行いたい事として機器の再起動です。
Macとプリンタをどちらも電源のON/OFFを行ってみましょう!
これまでに一度でも印刷ができていたという場合には特にですが、この方法で改善することが多々あります。初歩的な部分ではありますが、すぐにできるので一度試してみてください。
Macのアップデートを行う
MacのOSが古いものだとプリンタのドライブを自動的にダウンロードしてくれないので、印刷ができないという場合もあります。
ですので支障がなければ最新のOSにアップグレードを行うことにより印刷ができるようになります。
MacOSのアップグレード方法については別途まとめた記事がありますのでそちらを参考にしてみてください。
プリントシステムのリセットを行う
上記の項目を行なっても改善がない場合には、Macの中に入っているプリンタのリストを全て削除することができるので、今までに入っているプリンタの情報が全て削除されまっさらな状態に戻すことができます。
この方法で再度プリンタ設定をすることにより改善する場合もありますので一度試してみてください。
プリントシステムリセット手順
①Appleメニューからシステム環境設定を選択します。
②プリンタとスキャナをクリックします。
③Controlキーを押しながらプリンタ一覧の箇所をクリックします。
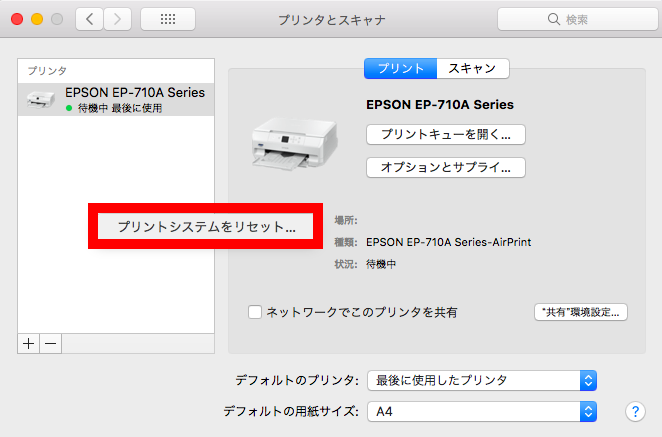
④そのまま「リセット」をクリックします。
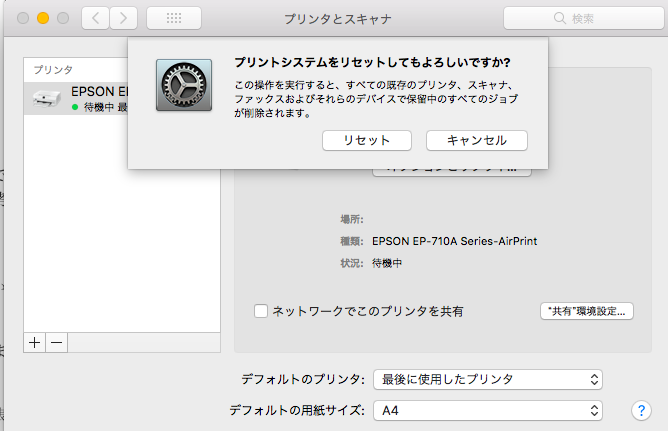
⑤プリントシステムをリセットを選択するとMacに保存されているプリンタのリストが空になればリセット完了です。
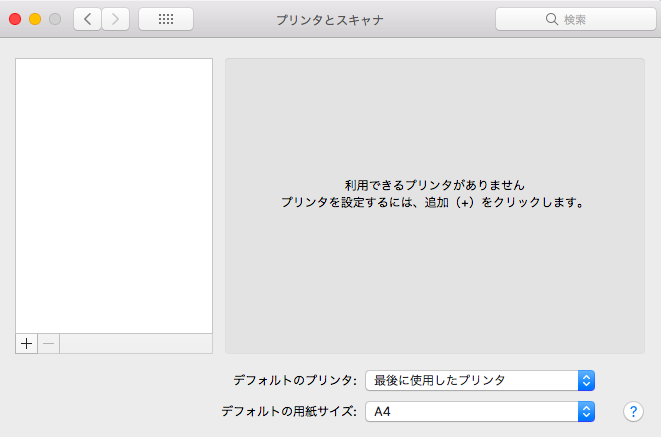
プリンタドライバを削除再インストールする
最新のMacの場合はこの方法は対象外となりますが、現在プリンタのドライバをインストールされている場合にはプリンタドライバを一度削除し再度新しいドライバをインストールし直すことにより改善する場合があります。
プリンタドライバ削除手順
①Finderを開き、メニューバー「移動」からフォルダへ移動を選択します。
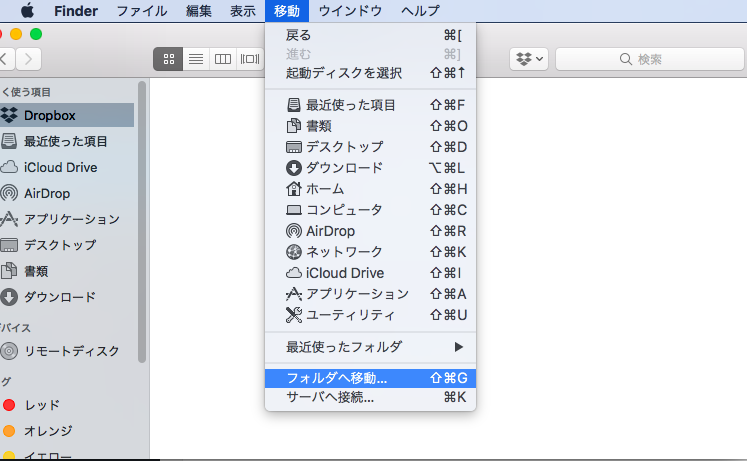
②フォルダの場所を入力の所で「/ライブラリ/Printers」と入力し移動をクリックします。
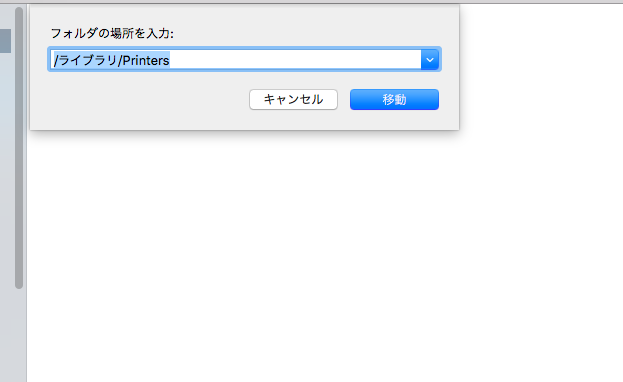
③フォルダ内にあるファイルを全て選択しゴミ箱に入れ、ゴミ箱を空にすることによりドライバの削除を行うことができます。
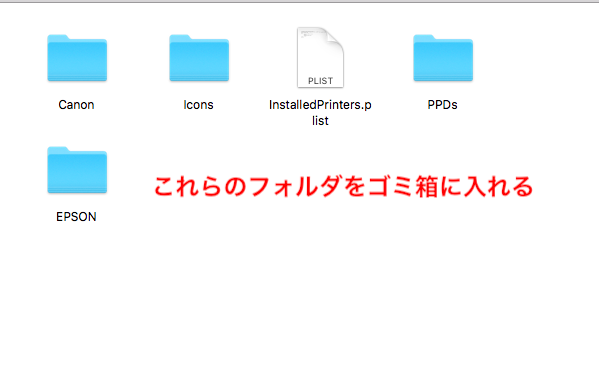
④プリンタのドライバ再度インストールし直し完了です。
まとめ
いかがでしたでしょうか?今回はMacでのプリンタの設定手順や印刷の方法についてご紹介してきました。
初心者の方であればプリンタでの印刷はなんだか難しそうと思いがちですが、仕組みがわかればとても簡単なんです。
今後プリンタの設定をする際や印刷ができなくなってしまった際には今回の記事を参考にしてみてくださいね。
どうしても解決しなかった時は
上記を試すも改善しなかった場合はこちらでご相談を承ります。当サイトを運営する株式会社アースト(arst)は出張でのサポートも行なっております。東京近郊であれば対応可能ですのでお困りの方は下記まで是非ご相談ください。


