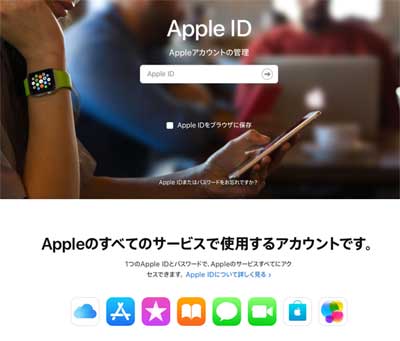Macの初期化とは
新しいMacを購入する為に、今まで使っていたMacを買取店やインターネットで売却する際には、必ず忘れずにおこなわなければならないのがMacの初期化です。
Macを買取店などに売却する際には、事前にMacの中の情報を削除しておかないとあなたの大切な個人情報が、売却先や他者に漏れてしまう可能性があります。
このMacの中に入っていた情報を削除する際には、事前にMacの初期化をおこなう必要があります。
ちなみにこのMacの初期化ですが「最近、Macの操作がイマイチだな・・・。」と感じている方にも有効な対処法でもあります。
そこで今回は、Macの売却をする際やMacの動作を改善するためにおこなうMacの初期化について、どんな方法でおこなえばいいのか?そもそも初期化とは?初期化をする際の注意点は?など、Macの初期化をおこなう際の手順や注意点などをご紹介します。
【公開日:2019/6/13 最終更新日:2020/05/14】
【目次】
- ∨Macの初期化とは
- ∨Macを初期化するときには事前に大事な準備があります
- ∨Macのバックアップとは?
- ∨Macバックアップの手順をご紹介します
- ∨Macの製品登録をAppleのサイトから解除する
- ∨Macを初期化する際の注意点
- ∨Macの初期化作業を開始
- ∨MacOSを再インストールする
- ∨Mac初期化の方法について、まとめます
Macを初期化するときには事前に大事な準備があります
意図的にシステムが無い状態(つまり起動できない状態)にする場合を除き、Macの初期化を行う場合そのままMacOSを再インストールするという流れになりますが、この作業を行う上で必ずおこなわなければならない準備作業があります。
その準備作業は以下の5つになります。
1・Macのバックアップを取る
2・iTunesのアカウントを解除をする
3・iCloudをサインアウトをする
4・iMessageからサインアウトをする
5・Appleのサイトで製品登録を解除する
では、ここからは、Mac初期化→MacOS再インストールをおこなう前の準備作業の方法や、注意点について解説していきます。
Macのバックアップとは?

Macの初期化をおこなうと、Macの中にあるデータはすべて消去されてしまいますので、大切なデータはバックアップを必ず取っておいてください。
このMacのデータをバックアップする方法にはいくつかの方法がありますが、ここでは、Mac に内蔵されている標準のバックアップツールであるTime Machineを使ってデータをバックアップする方法をご紹介します。
Macバックアップの手順をご紹介します
1・バックアップを取りたいMacに外付けのHDDを接続します。
2・外付けのHDDをMacに接続すると、Macのモニター上に「Time Machineバックアップを作成するために〇〇を使用しますか?」という画面が表示されますので、この画面の右下に表示される「バックアップディスクとして使用」というボタンをクリックしてください。
3・先ほどの画面の右下に表示される「バックアップディスクとして使用」というボタンをクリックすると、次は「Time Machine」という画面に切り替わります。この画面の中央に「消去しない」「消去」というボタンがありますので「消去」をクリックしてください。
次はバックアップを取る媒体を選択する画面に切り替わりますので、その画面から「利用可能なディスク」を選択し、画面右下に表示される「ディスクを使用」のボタンをクリックするとバックアップが開始されます。
※参考までに、このサイトでバックアップについて詳しく解説している記事をご紹介します。
【簡単解説】!TimeMachineバックアップの方法!
MacのiTunesのアカウントを解除をする

Macのバックアップが終わったら、次はMacで使っていたiTunesのアカウントを解除してください。
iTunesは使っていたアカウントを解除しないままでいると、売却したり処分する際にそれまで使っていた人のアカウント情報がそのまま残ってしまいます。
Macを買取店などで売却する際に今まで使っていた人のアカウント情報がMacに残ったままでいると、そのMacを次に使う人が自分のApple IDでサインインできなくなる場合もありますので、この手順は必ず忘れずにおこなってください。
※この「各種サービスからサインアウトする」という手順は「最近、Macの動きが遅いから」などの理由で初期化をして、その後も続けてMacを使い続ける場合には必要ありません。
iTunesのアカウント解除は以下の手順でおこなってください。
1.まずiTunesを起動してください。
2.iTunesの画面が表示されたら、画面上段のメニューバーに表示されている「アカウント」のボタンをクリックしてください。
3・「アカウント」をクリックしたら次に「認証」をクリックしてください。
4・「認証」をクリックすると「このコンピュータの認証を解除」というボタンがあらわれますのでクリックしてください。
5・「このコンピュータの認証を解除」をクリックすると「Apple IDとパスワードを入力」という画面に切り替わりますので、Apple IDとパスワードを入力して、次に画面の右下にある「認証を解除」をクリックしてください。
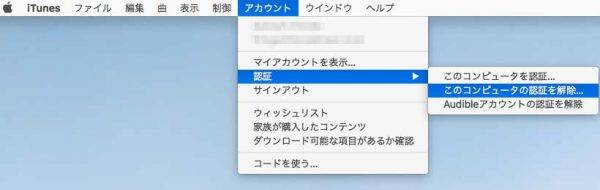
以上でiTunesのアカウント情報が解除されます。
MacのiCloudをサインアウトする
iTunesのアカウントが解除できたら次はiCloudをサインアウトしてください。
Macを初期化するの際には、事前にiCloudをサインアウトしておく必要があります。
iCloudをサインアウトするにはメニューバーのAppleマークを選択し、メニューの中からシステム環境設定を選択します。
システム環境設定の画面が開いたら、この画面左下に表示されるiCloudのアイコンをクリックしてください。
iCloudのアイコンをクリックするとiCloudと連携できるアイコン一覧が表示された画面が開きますので、画面の一番下にある「Macを探す」のチェックを外してください。チェックを外すとユーザー名とパスワードの画面が開きます。
パスワードの画面が開いたら、ユーザー名とパスワードを入力してサインアウトしてください。
MacとiMessageの連携を解除

iPhoneで受信したメッセージをMacで受け取れるように、MacとiMessageを連携するように設定されていた方は連携を解除してください。
※OSのクリーンインストールのみおこなう方は、ここからは必要のない作業になりますので飛ばしてください。
iMessageの連携を解除する手順は以下になります。
1・iMessageアプリを開いてください。
2・メニューバーにあるメッセージを選択して、メニューの中から「環境設定」を選択してください。
3・「環境設定」の中からアカウントタブを選択してください。
4・アカウントタブから「サインアウト」をクリックしてください。
以上でMacとiMessageの連携が解除されます。
Macの製品登録をAppleのサイトから解除する
Macをはじめ、Apple製品は購入するとApple IDのサイトに購入した人の履歴が登録されます。この購入履歴はMacを売却する際には必ず解除してください。
では、その解除の手順は以下になります。
1・まずは、「Apple IDを管理」のページにアクセスします。
※Appleサイト「Apple IDを管理」のページ
2・普段使っているApple IDを入力してログインしてください。
3・ログインすると「Apple IDを管理」というページが開きます。
4・「Apple IDを管理」のページの「デバイス」欄を確認してください。
5・デバイス」欄に使っているMacやほかに使っているApple製品があれば、登録されている製品の画像で表示されますので、登録を解除したい製品の画像をクリックしてください。
6・今回初期化したいMacの画像をクリックすると解除する画面がポップアップされますので、ここで「解除」をクリックすれば製品登録の履歴が解除されます。
Macを初期化する際の注意点
ここまでMacを初期化する前におこなっておく作業の方法などをご紹介してきました。
ここからはいよいよ本番の作業となるMacの初期化に入るわけですが、その初期化作業に入る前にいくつか注意点がありますのでご紹介します。
1・バッテリー切れには注意
作業中にバッテリーが切れてしまうと初期化作業が完了できず、最悪Macにダメージを与えてしまうこともあるので、電源ケーブルを必ずつないだ状態で作業をおこなってください。
2・必ずインターネットに接続しておく
Wi-Fiもしくは有線でインターネットに必ずつながった状態にしておいてください。インターネットに接続できていないと初期化に後にMacOSをダウンロードできません。
この2つは初期化作業に入る前には必ず確認してください。
Macの初期化作業を開始

ではここからはいよいよMacの初期化作業に入りますが、まず先ほどまでおこなっていたバックアップなどの作業がすべて終了しましたら、一旦Macの電源を切ってください。
そして一旦電源を切ったら、再度Macを起動させます。
※この時、「commandキー+Rキー」を一緒に押しながらMacを起動させてください。
Macを起動させる
「commandキー+Rキー」を一緒に押しながら電源ボタンを押し、Macを起動させることで「macOSユーティリティ」を起動できます。
※「commandキー+Rキー」はMacの画面が切り替わるまで押したままにしてください。
「commandキー+Rキー」を押しっぱなしにしているとMacの画面中央にAppleマークがあらわれます。
MacOSを再インストールするためにディスクを消去する
先ほどのAppleマークの画面から、しばらくすると「macOSユーティリティ」という画面が表示されます。この「macOSユーティリティ」の画面から「ディスクユーティリティ」をクリックします。
「ディスクユーティリティ」をクリックするとディスクユーティリティの画面が立ち上がるので、この画面左上にある「macintoshHD」をクリックして、画面上段にある「消去」のボタンをクリックしてください。
「消去のボタン」をクリックすると次に「macintoshHDを消去しますか?」と確認画面が表示されますので、名前をつけてフォーマットは変えず、画面中央にある消去をクリックしてださい。
MacOSを再インストールする
次に、OSユーティリティという画面が表示されますので、画面の中にある「OSを再インストール」をクリックしてください。
※この時に、Macがインターネットに接続できていないと、OSの再インストールが中断してしまいますので、必ずインターネットに接続されていることを確認してください。
次に画面中央にOS名が表示される画面に切り替わります。その画面の中にある「続ける」をクリックすると「同意の画面」に切り替わりますので、続けて「同意する」をクリックしてください。
すると画面がOSのインストールのディスクを選択する画面に切り替わりますので、画面中央のディスクをクリックし、画面下に表示される「インストール」のボタンをクリックしてください。
インストールが終了すると再度Macが自動で再起動を始めます。再起動終了後、このままMacを使い続ける方であれば初期設定の作業をおこなっていただき、Macの処分を考えている方であればこの作業は必要ありませんので、Macの電源を切って初期化作業は終了となります。
Mac初期化の方法について、まとめます

今回は、Macを初期化する方法をご紹介しました。
Macの初期化には、バックアップの方法からOSの再インストールまで、手順や注意点などいろいろな作業がありますが、一番大切な作業は、OSを消去する前には必ずデータのバックアップとAppleIDなどのアカウント解除をおこなうことです。
作業の手順は若干細かいものになりますが、この作業さえ済んでしまえば初期化から再インストールまでは、ボタンをクリックするだけで簡単に再起動まですすめられます。
最近Macの動きが悪いと思われている方は、MacOSを初期化することで動きの悪さを改善できますし、売却を検討されていて買取店や他者にMacを譲渡する方は、Macに入っている個人情報は事前に消去しなければなりませんから、初期化は必須の作業です。
今回、ご紹介したMacを初期化する方法を、ぜひ参考にしてみてください。
それでもMacの初期化ができなかった場合・・・
今回の記事を参考にされ、ご自分でMacの初期化をおこなってみたが、残念ながら初期化ができなかったかたは本ブログを運営している株式会社アーストまでご相談ください。