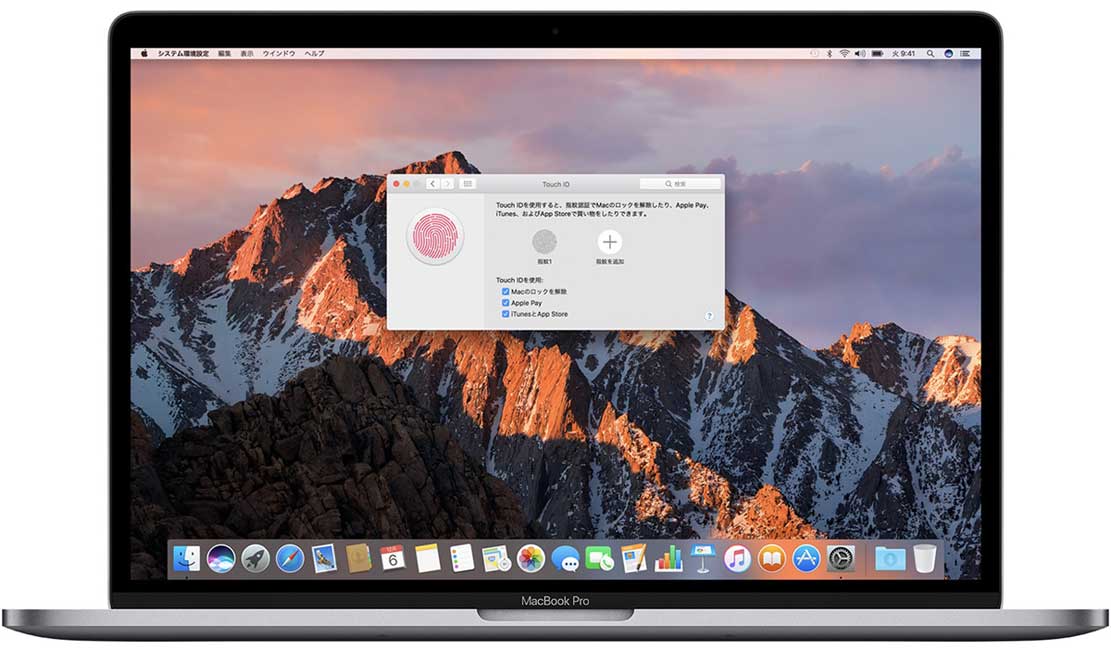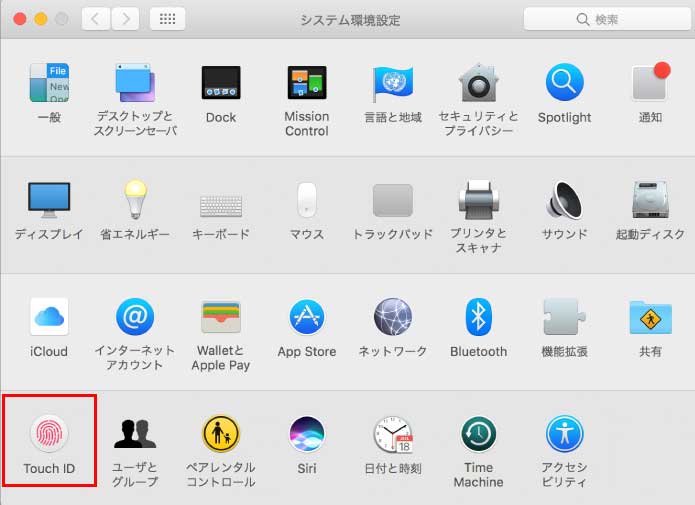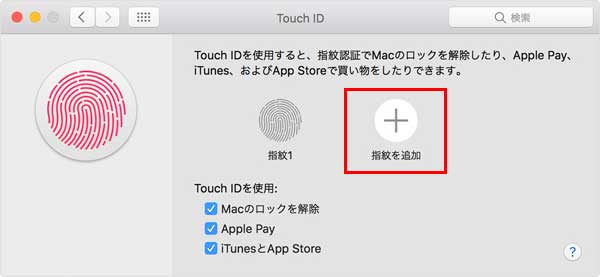2016年に発売されたMacBook Pro Late 2016モデルからTouch Barが搭載されたことをご存知でしょうか?
Touch Barを使用することで、MacBook ProでもTouch IDを利用した指紋認証ができるようになりました。
指紋認証の他にも、iPhoneやiPadと同様にTouch IDでアプリを購入・ダウンロードできたり、Apple Payで支払いをしたりといったこともできます。
わずらわしいパスワードを入力することなく認証ができるのはとても便利なうえ、安全性も高めることができますので、ぜひ積極的に利用していきたいですね。
ここではMacBookProでTouch IDを使う方法についてご紹介しましょう。
Touch IDの登録方法
1. 指先が清潔で乾いていることを確認します。
指先が汚れていたり、濡れていると指紋を正しく読み取れませんので注意が必要です。
2. Appleメニュー () から「システム環境設定」を選択します。
3.「Touch ID」の項目をクリックしましょう。
4. プラス記号(+)をクリックして指紋を追加します。
5. 画面の案内に従ってユーザアカウントのパスワードを入力します。
パスワードの入力が終えたら、OKを押しましょう。
これでTouch IDの登録は完了です。
Macで使いたいTouch IDの機能を選択する
登録画面にチェックボックスで表示されているように、Touch IDを使用してできる操作には、次の3つがあります。
- Macのロックを解除
- Apple Pay
- iTunesとApp Store
Touch IDを使用したくない操作がある場合は、ここでチェックを外しましょう。
もちろん、チェック項目は後で変更することもできます。
指紋を追加するときのヒント

Macが指紋をうまく読み取れない場合は、次の点に注意して再度試してみましょう。
- 指先を Touch ID ボタンに載せますが、押さないでください。指先を上げるように指示されない限り、置いたままにします。
- 指をゆっくりと上げては置き、毎回指先の位置を少しずつ調整します。
登録した「指紋」に名前を付ける方法
登録した指紋には名前を付けることもできます。
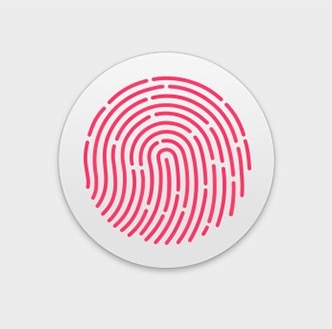
1. Appleメニュー () から「システム環境設定」を選択します
2. 「Touch ID」をクリックします
3. 名前を変更したい「指紋」をクリックします
4. クリックした「指紋」の名前を変更します
登録した「指紋」を削除する方法
登録した指紋は削除することもできます。
1. Appleメニュー () から「システム環境設定」を選択します
2. 「Touch ID」をクリックします
3. ポインタを指紋の上に合わせると削除ボタン✕が表示されます
4. 削除ボタン✕をクリックする
指紋を削除して問題がなければ、そのまま削除ボタン✕をクリックしましょう。
5. パスワードを入力する
パスワードを入力する画面が表示されますので、問題がなければ入力し、OKボタンを押します。
6. 確認画面で「削除」ボタンを押す
確認画面が表示されますので、削除ボタンを押します。
以上の手順で、登録した指紋を削除できます。
MacBook ProにTouch IDを使ってログインする
Touch IDの登録が終わると、Touch IDを使用してMacBook Proにログインすることができます。
Touch IDを使用したログイン方法はとても簡単です。
1. スリープを解除する
- Macの蓋を開ける
- キーを押す
- トラックパッドを押す
上のいずれかの方法でMacのスリープを解除します。
2. 指先をTouch IDに軽く乗せます
この操作だけで、MacBook Proへのログインが完了します。
Macを起動、再起動、またはログアウトした後でログインするときにはパスワードの入力が必要になりますので注意しましょう。
iTunes Store、App Store、iBooks StoreでTouch IDを使って購入・ダウンロードする
Touch IDはApple IDのパスワードの代わりに使うこともできます。
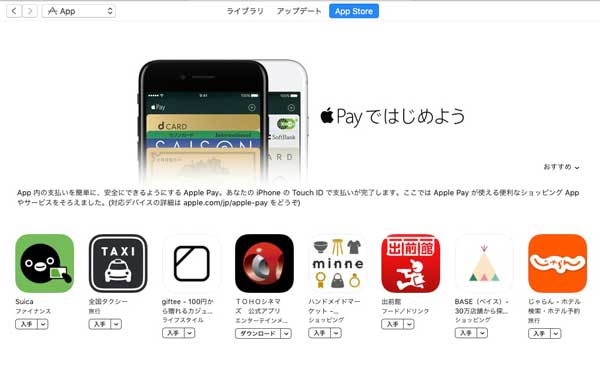
1. iTunes Store・App Store・iBooks Storeを開きます
2. 購入・ダウンロードしたいアイテムの購入ボタンをクリックします
3. Touch IDの案内画面が表示されます
4. Touch IDに指先を置いて、決済をしましょう
Apple PayでTouch IDを使用して買い物をする
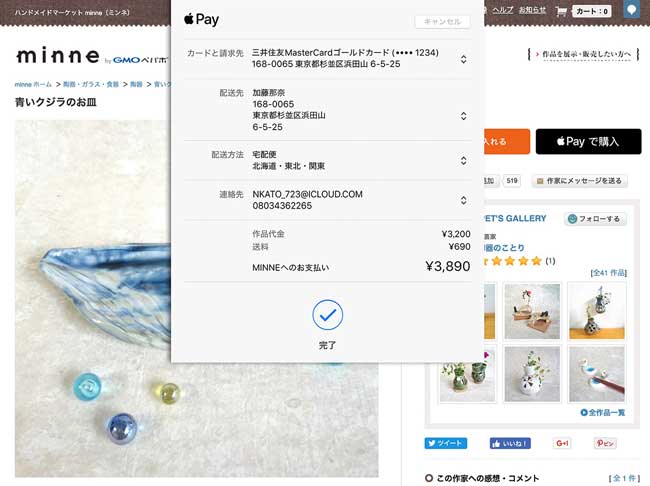
1. Safariを開きます
2. Apple Payに対応しているWebサイトを開きます
3. 画面の案内にしたがって、指先をTouch IDに軽く乗せ決済しましょう
まとめ
MacBook ProでTouch IDを使用する方法についてご紹介してきました。
Touch IDを利用することで、パスワードを入力することなくMacにログインしたり、アプリを購入したりといったことが簡単にできます。
同時に安全性も高められますので、Touch ID対応のMacBook Proをお持ちの方は、ぜひTouch IDを設定して使用してみてはいかがでしょうか。