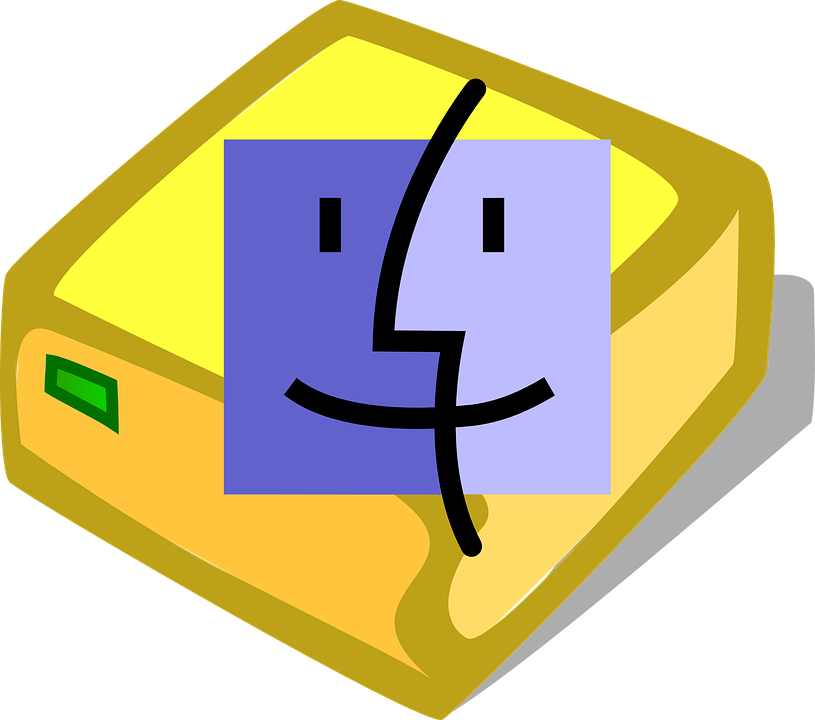MacOSを新しいものにアップグレードすると機能性はアップするかと思いますが、アプリの互換性がなくアプリが使えなくなったりMacの速度がおそくなってしまったりと様々な不具合が発生する場合があります。
そんな時にはMacOSを以前に使っていたOSに戻す方法があることをご存知でしたでしょうか?
今回はMacのOSをダウングレードする方法をいくつかご紹介していきたいと思います。
Time Machineバックアップからダウングレードを行う
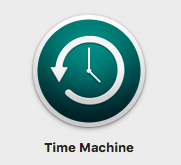
まず一つ目にご紹介するのが、Time Machineバックアップからダウングレードを行う方法です。
この方法は今回ご紹介する中でも一番簡単にできる方法となっていますので、もしTime Machineバックアップを取っているという方はこの方法でダウングレードを行いましょう。
もちろんTime Machineバックアップを事前にとっていないという場合にはこの方法は使えなくなりますので、OSのアップグレードをする前には必ずTime Machineバックアップをとってからアップグレードを行うようにしましょう。
Time Machineバックアップについてバックアップ方法などをまとめた記事が別途ありますので、下記のURLから参考にしてみてください
Time Machineバックアップからダウングレードを行う際はリカバリー起動を行い、MacOSユーティリティから復元を行うことで最新のバックアップをとっていた時の状態に戻すことができます。
復元手順については下記の通りとなりますので、できるものがあればぜひMacOSのダウングレードを行なってみてください。
Time Machineバックアップからダウングレード手順
①Macをシステム終了し、電源ボタンを押してから「command+R」をAppleロゴが表示されるまで 長押しします。
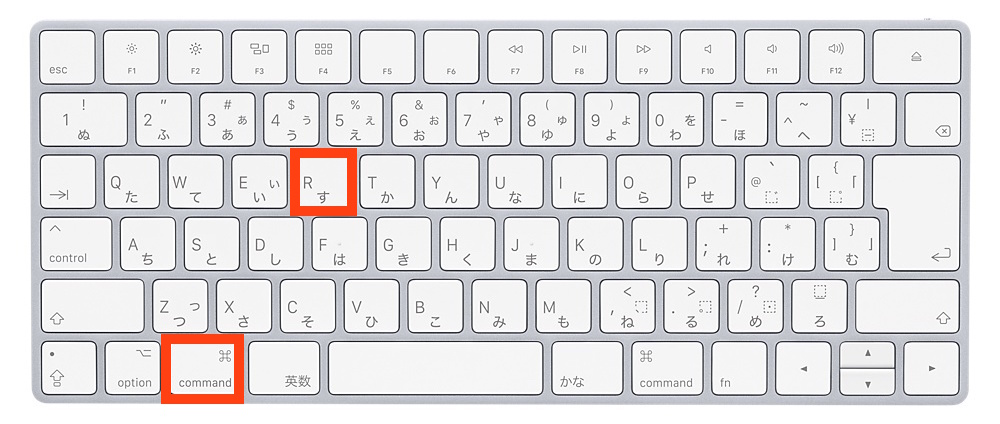
②言語選択画面が表示されたら、お好きな言語を選択します。
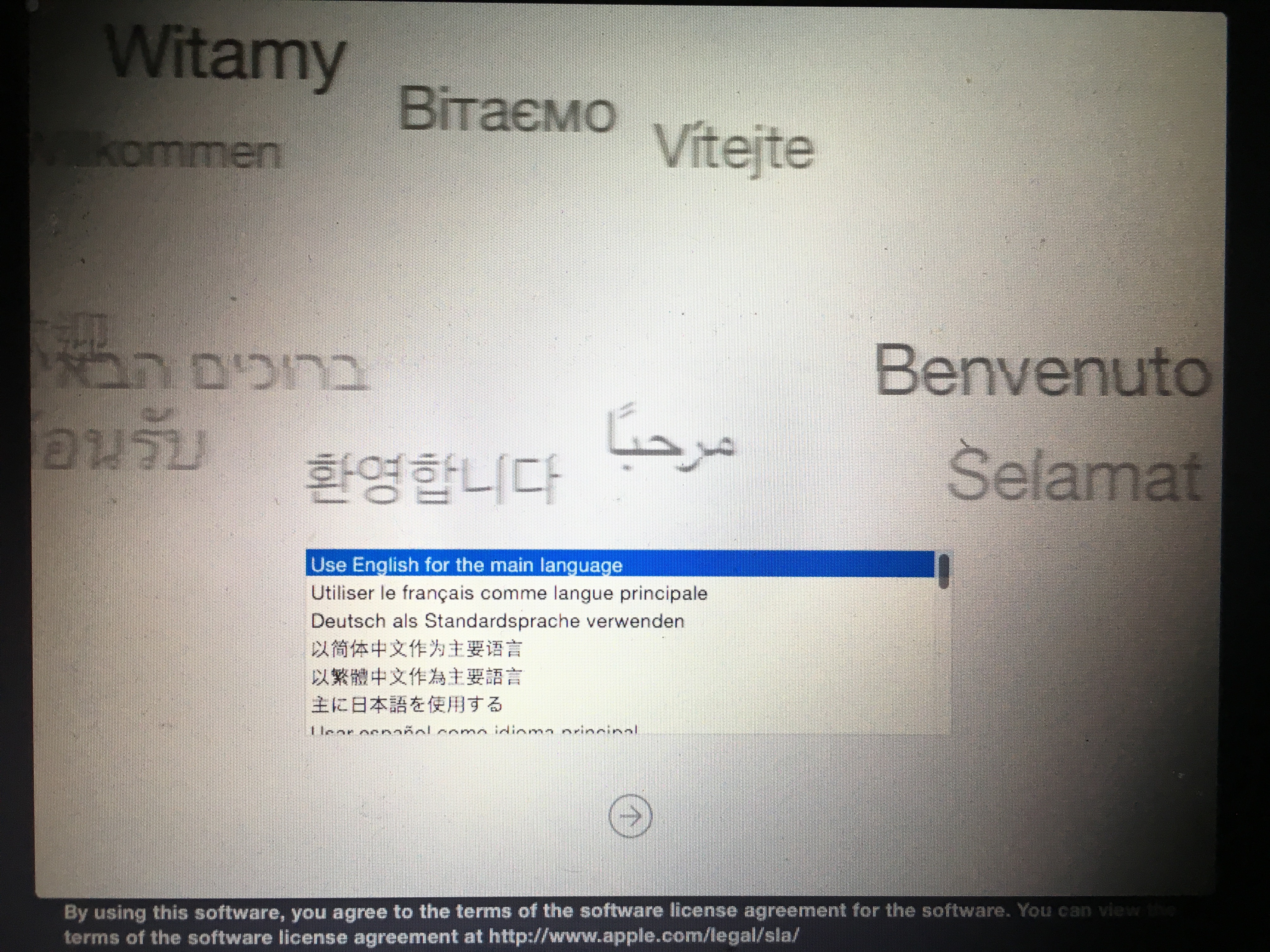
③macOSユーティリティ画面で「Time Machineバックアップから復元」を選択し続けるをクリッックします。
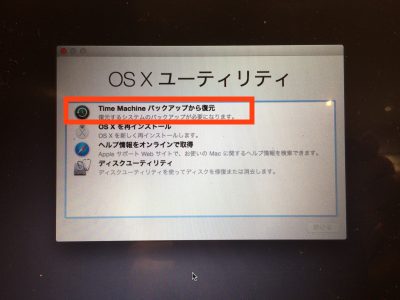
④Time Machineから復元画面が表示されたら「続ける」をクリックします。
⑤次の画面でTime Machineバックアップが保存されているディスクを選択します。(パスワード入力画面が表示される場合には設定したパスワードを入力しロック解除します。)
⑥保存されているバックアップ一覧が表示されますので、復元したい日にち時間のバックアップを選択し続けるをクリックします。
⑦Time Machineバックアップ復元が開始されますので、復元が終わり次第Time MachineバックアップしていたOSにダウングレードされます。
この方法ではTime Machineバックアップをとったその時の状態に戻るので、Time MachineをとってからMacに追加したファイルなどのデータは消えてしまいます。
ですのであらかじめ外付けのハードディスクなどに必要なデータを移行させておき、Time Machineバックアップ復元が終わった後に戻すというのが良いかと思います。
インターネットリカバリーからダウングレードを行う
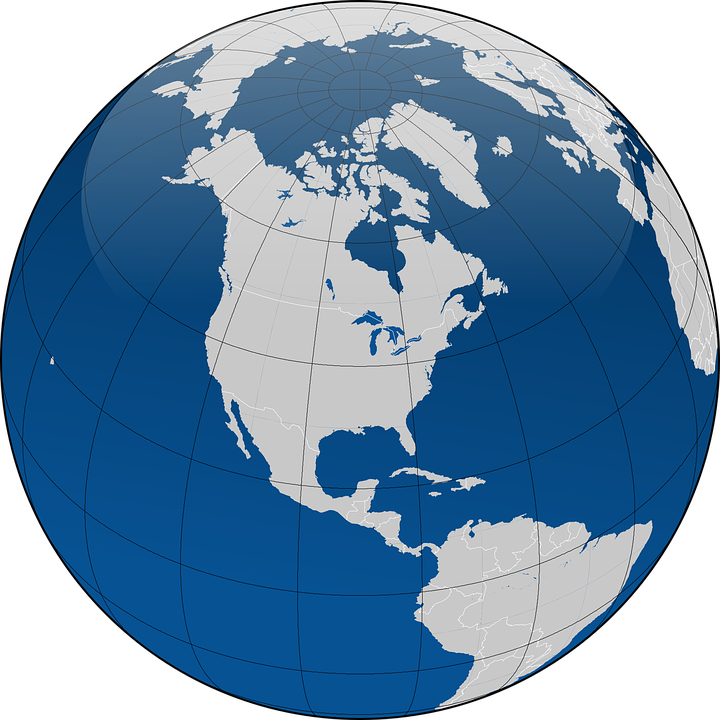
もしTime Machineバックアップを取るのを忘れていた、という場合にはインターネットリカバリー起動を行い、そこからダウングレードをすることができます。
この方法は一度Macのデータを初期化し、まっさらな状態に戻すという方法になりますので、事前に必要なデータなどは外付けのハードディスクに移行アシスタントもしくは手動で保存しておく必要があります。
そしてこの方法で戻すことができるのは、Macを購入した時に初期搭載されていたMacOSになりますので、もし初期のOSとは別のOSを使いたいという場合にはインターネットリカバリーにて初期化を行った後にOSアップグレードが必須となります。
またインターネットリカバリーは名前からもわかるようにインターネット経由でリカバリー起動をする方法となるためネットワーク環境が必要になりますのでご自宅や会社など安定したネットワーク環境で行ってください。
インターネットリカバリーからのダウングレード方法
①Macをシステム終了し、電源をボタンを押してから「command+option+R」を地球儀マークが表示されるまで長押しします。(インターネット環境によっても異なりますが、インターネットリカバリー起動されるまでに10分ほどかかる場合がありますので、先にインターネットリカバリー起動し少しの間おいて置かれるのがオススメです。)
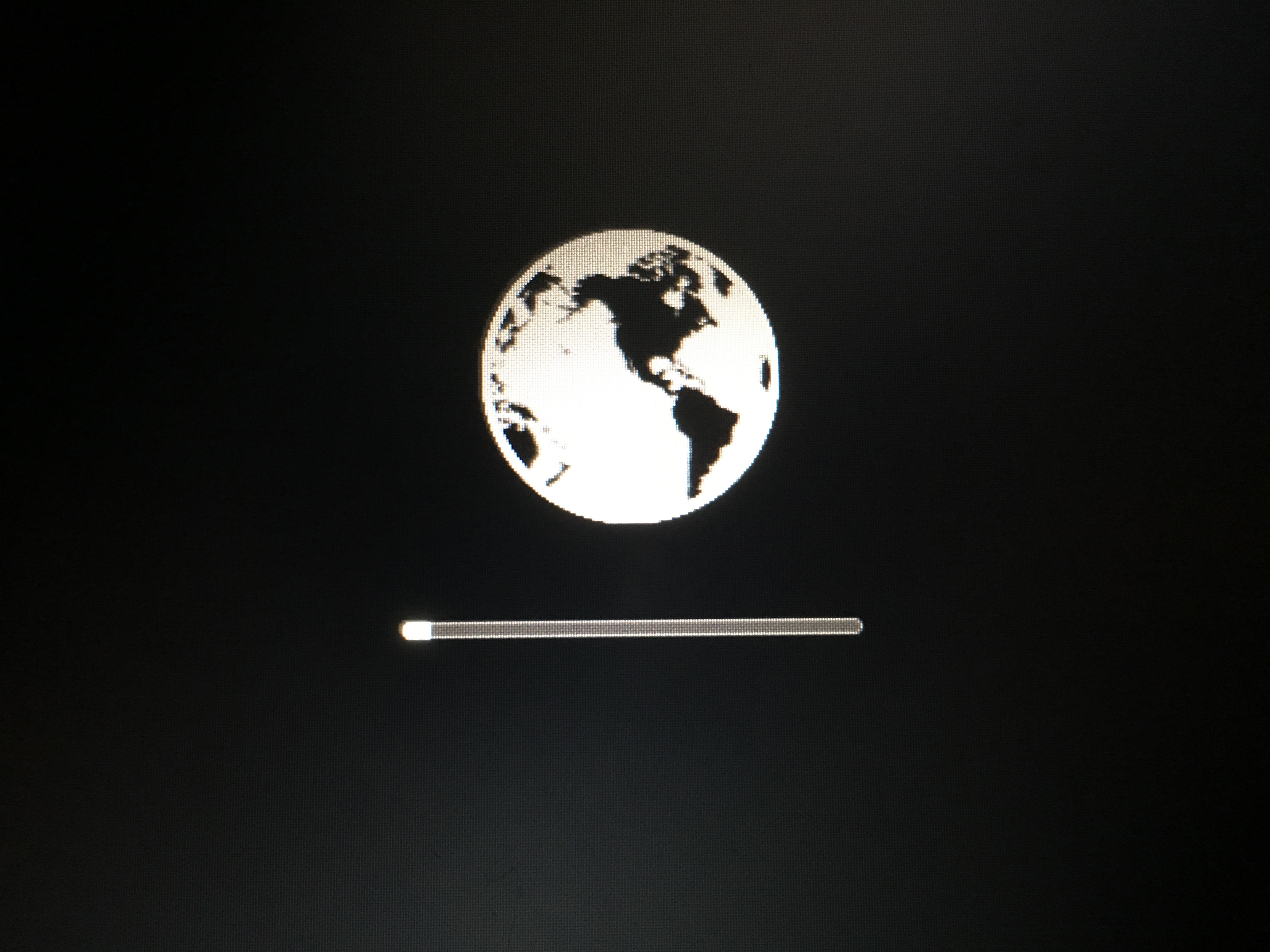
②MacOSユーティリティの画面が表示されましたら「ディスクユーティリティ」を選択します。
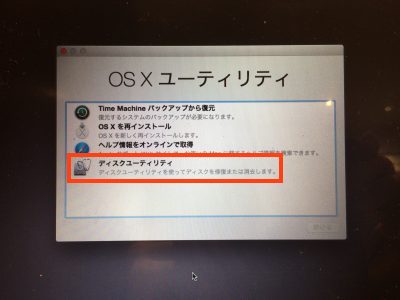
③現在使用されているディスクを選択し削除からHDD/SSDを削除します。この時にフォーマットは「MacOS拡張(ジャーナリング)」、方式は「GUIDパーティションマップ」を選択し消去を押します。
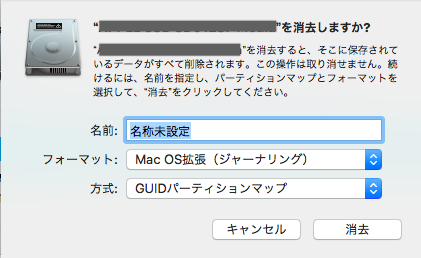
④削除が完了しましたらディスクユーティリティを閉じ、MacOS再インストールを選択します。
⑤画面の指示に従いOS再インストールを進め、完了次第ダウングレードされます。その後外付けのハードディスクなどに保存したデータなどを移行アシスタントや手動などで戻すようにしてください。
インストールディスクを作成しダウングレードを行う

この方法は過去にApp StoreからダウンロードしたことがあるMacOSの状態に戻すことができる方法です。
App StoreからダウンロードしたMacOSをUSBなどの外部保存できるデバイスに保存し、そこからインストールするという手順になります。ですのであらかじめUSBなどを用意しておく必要があります。
インストールディスクからのダウングレード手順
①App Storeの購入済みから希望のMacOSをダウンロードします。
②USBをMacに接続し、Finderのアプリケーションから「ディスクユーティリティ」を開きます。
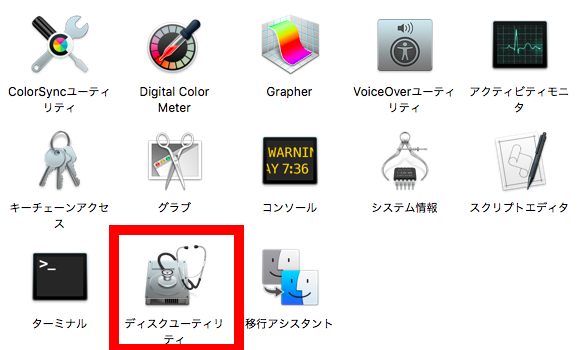
③ディスクユーティリティの「外部」欄にあるUSBを選択し消去をクリックします。
④わかりやすいような名前を自由に入力し、フォーマットは「Mac OS拡張(ジャーナリング)」を選択し消去をクリックします。
⑤USBの初期化が完了しましたら、Finderのアプリケーションからターミナルを起動します。
⑥ターミナルで下記のコマンドの中の2点を変更し入力後にreturnを押します。
sudo /Applications/Install\ OS\ X\ (OSの名前).app/Contents/Resources/createinstallmedia –volume /Volumes/(ご自身でつけたUSBの名前)/ –applicationpath /Applications/Install\ OS\ X\ El\ Capitan.app –nointeraction
・「OSの名前」のところにはダウンロードしたOSの名称を入力します。
・「ご自身でつけたUSBの名前」のところは先ほど設定した名前を入力します。
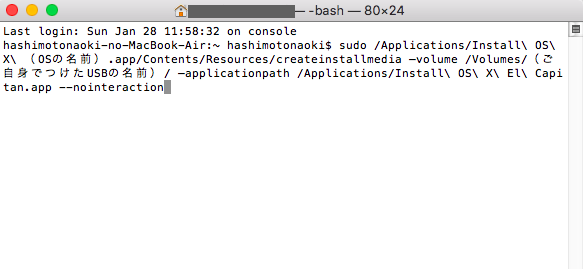
⑦「If you wish to continue type (Y) then press return:y」と表示されたらキーボード「y」を入力しreturnを押します。
⑧「Copy complete」と表示されましたらUSBにMacOSインストールが完了となります。
⑨Macのシステム終了し、電源ボタンを押してからoptionキーを長押しします。
⑩起動ディスク選択画面が表示されたら、USBに入れたOSから起動します。
⑪OSユーティリティ画面でディスクユーティリティを開きHDD/SSDから消去をクリックします。
⑫お好きな名前を入力し、フォーマットを「OS X 拡張(ジャーナリング)」、方式を「GUIDパーミッションマップ」を選択し消去を押します。
⑬消去ができたらディスクユーティリティを閉じ、OS再インストールから画面の指示に従いOSインストールを行います。
⑭インストールが完了しましたら、USBに入っているOSにダウングレードされています。
この方法はここまでにご紹介した二つの方法よりも手順としては難しくなりますが、手順通り行えばできる方法となりますので、どうしても前に使っていたMacOSに戻したいという場合にはこの手順にダウングレードを行ってみましょう!
iOSのOSダウングレードについて
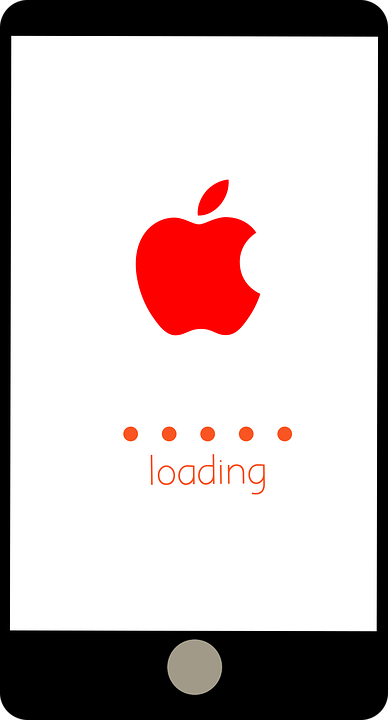
Macの場合は上記でご紹介した通りMacOSのダウングレードを行うことができますが、iPhoneやiPadの場合は一度アップグレードを行ってしまうとダウングレードを行うことはできません。
ですので、あらかじめiPhoneやiPadには入っているアプリが最新のOSに対応しているかなどを事前に確認しておいてからOSのアップグレードをするのが良いかと思います。
Mac同様にiOSの最新版が出たばかりの頃はアプリが対応していない可能性が非常に高いので、少し時間をあけてからiOSのアップグレードを行うことがオススメです。
まとめ
いかがでしたでしょうか?今回はMacOSのダウングレードについて3つの方法をご紹介してきました。
アップグレードした後に不具合などがあり以前のMacOSに戻されたいという方も多いかと思います。
MacOSはOSごとに特徴があり、昔使っていたOSに戻したいという方も多くいらっしゃるかと思いますのでぜひ今回ご紹介した内容を参考にMacOSのダウングレードを行ってみてください。
番外編:自分では自信がないという方は
『説明はわかったけどいざ自分でやるとなると自信がない』とか『作業が面倒だから誰かにやってもらいたい』という方はこちらでご相談を承ります。
Macサポート歴20年、当サイトを運営する株式会社アースト(arst)まで是非ご相談ください。