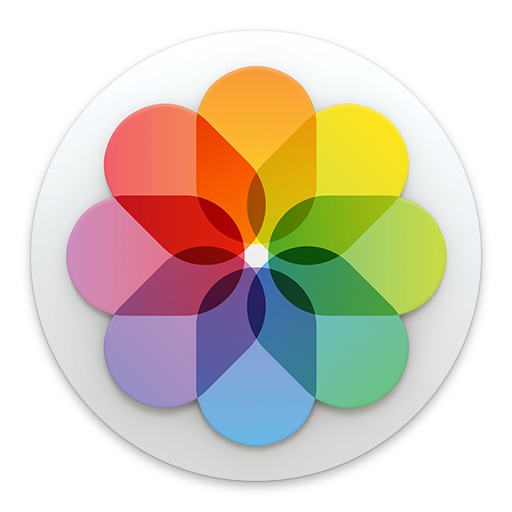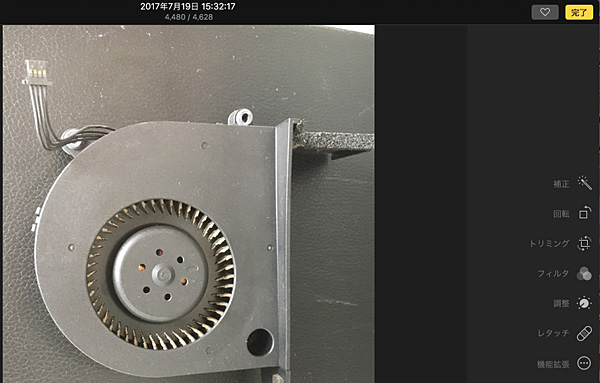Macの写真アプリってどんなことができるの?
そう感じたことはありませんか?
iPhoneで撮った写真をとりあえずMacに移してみたけど、何ができるか分からなくてそのままの状態にしている、といった方もいるかもしれませんね。
現在はiPhoneで撮った写真をアプリで加工して、そのままiCloudに保存しておくことができますので、Macの写真アプリを使用する機会はほとんどないかもしれません。
しかし、実はMacの写真アプリでしか使用できない機能もあるのです。
この記事では、Macの写真アプリでできることについてご紹介していきます。
興味を持たれた方は、ぜひ写真アプリでいろいろと試してみてくださいね!
写真を編集する
写真を編集する
iPhoneで撮影した写真はiPhoneでそのまま編集することも多いと思いますが、Macの写真アプリでも充実したツールを利用してお好みに写真を編集することができます。
写真の編集は直感的におこなうことができますが、ここでも簡単に方法をご説明します。
① 編集したい写真を選んでダブルクリックします
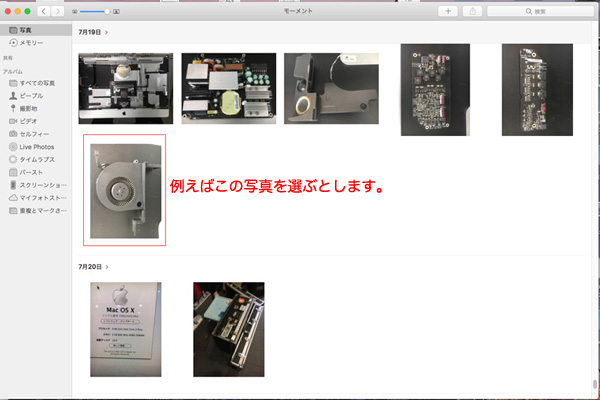
② 写真アプリの右上にある編集ツールをクリックしましょう
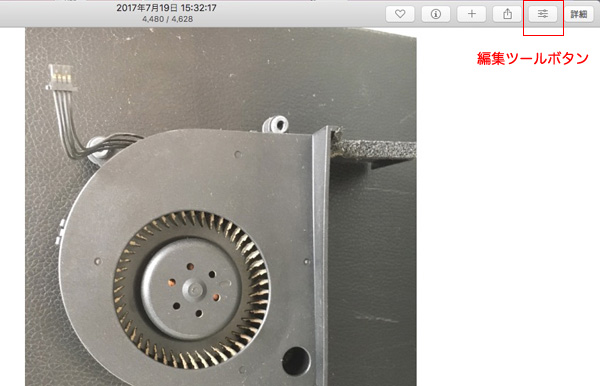
③ 編集ツールが写真の右側に表示されますので、お好みで編集ができます
写真を削除する
いらない写真を削除したい場合は、写真を選択してdeleteキーを押します。
確認画面が表示されますので、削除して問題がなければ「削除」ボタンを押しましょう。
写真を管理する
iPhoneやiPadを使用している方は、すでに写真アプリで写真を管理する方法についてはご存知だと思います。
Macでも同様の機能を利用することができます。
写真タブで撮影した写真を確認する
写真タブでは、撮影した写真を「モーメント」「コレクション」「年別」といった分類で確認することができます。
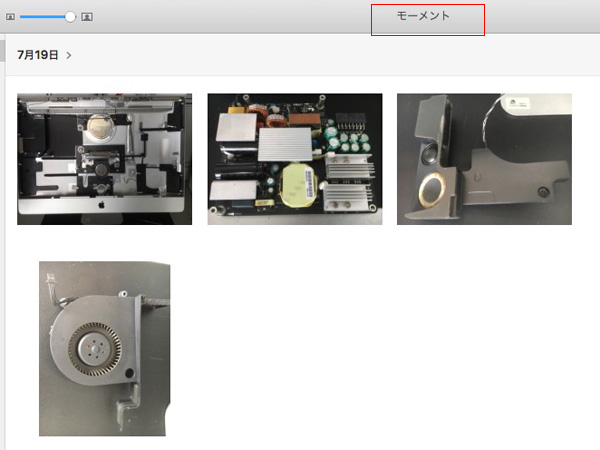
モーメント
同じ時間帯に同じ場所で撮影された写真やビデオがまとめて表示されます。
コレクション
同じ場所で撮影された別々の「モーメント」の写真をまとめて確認できます。
年別
ライブラリ全体の写真とビデオが、撮影した年ごとに美しいモザイクのように並べて表示されます。
メモリーで思い出をコレクションする
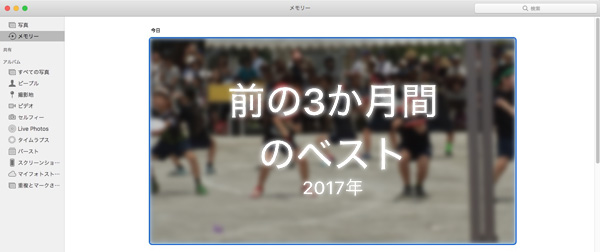
こちらもiPhoneやiPadでもお馴染みの機能ですね。
メモリーでは、Macが写真やビデオの中から、イベント、旅行、人などを探し出して、コレクションとしてまとめてくれます。
メモリーは自分で作成することもできますので、その方法もご紹介しましょう。
① サイドバーから「写真」をクリックします
② コレクションやモーメントから、メモリーに追加したい写真を選択します
③ 写真の下部までスクロールして、「メモリーに追加」をクリックします
家族や友達と写真を共有する
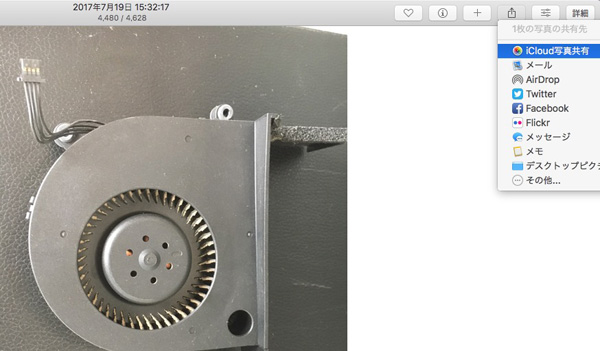
共有したい写真、ビデオ、アルバムがある場合はiCloudを使用して共有することができます。
① モーメントやコレクションから共有したい写真を選択します
② 共有アイコンをタップまたはクリックして「iCloud写真共有」をクリックします
② 共有したいアルバムを選択します
もし、まだアルバムを作成していない場合は「新規共有アルバム」からアルバムを作成しましょう。
iCloud共有では友達や家族を100人まで招待できます。
招待した相手もコメントを残したり、自分の写真を追加することができます。
家族や友達とiPhoneやMacで思い出を振り返ることができるところが良いですね!
アルバムで写真を上手に管理する
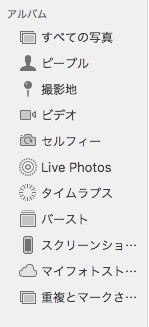
「アルバム」では、自分で作成したフォトアルバムや、写真・ビデオを種類別にまとめて自動的に作成されるコレクション (「パノラマ」「セルフィー」「スロー」「タイムラプス」など) を見ることができます。
他にも、「撮影地」アルバムから撮影した場所ごとに写真を管理したり、「ピープル」アルバムでは写っている人別に写真を探すことができます。
日付やタイトルで並べ替えることもできますので、自分でアルバムごとに写真を分かりやすく整理しても良いでしょう。
Macの「プロジェクト」を利用する
「プロジェクト」はMacの写真アプリから使用できる機能です。
プロジェクト機能を使用することでスマートアルバムや、スライドショーを作成できるほか、写真からカレンダーやカードを作成して、家族や友達にプレゼントすることもできます。
それぞれの機能やサービスについて詳しく見ていきましょう。
1. スマートアルバム
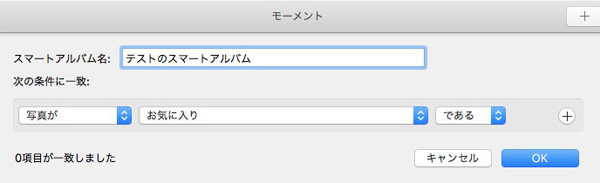
スマートアルバムは、指定の条件に沿った写真をMacが自動で探してアルバムに追加してくれる機能のことです。
スマートアルバムを使用することで、「せっかく撮影した写真をアルバムに入れ忘れてしまった!」といった事態を避けることができます。
スマートアルバムは、写真アプリのヘッダーから簡単に作成できます。
① ヘッダーの+ボタンをクリックします
② 「スマートアルバム」を選択します
③ スマートアルバム名を入力しましょう
④ アルバムに追加したい条件を指定してOKを押します
Macが自動的に、その条件に合った写真をアルバムへ追加してくれます。
2. スライドショー
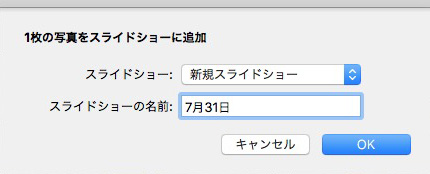
スライドショーは写真タブからも再生することができますが、プロジェクトを使用してお気に入りの写真だけをスライドショーにすることもできます。
① ヘッダーの+ボタンをクリックします
② 「スライドショー」を選択します
③ 「新規スライドショー」を選択して、スライドショーの名前をつける
④ スライドショー下部の+ボタンをクリックして写真を追加する
スライドショーは書き出してMacに保存することもできます。
「プロジェクト」にあるスライドショーを選択して、ヘッダーの「書き出す」をクリックしましょう。
3. フォトブック・カレンダー・カード・プリント
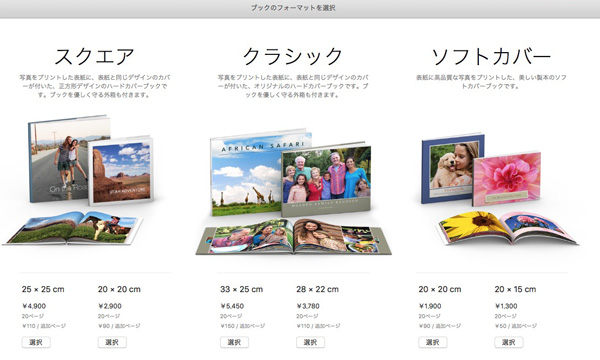
プロジェクトでは、Appleのプリントサービスを利用することができます。
家族の思い出をフォトブックやカレンダーにして、おじいちゃんやおばあちゃんにプレゼントしたいといった場合にMacから簡単に注文することができます。
プリントサービスの価格については、公式ページや写真アプリから直接確認することができます。
まとめ
Macの写真アプリでできることについてまとめてみました。
Macでは「プロジェクト」機能を利用して、より便利に写真を管理したり、思い出を手元に残すためのプリントサービスを利用することができます。
あなたの大切な思い出を残すために、Macの写真アプリを使用してより効果的に写真を管理してみてくださいね!