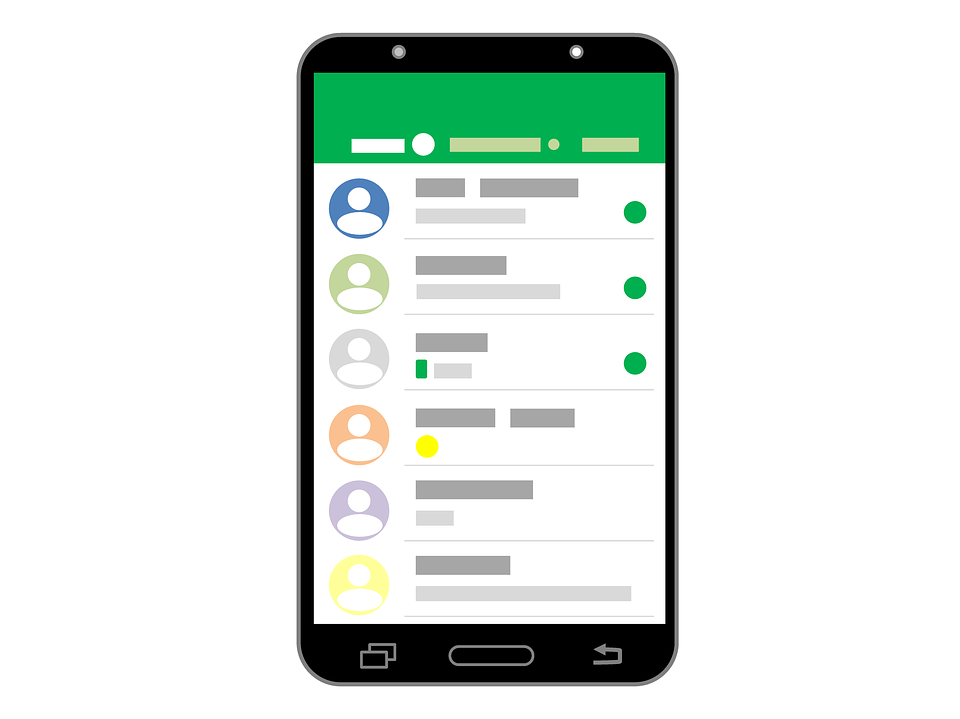iPhoneをお使いの方であれば電話やメールを快適に使用するために電話番号やメールアドレスを連絡先アプリに登録するのではないでしょうか。
しかし電話番号を連絡先に登録するといってもどうすれば良いかわからないと言う初心者の方もいらっしゃると思いますので、今回は連絡先アプリの登録方法などをわかりやすく解説してきたいと思います。
連絡先アプリでできることは?
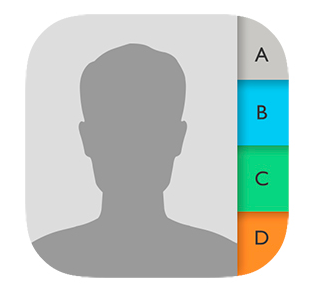
iPhoneの連絡先アプリを使ってできることとして、まず電話番号やメールアドレスを登録することができます。連絡先に登録しておくことにより連絡したい人にすぐに連絡することができます。
また相手から電話やメールが来た際も、事前に登録しておくことにより誰から連絡が来たのかがすぐにわかるのでとても便利なんです。
電話番号やメールアドレスの他にもニックネームや誕生日、WEBサイトなども登録することができますので、その人の情報をわかりやすくまとめることもできます。
連絡先で追加できる項目の一覧は下記の通りとなります。
・名前
・会社名
・電話番号
・メールアドレス
・着信音
・サイトURL
・住所
・誕生日
・日付
・自分との間柄を入力
・ソーシャルプロフィール
・ニックネーム
など
また連絡先をiCloudと同期しておくことによって、一つのデバイスで登録した情報がiCloudを経由し共有されるので、例えばiPhoneで登録した連絡先を iPadやMacなどで見ることができます。
ですので一度登録しておくと全ての連絡先情報がお使いの全ての端末で利用することができるんです。
連絡先の追加方法について
では早速連絡先の追加方法についてご紹介していきます。
連絡先に追加方法はいくつか手順がありますのでそれぞれ解説していきたいと思います。
新規連絡先の追加手順
①連絡先アプリを起動します。
②画面右上の+マークをタップします。
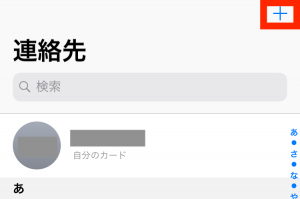
③連絡先に追加する情報を入力します。(名前、電話番号、メールアドレス等)
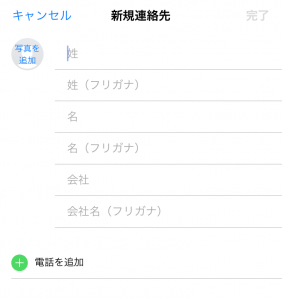
④右上の完了ボタンをタップすることにより登録完了となります。
着信履歴から連絡先追加
①電話アプリを起動します。
②着信履歴の電話番号右側の丸に囲まれた「 i 」マークをタップします。
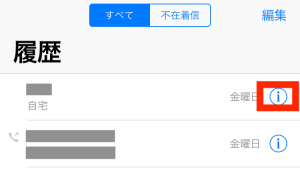
③新規連絡先を作成、もしくは既存の連絡先に追加を用途に合わせて選択します。
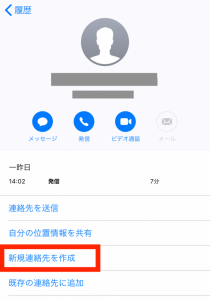
④連絡先情報に着信があった電話番号が追加されてますので残りの必要な情報を入力し完了をタップすることで登録完了となります。
機種変更をした際の連絡先移行手順について
機種変更をした際に連絡先情報を新しい端末に移行させたいという場合には、iCloudを使って移行させる方法やiTunesを使って移行させる方法などいくつかの方法があります。
ここでは用途別に移行手順をご紹介していきたいと思います。
iCloudを使っての連絡先移行
まずは機種変更前の端末でiCloudに連絡先を共有している場合の移行方法について解説します。
iCloudに連絡先が保存されているかどうかの確認方法としては以下の通りとなります
iCloud連絡先確認手順
①下記URLのサイトにアクセスします。
https://www.icloud.com
②AppleIDとPWを入力し、⇨ボタンをクリックします。
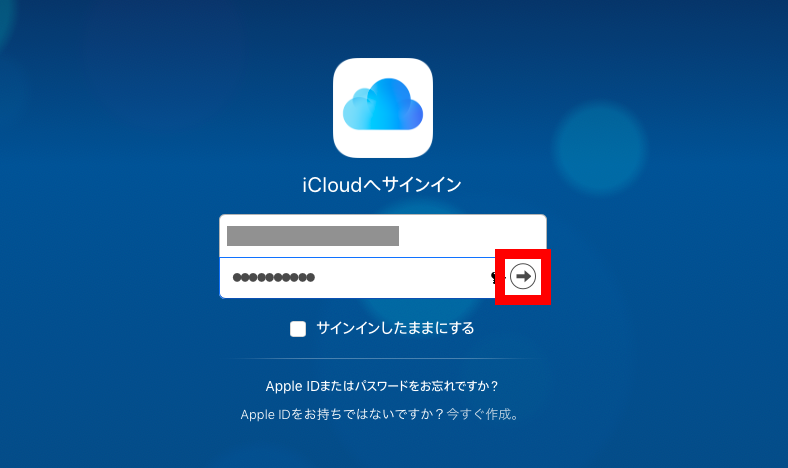
③アプリ一覧の中から連絡先をクリックすることにより、iCloud上にある連絡先一覧を確認することができます。
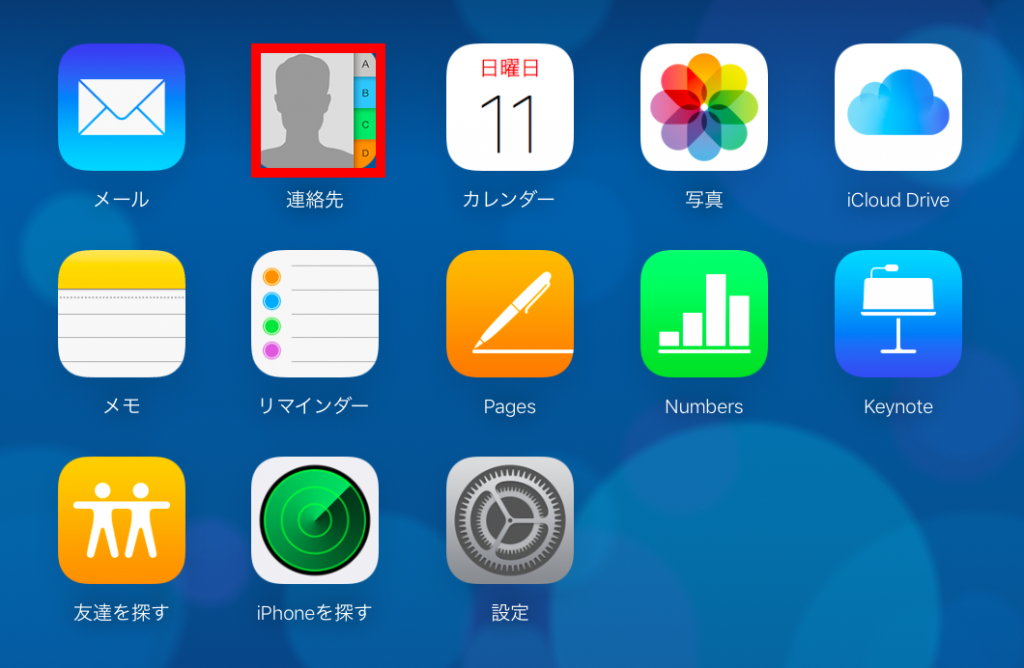
iCloud上に連絡先が共有されているか確認ができた所で次に新しい端末にその連絡先情報を共有する手順をご説明します。
こちらもとても簡単なので、下記の手順を参考に行ってみてください!
iCloudアカウント登録手順
①設定アプリを起動し、「アカウントとパスワード」を選択します。
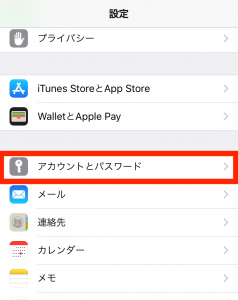
②アカウントを使いをタップし、iCloudを選択します。
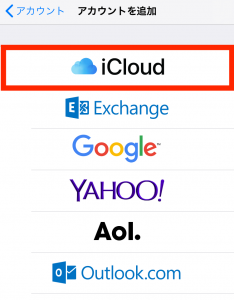
③AppleIDとパスワードを入力し次へをタップし、連絡先をオンにし完了を押します。
④アカウントの追加を行うことにより自動的にiCloud上にある連絡先情報がiPhoneに反映されます。
この方法はiCloudアカウントの他にも、別のメールアドレスアカウントで登録されている場合にも同じように移行を行うことができます。
同じようにアカウント追加から以前に利用していたアカウントを登録することにより、そのアカウントに入っている連絡先データを共有することが可能です。
iTunesから連絡先を移行する
iCloudを利用していないと言う場合にはPCのiTunesを利用することにより連絡先を移行することができます。
パソコン本体に連絡先データを保存することになるので、万が一連絡先データが消えてしまった際でも安心かと思います。
iTunesでの連絡先移行の手順は下記の通りとなります。
iTunesでの連絡先移行手順
①iTunesのバージョンが最新になっているかを確認します。
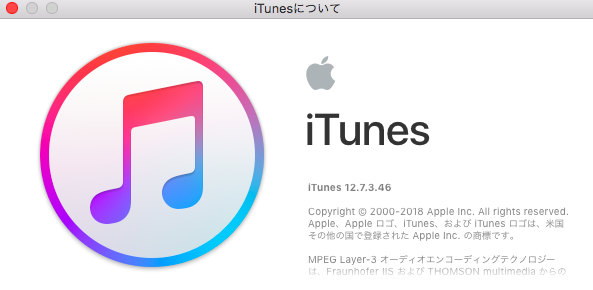
②機種変更前の端末とiTunesがインストールされたPCを接続します。
③iTunesを起動し、画面左上のiPhoneアイコンをクリックします。
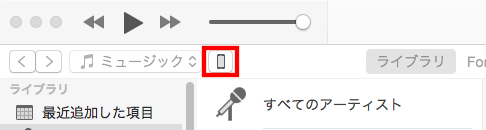
④サイドバーの情報をクリックします。
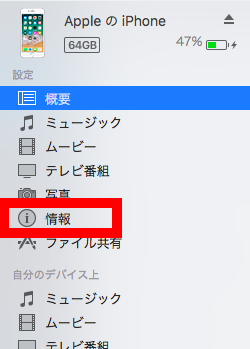
⑤連絡先の同期にチェックを入れ、希望の保存先を選択し右下の適用をクリックいます。
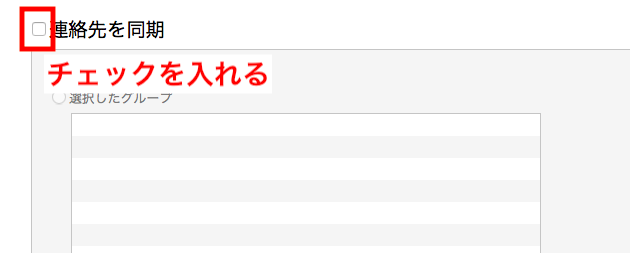
⑥連絡先の同期が終わったら、新しいデバイスとPCを接続し同期をすることによりPCに保存した連絡先が新しいデバイスに共有されます。
この方法はiCloudで連絡先の共有を行う場合にはできないようになっていますので、iCloudもしくはiTunesどちらかで行うようにしましょう。
専用のアプリを使用する
au、Docomo、Softbankのキャリアを利用されている場合は、キャリアそれぞれに専用の無料アプリがあり、そのアプリを利用することにより連絡先の移行を行うことができます。
au
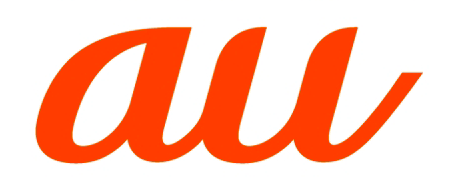
連絡先移行方法の詳細については下記URLから確認してください。
https://www.au.com/iphone/support/guide/
専用アプリ(データお預かり)
https://itunes.apple.com/jp/app/645792693/id645792693?mt=8&ign-mpt=uo%3D4
Docomo
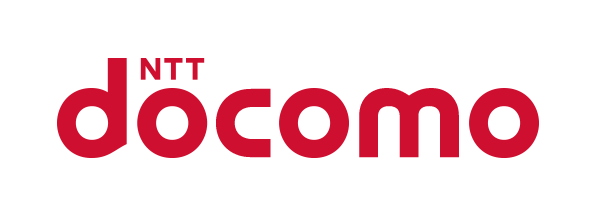
連絡先移行方法の詳細については下記URLから確認してください。
https://www.nttdocomo.co.jp/iphone/support/guide/backup/addressbook/pc/
専用アプリ(ドコモデータコピー)
https://itunes.apple.com/jp/app/1129671408/id1129671408?mt=8&ign-mpt=uo%3D4
Softbank
![]()
連絡先移行方法の詳細については下記URLから確認してください。
https://www.softbank.jp/mobile/support/iphone/addressbook/
専用アプリ(電話帳かんたんコピー)
https://itunes.apple.com/jp/app/dian-hua-zhangkantankopi/id311155655?mt=8&ign-mpt=uo%3D4
まとめ
いかがでしたでしょうか?今回はiPhoneの連絡先アプリの使い方や連絡先の移行方法について解説してきました。
連絡先の使い方を理解しておくと、何度も同じ連絡先情報を入力することなく手間が省けとても便利なんです。
ぜひ今回ご紹介した内容を参考に連絡先アプリを活用してみてくださいね。