ラップトップ型のMacをお使いの方で『最近バッテリーの持ちが悪くなってきて、すぐに充電しなければいけなくなってしまった』・・・という方もいらっしゃるかと思います。
もちろんバッテリーは消耗品なので使っていくうちに、減りが早くなるのは仕方のないことですが、単なる消耗だけじゃなくバッテリー自体に不具合があるんじゃないか?その辺も気になりますよね。
今回はラップトップ型Macにおいてバッテリーが正常なのかどうかの確認方法や長持ちさせるためのコツなどをご紹介していきたいと思います。
バッテリーが正常範囲かを確認する
バッテリーは初めに購入した時から使っていくうちに最大蓄電容量が下がってきます。ある程度までは通常使う上では問題がないのですが、あまりに下がってしまうと一杯に充電したのにすぐに枯渇してしまうという現象が起きてしまいます。
まずは現在使用されているMacのバッテリーが正常に機能しているかどうか調べてみましょう。
バッテリーの機能確認方法
①optionキーを押しながら、メニュバーのバッテリーアイコンをクリックします。
②状態という項目が表示され、その右側に現在のMacのバッテリー状態が表示されます。
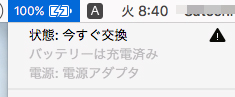
「正常」という表示に場合は問題なく使える範囲ですが、「間もなく交換」や「今すぐ交換」などが表示されている場合は最大蓄電容量が減っておりあと少しでバッテリー交換が必要なことを示しています。
また「バッテリー交換修理」と表示された場合は、バッテリーに異常が起きている状態なので早急に交換が必要となります。
またあとどれくらいバッテリーが持つのか詳細を確認したいという場合、Macには最大充電回数というものが決められており、その回数までであればバッテリーをフル充電できるという事がAppleから保証されていますので、一度確認してみるのもいいですね。
充放電回数の確認方法
①メニューバーAppleマークをクリックします。
②optionキーを押すと「このMacについて」が「システム情報」に変わりますのでクリックします。
③画面左側のハードウェア欄から電源を選択します。
④状況情報という箇所がありますので、その中の充放電回数を確認します。
現在のMacの充放電回数を確認したら、次にAppleの公式ホームページに記載されている型番別の最大充電回数を確認します。
この最大充電回数までは充電できるということになりますので、参考にされてみてください。
https://support.apple.com/ja-jp/HT201585
ちなみにMacの充電は何回充電したかではなく、何回100%までフル充電したかでカウントされます。
例えば1回50%分充電して、もう一度50%分充電した場合は、充電回数2回ではなく、1回としてカウントされます。充電されたパーセントをプラスして100パーセントになることにより1回としてカウントされる仕組みと成っています。
バッテリーの駆動時間を長くさせるには?
バッテリーは正常だけど、バッテリーの持ちが短くすぐになくなってしまうという場合は、設定や使い方に問題がある可能性もあります。
ここでは少しでもバッテリーの駆動時間を長持ちさせるために確認しておきたい設定や気をつけたいことなどをご紹介します。
省エネルギーパネルを確認する
MacにはMacを操作していない時に電源を消耗を最小限に抑えことができる設定があります。
この省エネルギーの設定をしておくことにより、操作していない時間などに不要なバッテリー消耗を防ぐことができますので、設定する事をお勧めします。
設定方法
①メニューバーAppleマークよりシステム環境設定をクリック
②省エネルギーをクリックします。
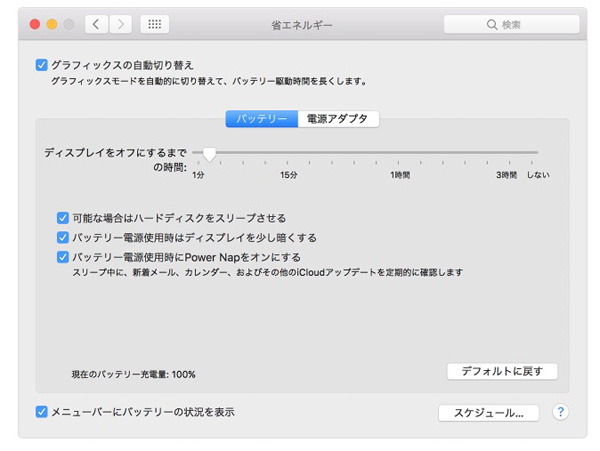
③各設定ができますので、必要な箇所にチェックを入れます。
特に一番上にある「グラフィックスのに自動切り替え」いチェックを入れることによりバッテリー駆動時間を延ばすことができるのでオススメです。
ディスプレイやキーボードの輝度を下げる
またディスプレイやキーボードのバックライトの輝度を下げることにより、バッテリー駆動時間を延ばすことができます。(基本的には自動で調節してくれますが、いらない時には手動で下げるといいでしょう。)
キーボードライトは日中はなくても、文字入力できると思いますのでオフにしておくといいでしょう。
輝度を下げる手順
キーボードのF1、F2でディスプレイのライト調節、F5、F6でキーボードのライト調節を行うことができます。
使っていないアプリはこまめに終了させる
また、使っていないアプリなどを終了することによりバッテリーの駆動時間を延ばすことができます。
Macは『×(バツ)』ボタンで終了しても、完全に終了せずバックグラウンドで起動しているので、アプリを終了する際はメニューバーのアプリ名から終了をクリックしてください。これによりアプリを終了することができます。
この方法で終了させるだけでもバッテリーの駆動時間を延ばすことができるかと思いますよ。
まとめ
いかがでしたでしょうか?今回はラップトップ型Macにおけるバッテリーについてご紹介してきました。
最近バッテリーの持ちが短くなってきたという方はまずバッテリーが正常に動作しているのかを確認し、問題がなければ設定などを確認してみましょう。
もしそれでも気になるという方は一度バッテリーの交換などしてみるのもいいですね。

