「Macの矢印が消えて操作ができない」
「Macの矢印が消えた原因がわからない」
当記事は、このような悩みを持つ方に向けて書いています。
Macを利用していると矢印(マウスポインタ)が突然消えた経験はあるのではないでしょうか。作業中に矢印が消えるとうまく操作ができなくなって困りますよね。
そこで今回は、Macの矢印が消える原因と対処法を詳しく紹介します。すぐにでも矢印を表示させる方法を紹介しているので、ぜひ最後までご覧ください。
Macの矢印が消える5つの原因
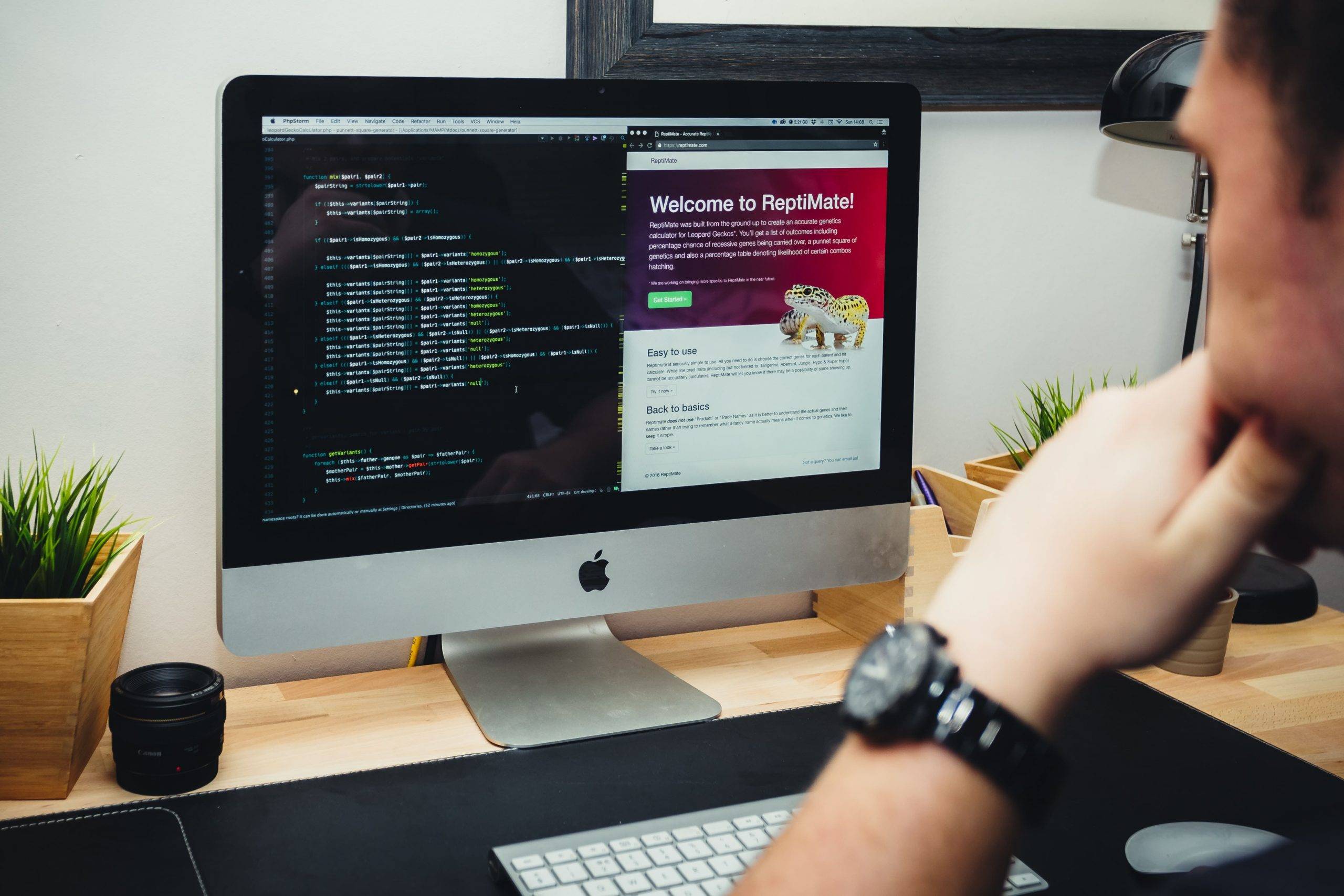
まずはなぜMacの矢印が消えたのかという点を見直していきましょう。
Macの矢印が消える主な原因は、以下の5つです。
- 文字入力をしている
- アプリケーション上の問題
- macOSのバグが発生している
- Google Chromeのバグが発生している
- マウスがうまく接続されていない
それでは順番に説明します。
1.文字入力をしている
Macは、文字入力をしているときはマウスカーソルが消える仕様となっています。そのため文字入力をしてからマウスを動かさなければ、矢印が消えたままになります。
こちらが原因の場合、文字入力後にマウスを動かせば通常通り矢印が表示されるはずです。意外に知らなかったという方も多いので、文字入力時は矢印が消えることを理解しておきましょう。
2.アプリケーション上の問題
アプリケーション上で矢印が表示されないときは、アプリ自体に問題がある可能性が高いです。そんなときはほかのアプリケーションで矢印が表示されているかを確認してみましょう。
もし特定のアプリケーションのみ矢印が表示されないなら、仕様上バグが発生しているかもしれません。最新にアップデートすれば改善されることもあるので、古いバージョンを使っているときは実行してみてください。
3.Mac OSのバグが発生している
利用しているMac OSによってはバグが発生している可能性があります。とくに新しいOSにアップデートした直後はバグが発生しがちなので、矢印が表示されないこともあります。
ネット上では「High Sierra」と「Mojave」のMac OSで矢印が表示されないという不具合が報告されています。そのため最新OSにしておくことをおすすめします。
なおMacのOSをアップデートすると特定のアプリや周辺機器が使えなくなったりする恐れがあります。そのため事前にバックアップを取っていただくのは勿論のこと該当のアプリ(機種)が新しいOSに対応できているかを確認した上で行っていただくと安心です。
ちなみにMacのOSを確認するときは、上部メニューからアップルメニューを選択し「このMacについて」をクリックすれば現在のOSがわかります。
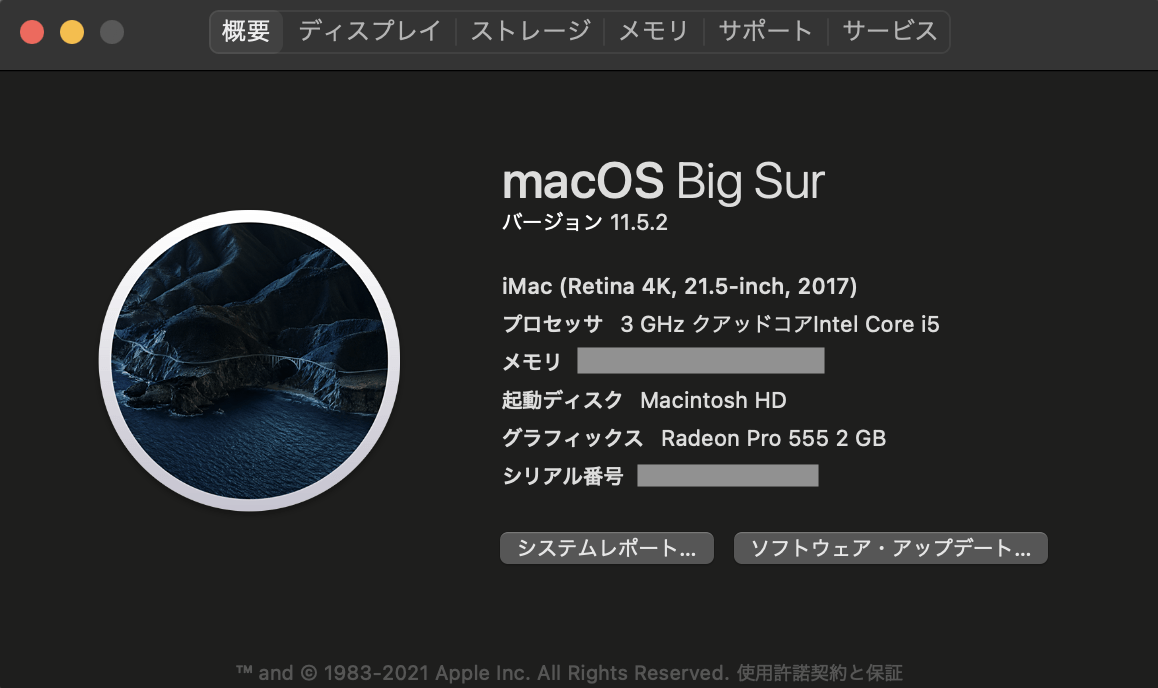
4.Google Chromeのバグが発生している
ブラウザアプリとしてGoogle Chromeを利用している方は、アップデートによってバグが発生している恐れがあります。Google Chromeには「ハードウェアアクセラレーション」というパフォーマンスを向上させる機能があります。
ハードウェアアクセラレーションとは、画像や動画をGPU(計算処理を行う半導体チップのこと)処理する機能です。こちらの設定がONになっていると矢印が消える可能性があります。
ハードウェアアクセラレーションをOFFにするときは、Google Chromeの「設定」から「詳細設定」を開いて「ハードウェアアクセラレーションが使用可能な場合は使用する」をクリックすれば完了です。
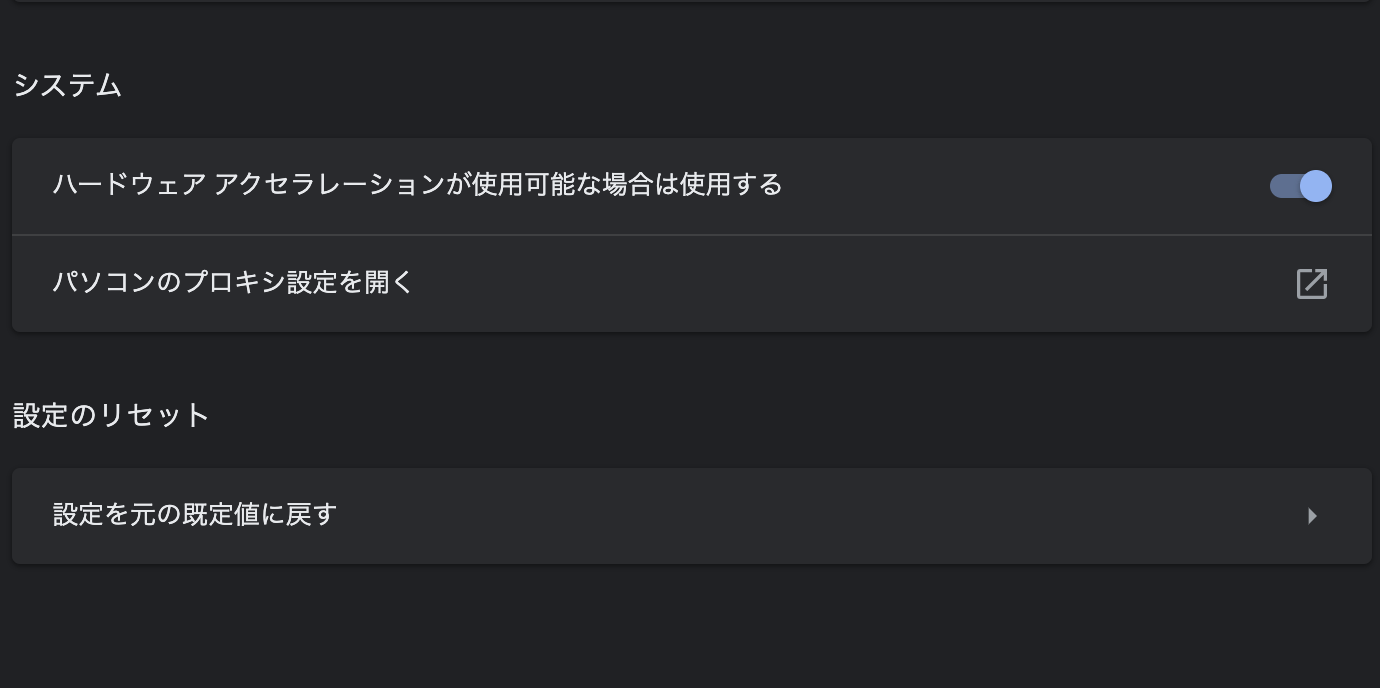
再起動ボタンが表示されるので、こちらをクリックすればハードウェアアクセラレーションの設定が反映されます。
5.マウスがうまく接続されていない
Macにマウスがうまく接続されていないと矢印は表示されません。
とくに無線接続をしている場合は意外と気づかないポイントとなっています。
無線接続を確認するときは、上部右上にあるBluetoothをクリックしてマウスが青色になっていれば接続されています。
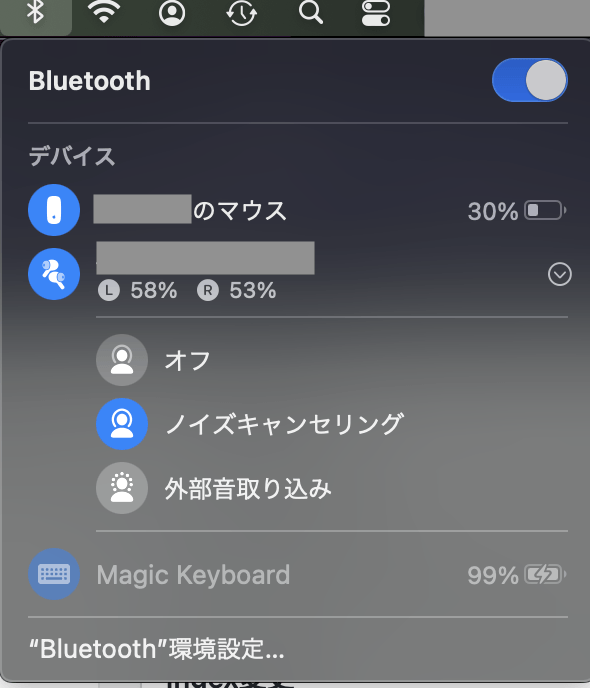
また有線マウスでもUSB接続が外れていることもあるので、マウス操作前にしっかり接続されているかを確認してみてください。
Macの矢印が消えるときの対処法6選

ここまでMacの矢印が消える原因を紹介しました。
Macの矢印が消えたときは、以下の対処法を順番に試してみてください。
- 再起動する
- マウスをシェイクする
- 「command」+「tab」でアプリを変更する
- アプリを再起動する
- カーソルを大きくする
- クリーンインストールする
それでは順番に説明します。
1.再起動する
最も手軽にできて効果的な対処法として、Macを再起動してみましょう。再起動を行うと破損しているデータがリセットされるので、Macの矢印が消えている問題も解決するかもしれません。
注意点としてMacを再起動すると作業中のデータは保存されないので、事前に保存するようにしましょう。Macを再起動するときは、上部アップルメニューから「再起動」をクリックすれば完了です。
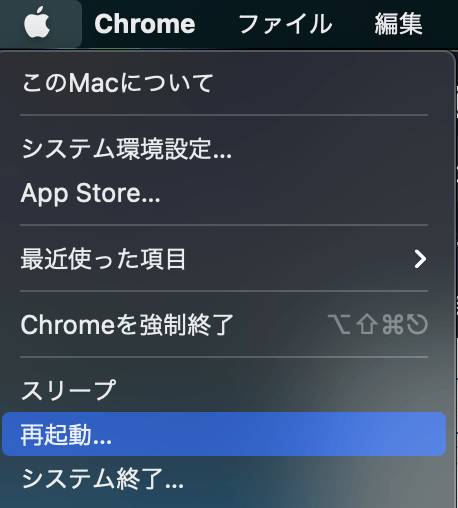
電源ボタンがあるMacなら「control」キーと電源ボタンを同時に押せば、ダイアログから再起動を行えます。Macはスリープ状態にしておくことが多いですが、再起動をしないと問題も起こるので月に1、2回は行いましょう。
2.マウスをシェイクする
シェイクとは、マウスを左右に振る動作のことです。マウスをシェイクすると一時的に矢印が大きく表示されるので、どこにあるかすぐに分かります。
もしマウスをシェイクしても矢印の大きさが変わらないときは、設定がOFFになっているかもしれません。
マウスのシェイク設定をするときは、以下のステップで行ってください。
ステップ1.上部アップルメニューから「システム環境設定」をクリック

ステップ2.システム環境設定から「アクセシビリティ」をクリック
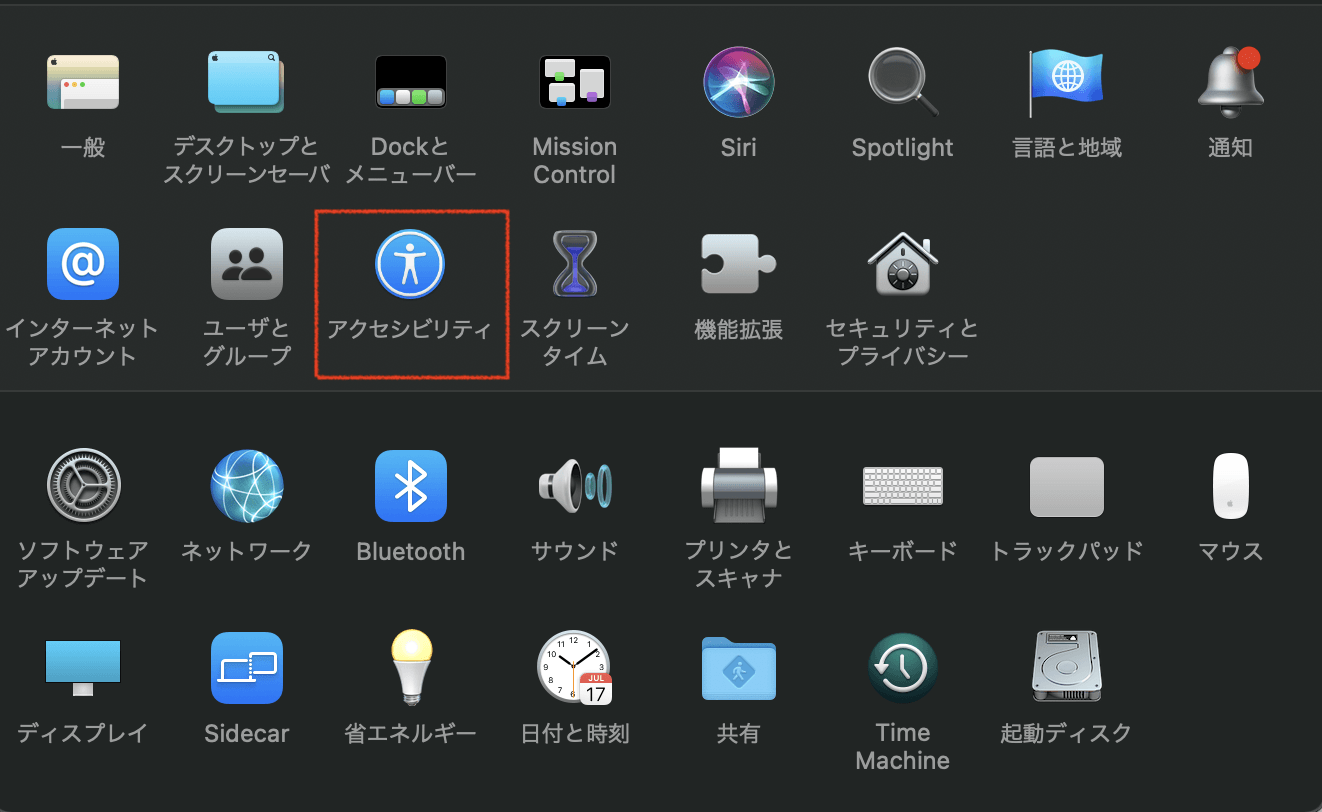
ステップ3.左項目から「ディスプレイ」を選択し「カーソル」をクリック
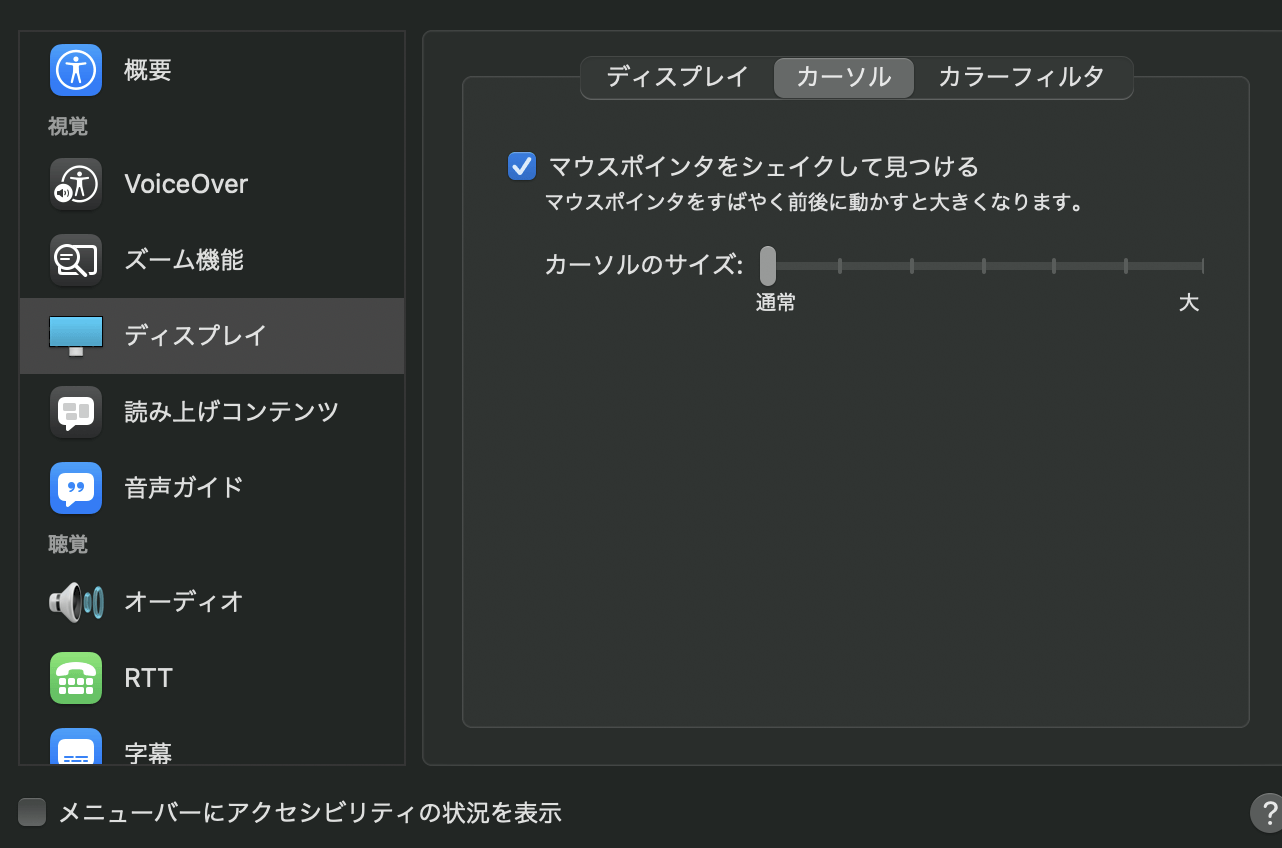
ステップ4.「マウスポインタをシェイクして見つける」にチェックを入れる
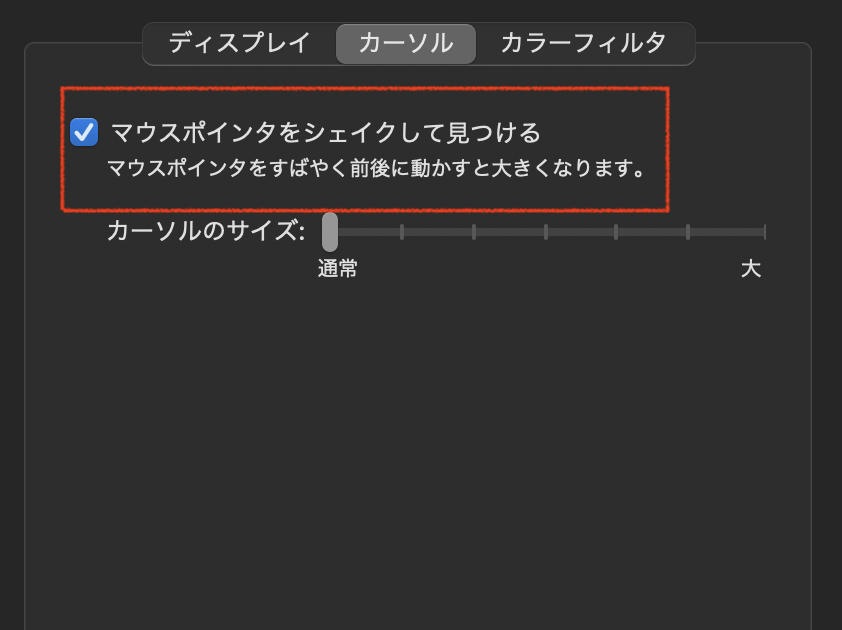
以上です。初期設定ではチェックが入っていますが、操作ミスで外れていることもあるかもしれません。
3.「command」+「tab」でアプリを変更する
特定のアプリで矢印が表示されないときは「command」+「tab」キーを同時押ししてアプリを変更してみましょう。こちらのキーを同時押しすれば、使用中のアプリ全てがウィンドウ上に表示されます。
どのアプリに問題があるのかを判断できるので、確認時に有効な手段です。Macによっては「tab」キーがついていない製品もあるので、それぞれのやり方で実行してみましょう。
4.アプリを再起動する
先ほどMac本体を再起動する対処法を紹介しましたが、起動しているアプリケーションの再起動も効果的です。
アプリケーションを再起動するときは、下部の起動しているアプリにマウスをおいて右クリックをして「終了」をクリックします。
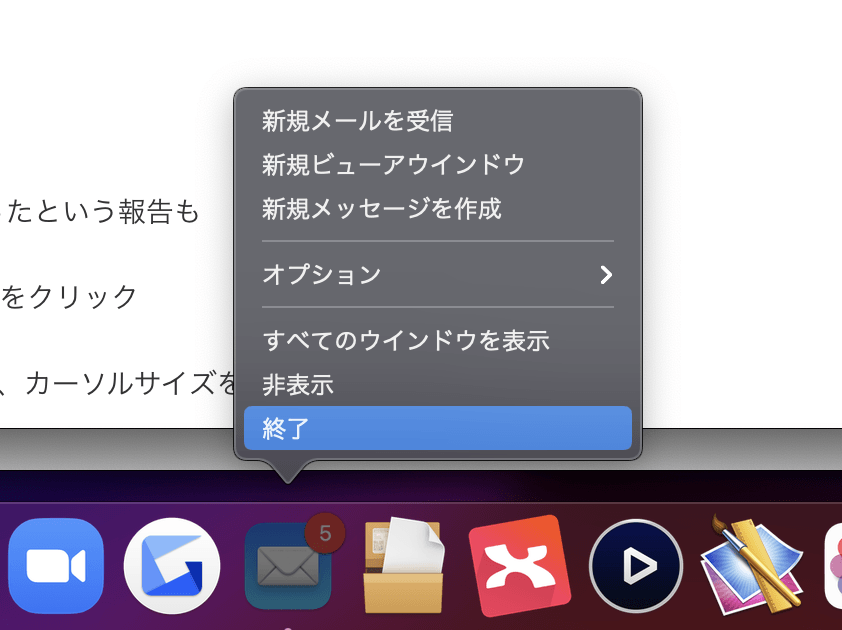
アプリケーションを終了できれば、再度開いたら完了です。
データがリセットされて問題が改善することもあるので、ぜひ試してみてください。
5.カーソルを大きくする
先ほどMacのマウスをシェイクすると矢印が一時的に大きくなると説明しました。Macの設定によって矢印の大きさを変更することもできます。
矢印を大きくすればウィンドウ上でも見つかりやすくなるので、消えたときにも探しやすいです。カーソルを大きくするには、前述の「マウスをシェイクする」のステップから「カーソルのサイズ」を任意の大きさに変更すれば完了です。
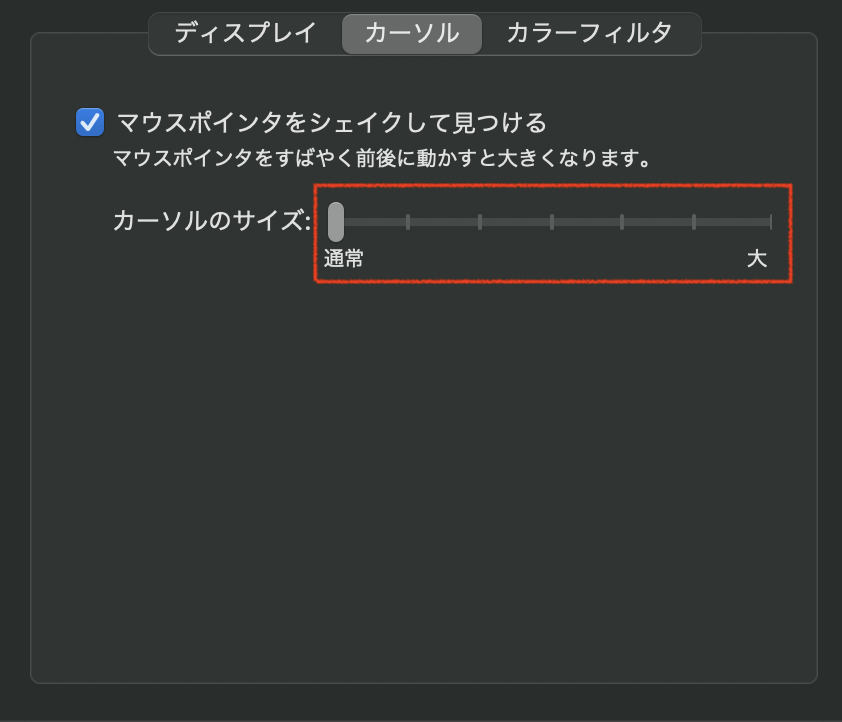
こちらの対処法は外部ディスプレイを利用している方にも最適です。
カーソルの大きさを変更することで矢印が表示されるようになることもあるので、ぜひ試してみてください。
6.クリーンインストールする
これまでの対処法でもMacの矢印が表示されないときは、クリーンインストールを試してみましょう。
クリーンインストールとは、Macのデータを完全に初期化する方法です。これまで溜まったキャッシュをまとめて削除できるので、Mac全体の改善につながります。
ただし削除したデータを復元することはできないため、必ず事前にバックアップを取ることをおすすめします。
クリーンインストールを実行するときは、以下の手順で行ってください。
- Macの電源を完全にシャットダウン
- 「電源ボタン」+「Command」+「R」キーを同時押しでMacを起動
- Appleロゴが表示されたらキーから手を離す
- 表示項目を順番に回答
以上です。クリーンインストールが完了すると初期設定がはじまり、Macが購入時と同じ状態になります。
あくまでクリーンインストールは最終手段なので、これまでの対処法でも改善されないときだけ試すようにしてください。
まとめ
今回は、Macの矢印が表示されないときの原因と対処法を紹介しました。
矢印が表示されないのはアプリケーションやOSの不具合であることが多いです。Mac本体を再起動したりマウスをシェイクしたりする対処法は非常に有効なので、ぜひ試してみてください。
まずは現在の状況と原因を照らし合わせ、一つずつ対処法を実行してみましょう。当記事がMacの矢印が表示しない方のお役に立ったなら幸いです。
【番外編】それでも直らないときはプロに相談しましょう
当記事を最後までご覧いただいた方のなかには「対処法を試したけど矢印が表示されなかった」という悩みもあるかもしれません。それはMac本体が故障している可能性が高いです。
アーストの修理サービスなら、手に負えなかったMacの動作不良も迅速かつ丁寧に修理させていただきます。他社では修理不能と診断された製品でも、20年培ったノウハウから専門スタッフが対応致します。
初期診断は無料、またリモート遠隔サポート(有料)も実施しているので、この機会にぜひご相談ください。
あなたが抱えるMacの悩みをスピーディに解決します。


