Macを使い続けていると、ふとした時に動作が遅くなっていることに気づくことがありますよね。
重いアプリケーションを使用して、長時間の作業をしている時などは、特に動作が遅くなりやすいといえます。
しかし、どのようにすれば遅くなってしまったMacの動作を改善すれば良いか分からない、という方もいらっしゃるのではないでしょうか?
この記事では、Macが遅くなってしまった時の改善方法として7つの対処方法をご紹介しましょう。
1. ログイン項目を調整する
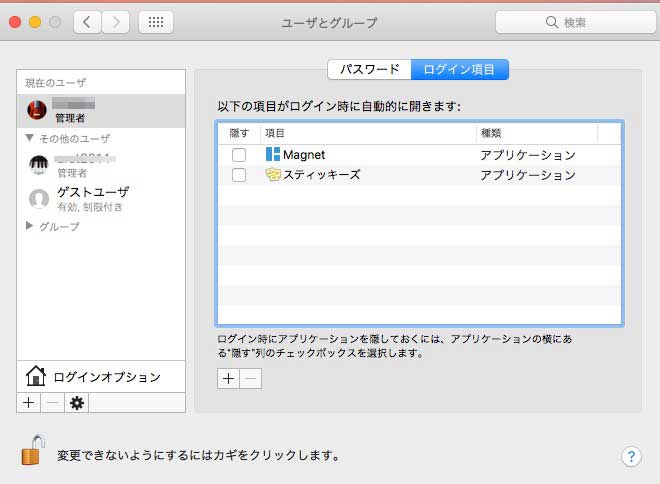
ログイン項目とは、ユーザーがMacを起動した時やログインした時に自動的に開かれるアプリケーションの一覧です。
ログイン項目に設定されているアプリケーションの数が多い場合、Macの処理が遅くなることがあります。
使用しないアプリケーションや、処理が遅い原因となっているアプリケーションが、ログイン項目に登録されていないか確認し、不要なアプリケーションは登録を削除しましょう。
ログイン項目の設定方法についてはAppleの公式ページをご参考ください。
2. ハードディスクのクリーニング
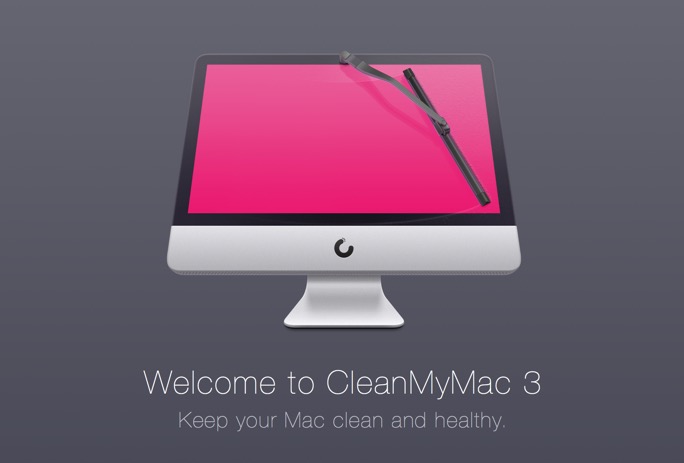
Macのハードディスクには仮想メモリと呼ばれる領域が確保されています。
この仮想メモリの容量が少なくなることも、Macの動作が遅くなる原因となります。
ハードディスクをクリーニングして空き領域を増やすことで、仮想メモリの領域を確保しましょう。
ハードディスクの空き領域を増やす方法として、もっとも簡単な方法は「ゴミ箱」を空にすることです。
それ以外にもいくつかありますので、以下の方法も試してみましょう。
- ブラウザのキャッシュやログイン履歴を削除する
- 使用していないアプリケーションを削除する
- 「ムービー」や「ピクチャ」フォルダから不要なサイズの大きいファイルを削除する
- サイズの大きいファイルを外付けハードディスクに移す
また、専用のアプリケーションを利用すれば、簡単にハードディスクのクリーニングができます。
クリーニングに時間をかけたくない方や、上記の方法がよく分からないという方は試してみても良いでしょう。
3. Macをセーフモードで起動する
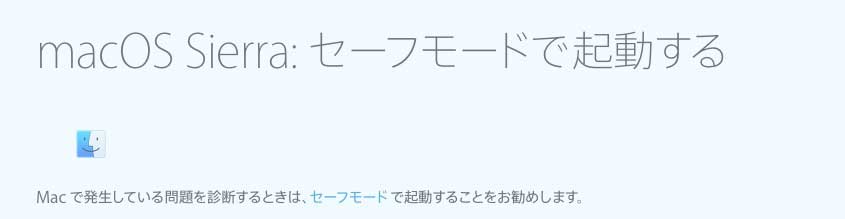
Macをセーフモードで起動することで、動作が遅い問題が解決することがあります。
セーフモードを実行した場合、以下のような処理がおこなわれるため、問題の解決や問題の切りわけに役立てることができます。
- 起動ディスクを検証して、必要に応じてディレクトリの問題の修復を試みる
- 必要なカーネル機能拡張だけを読み込む
- 起動項目とログイン項目が自動的に開かないように阻止する
- ユーザがインストールしたフォントを無効にする
- フォントキャッシュ、カーネルキャッシュ、その他のシステムキャッシュファイルを削除する
引用: https://support.apple.com/ja-jp/HT201262
Macをセーフモードで起動する方法はAppleの公式ページもご参考ください。
4. NVRAMまたはPRAMをリセットする
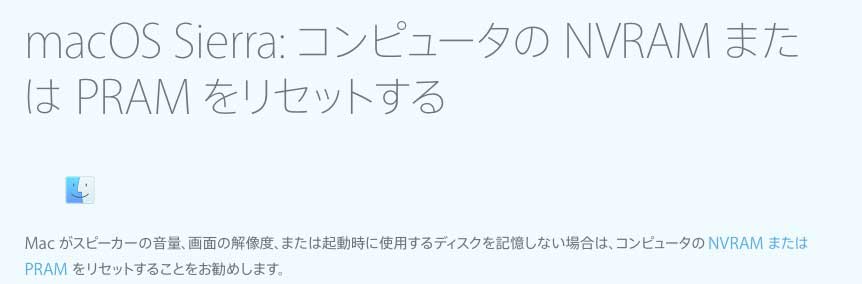
NVRAMまたはPRAMに問題が生じた場合、Macの動作が遅くなってしまうことがあります。
NVRAMまたはPRAMをリセットすることでが解決できます。
NVRAMまたはPRAMをリセットする方法はAppleの公式ページをご参考ください。
⇒コンピュータの NVRAM または PRAM をリセットする
5. OS Xを最新版へアップデートする
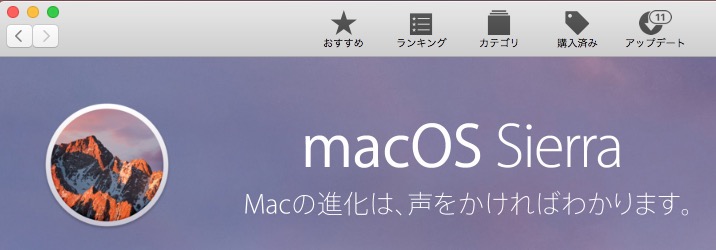
古いOSを使用している場合は、最新版へアップデートすることで動作が遅い問題を解決できる場合があります。
OS Xをアップデート(アップグレード)する方法はAppleの公式ページをご参考ください。
6. アクティビティモニタを監視する
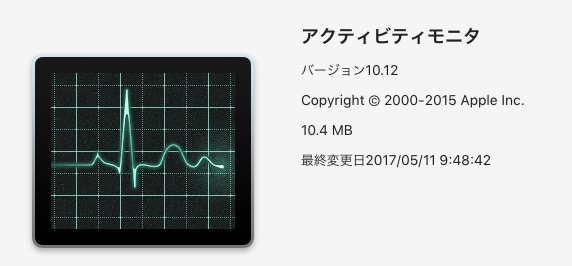
アクティビティモニタを監視することで、どのアプリケーションがメモリを多く使用しているかを見つけることができます。
メモリを多く消費しているアプリケーションのうち、使用していないものがある場合は、そのアプリを終了することで処理速度を改善できます。
アクティビティモニタの使用方法はAppleの公式ページもご参考ください。
7. OS Xの再インストールをおこなう
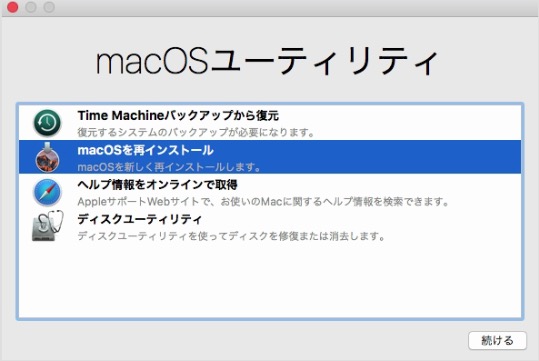
これまで見てきた6つの方法を試してもMacの動作が遅い時は、OSに問題が生じている可能性も考えられます。
Time Machine等を利用して、バックアップを作成した上でOS Xの再インストールを試してみましょう。
OS Xの再インストール方法についてはAppleの公式ページをご参考ください。
まとめ
Macの動作が遅くなった時の改善方法として、7つの方法を挙げました。
OS Xの再インストールまでおこなわなくても、6までの方法でパフォーマンスを改善することはできるでしょう。
どれも複雑な方法ではありませんので、Macが遅くなってしまった時は、ぜひ試してみてください。

