iPhoneやMacを使っている上で、アプリのダウンロードなどを行う際に表示される2ファクタ認証。Apple製品を使用している方であれば一度は目にしたことがある項目だと思いますが、実際のところどういったものなのかあまり詳しく知らないと言う方も多いのではないでしょうか?
今回は2ファクタ認証とはどういったものなのかなどをわかりやすく解説していきたいと思います。
2ファクタ認証とは?
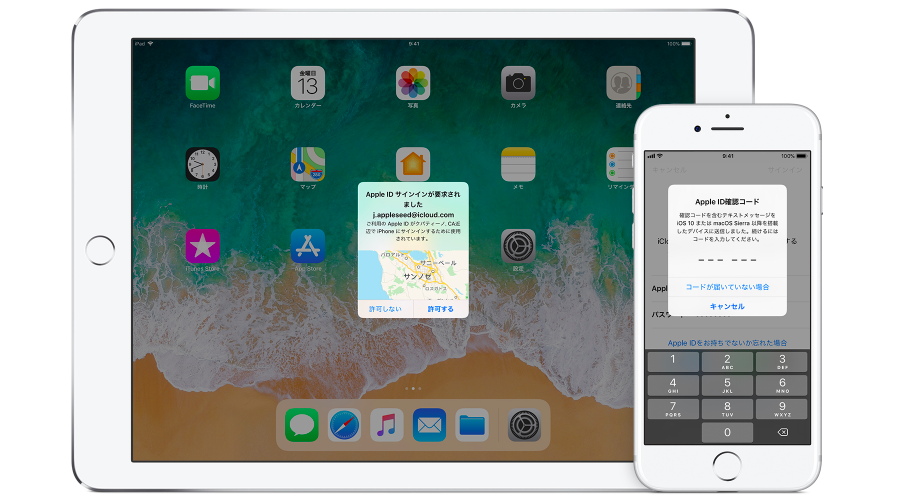
出典元:https://support.apple.com/ja-jp/HT204915
まず2ファクタ認証とはそもそもどういったものなのかについて解説していきます。
2ファクタ認証とはAppleIDに対して設定することができるセキュリティのことを指し、2ファクタ認証を設定しておくとより強いセキュリティでAppleIDを使用することができます。
仕組みとしては2ファクタ認証を設定する際に「信頼できるデバイス」もしくは「信頼できる電話番号」を登録することで、AppleIDでサインインする場面で信頼できるデバイスもしくは番号に認証コードが届き、そのコードを入力しなければサインインができません。
ですのでAppleIDとPWが第三者に流出してしまった場合でも手元に信頼できるデバイスや番号がないとサインインができなくなると言うようになっています。
AppleIDはアプリのダウンロードをする際やiTunesStoreなどでコンテンツを購入する際にも使用すると言うこともありますので、より高いセキュリティをもってAppleIDを使用したいと言う方には2ファクタ認証を設定されるのがオススメです。
2ファクタ認証のシステム条件
最近発売されているApple製品であれば2ファクタ認証はほとんどの製品に搭載されていますが、2ファクタ認証を利用するにあたりシステム条件を満たしている必要があります。
2ファクタ認証のシステム条件については下記の通りとなります。
- iOS 9 以降を搭載した iPhone、iPad、iPod touch
- OS X El Capitan および iTunes 12.3 以降を搭載した Mac
- watchOS 2 以降を搭載した Apple Watch
- tvOS を搭載した Apple TV (第 4 世代)
- Windows 用 iCloud 5 および iTunes 12.3.3 以降がインストールされた Windows パソコン
出典元:https://support.apple.com/ja-jp/HT204915
2ファクタ認証の設定方法
ここでは2ファクタ認証にする際の設定方法について解説していきたいと思います。
2ファクタ認証はセキュリティ面でより高く利用することができますので、まだ設定していないという方は下記の手順で行ってみてください。
2ファクタ認証の設定方法としてはいくつか方法がありますのでそれぞれご紹介していきます。
iPhoneから2ファクタ認証を設定する
①設定アプリからユーザー名をタップします。
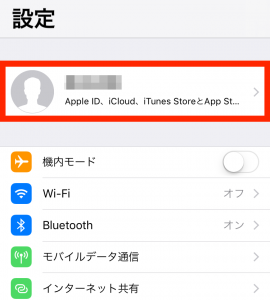
②パスワードとセキュリティを選択し、「2ファクタ認証を有効にする」をタップします。
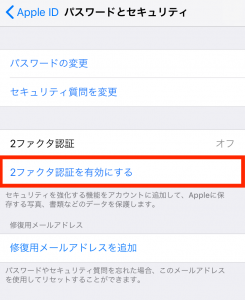
③続けるをタップし、ご自身が設定したセキュリティ質問を入力します。
④信頼できる電話番号の入力画面が表示されますので、サインイン時に確認コードを受け取りたい電話番号を入力します。SNSでコードを受け取るか、音声通話でコード番号を受け取るかを選択します。
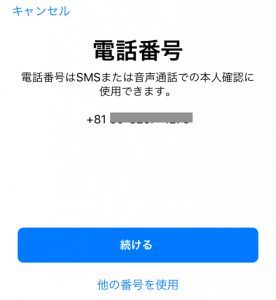
⑤次へをタップすると先ほど設定した電話番号にコードが送信されますので、送信されたコードを入力することで2ファクタ認証の設定完了となります。
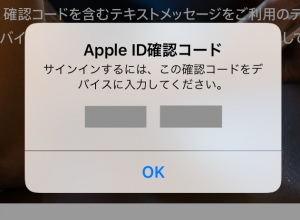
Macから2ファクタ認証を設定する
①Appleマークからシステム環境設定をクリックします。
②iCloudを選択し、アカウント詳細をクリックします。
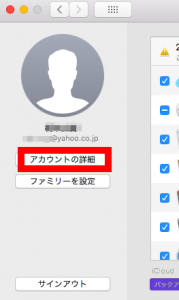
③タブ一覧からセキュリティを選択し、「2ファクタ認証を有効する」を押します。
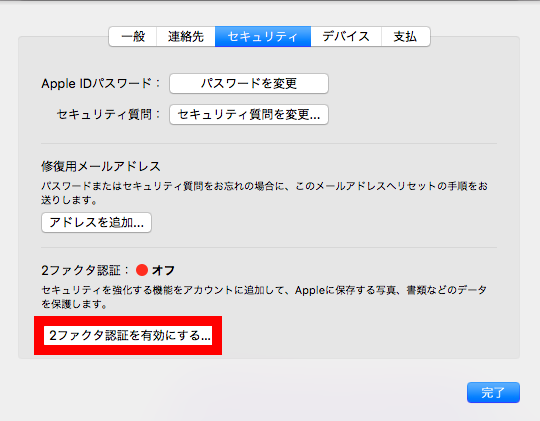
④「2ファクタ認証を設定しますか」と表示されたら続けるをクリックします。
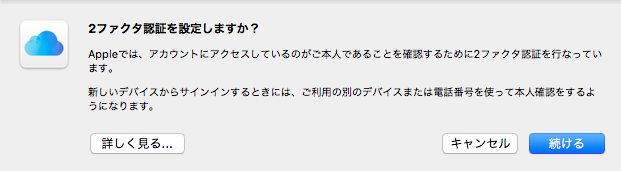
⑤2ファクタ認証設定完了となります。
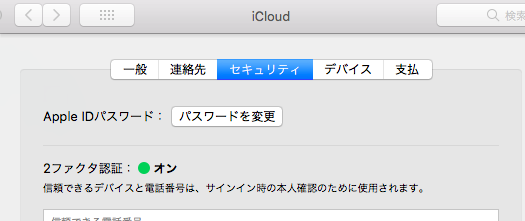
2ファクタ認証の注意点とは?
2ファクタ認証は設定することによってセキュリティが高くなりアカウントの乗っ取りや不正利用などを防ぐことができますが、その反面セキュリティが高いが故にAppleIDの持ち主自身がサインインできなくなってしまうと言う自体が発生してしまいます。
ここでは2ファクタ認証を設定する上で注意しておきたい点についてご紹介します。
AppleIDとパスワードを忘れない
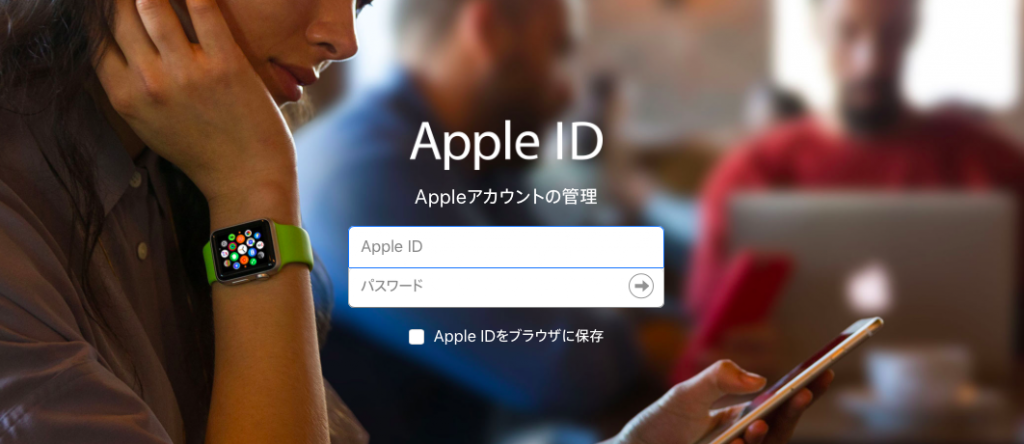
出典元:https://appleid.apple.com/#!&page=signin
これは基本的なことですが、設定したAppleIDとPW(パスワード)は忘れないようにメモなどで保管しておいてください。
特にAppleIDのPWは2ファクタ認証をしているとPW変更するのも一手間になってしまいます。最悪の場合アカウント復旧という、AppleIDのPWを強制的に変更を行う作業をしなくてはならないこともあり、その作業で1ヶ月くらいAppleIDが使えなくなってしまう場合もありますので注意が必要です。
2ファクタ認証でのAppleID PWの変更方法については別の記事でまとめていますので、下記URLからアクセスしてみてください。
信頼できるデバイス、電話番号は常に使える状態にしておく

2ファクタ認証を行う上で最も重要といっても過言ではない信頼できるデバイスと信頼できる電話番号。
このどちらにもコードが受信できなくなってしまうと2ファクタ認証を解除することができなくなってしまうので注意が必要です。
ですので機種変更や電話番号を新しいものに変更した場合には、都度設定情報の変更を行ってください。
2ファクタ認証と2ステップ確認の違いは?
ここまでご紹介していきた2ファクタ認証ですが、2ファクタ認証が登場する前までは2ステップ確認というセキュリティが採用されていました。
2ファクタ認証が登場したことにより2ステップ確認は廃止となりましたが、2ステップ確認よりも2ファクタ認証の方がよりセキュリティが高く、優れたシステムとなっています。
主な変更点としては確認コードが4桁から6桁へ変更され、AppleIDを使ってサインインをすることを信頼できるデバイスで許可するか選択することができます。
現在は2ファクタ認証が主流になっており、2ステップ確認から2ファクタ認証に切り替えたからといって特に支障はないので2ステップ確認を使っている方は2ファクタ認証への変更をオススメします。
2ステップ確認から2ファクタ認証への変更についてはiOS11やMacOS High Sierraにアップデートすることにより自動的に変更されますが、もし変更されていない場合は下記の手順で変更を行ってみてください。
2ステップ確認から2ファクタ認証の変更方法
①下記のサイトにアクセスしAppleIDとPWを入力します。
https://appleid.apple.com/#!&page=signin
②2ステップ認証の確認コードを入力しサインインします。
③セキュリティ項目右側の編集をクリックします。

④2ステップ確認を無効にします。
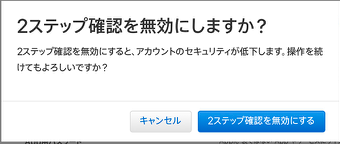
⑤今回の記事「2ファクタ認証の設定手順」でご紹介した手順で2ファクタ認証を有効にします。
まとめ
いかがでしたでしょうか?今回はAppleIDのセキュリティ機能である2ファクタ認証についてご紹介してきました。2ファクタ認証は注意点さえわかっていればとても便利でセキュリティ面もとても高くなりますのでとてもオススメなんです。
ぜひ今回の記事を参考に2ファクタ認証の設定をしてみてください。

