Macを購入ばかりの時には全てがデフォルト設定になっており、使いにくく感じた方もいるかと思います。Macではご自身が使いやすいように細かな設定などもカスタマイズすることができます。
Macには説明書がついていないので、今回ご紹介する設定方法を確認してこれから長く使っていくMacをご自身が一番使いやすいように設定してみてください!
今回はMacの基本的な設定について詳しくまとめていきたいと思います。
Macの基本設定について
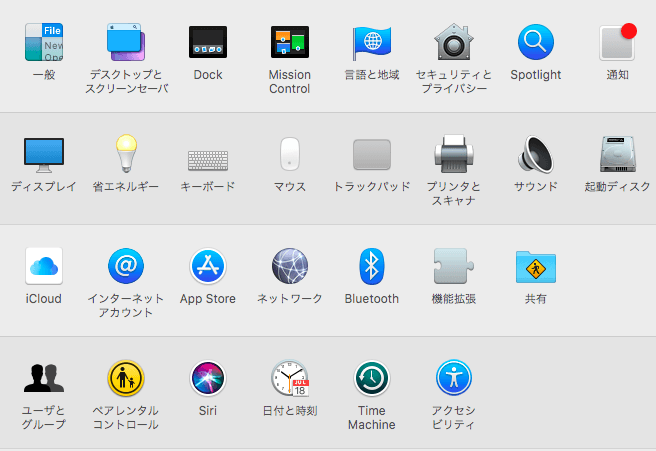
Macの設定を変更するにはほとんどの変更が「システム環境設定」から変更することができます。
ここでは知っておくと便利で、よく利用する設定変更方法を手順とともにご紹介して行きたいと思います。
下記の方法を参考にお持ちのMacをご自身の使いやすいようにカスタマイズしてみてください。
マウスの設定
カーソルの軌道速度を変更する
マウスを使ってカーソルを動かしている際にマウスの軌道速度が遅いであったり早く変更する際にはシステム環境設定のマウスから変更することができます。
軌道速度を変更することによりマウスの動くスピードを調節することができるので、Macを使い始める際には自分にあった速度に変更しておきましょう
軌道速度の変更手順
①Appleメニューをクリックし、システム環境設定を開きマウスを選択します。
②軌道の速さというバーが表示されており、早い側に矢印を動かすと軌道速度が早くなり、遅い側に移動させると遅くなります。
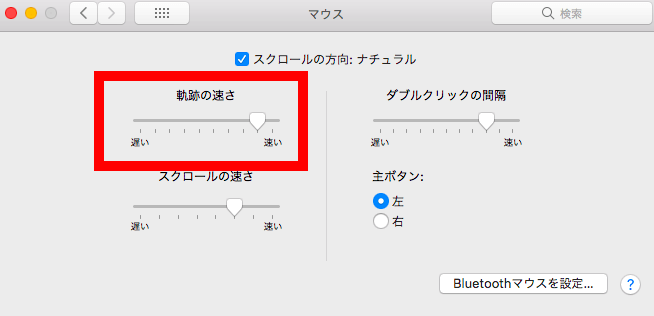
マウス各種設定の変更
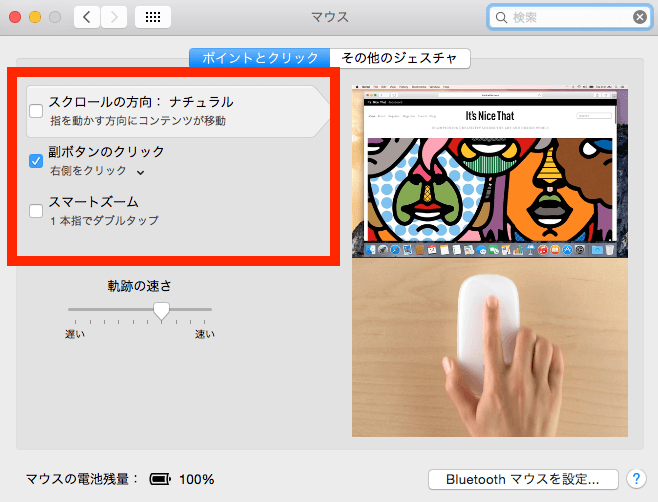
またマウスの項目ではマウス操作をする際の様々な設定を変更することができます。たくさん項目がありますが、それぞれ動画付きで解説してくれておりもし利用したい場合はチェックボックスにチェックを入れるだけでで利用することができるようになります。
設定しておくと作業の効率化にも繋がるので必要なものはチェックを入れておきましょう。
スクロールの速度を変更する
スクロールする速度もシステム環境設定から変更することが可能です。スクロールの速度はマウス、トラックパッド共に同じ項目から変更することができますのでここではマウスとトラックパッド両方のスクロール速度変更手順について解説します。
スクロール速度の変更はマウスの項目からは変更できませんので、下記の手順で行なってみてください。
スクロール速度の変更手順
①Appleメニューからシステム環境設定を開き、アクセシビリティをクリックします。
②左側項目一覧から「マウスとトラックパッド」をクリックします。
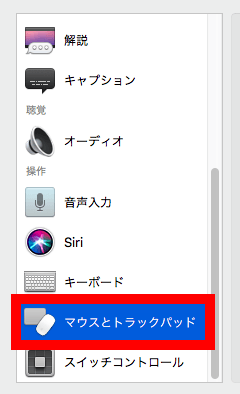
③画面右側のマウスオプションをクリックします。(トラックパッドのスクロール速度を変更する場合にはトラックパッドオプションを選択します。)
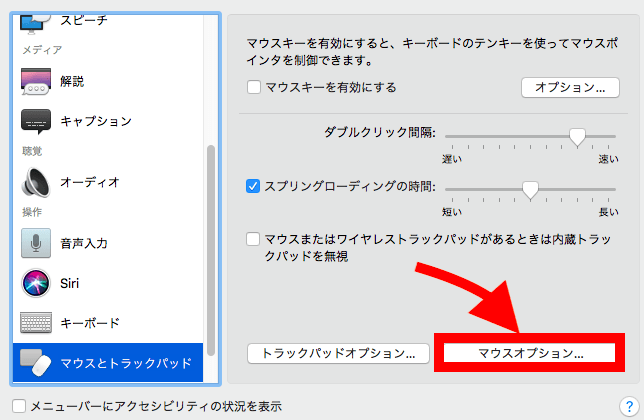
④スクロールの速さのバーを変更したい速度へ動かし、変更ができたらOKボタンを押すことによりスクロールの速さを変更することができます。
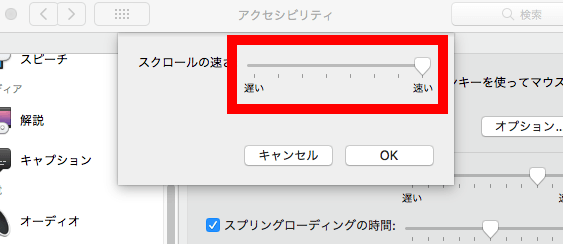
キーボード
ユーザー辞書を登録する
ユーザー辞書とはよく入力する文字などを登録しておくことにより、文字変換の際優先的に登録した文字が表示される機能のことです。
例えばiPhoneとよく入力される方で、「あいふぉん」と入力し変換をしてもiPhoneと英字ですぐに変換できない場合などにユーザー辞書登録しておくと優先的にiPhoneと変換で表示されるようになります。
ユーザー辞書はよく単語や文章を登録しておくだけでご自身のMacの文字入力が楽になり、尚且つかなりの時間短縮になるので登録しておくことをオススメします。
ユーザー辞書登録手順
①Appleメニューからシステム環境設定を開き、キーボードをクリックします。
②タブ一覧からユーザー辞書を選択します。
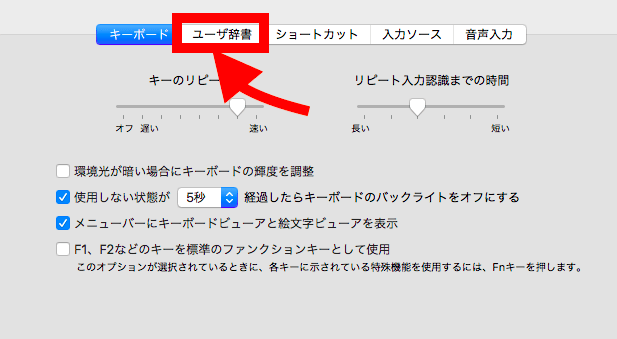
③画面左下の+ボタンをクリックします
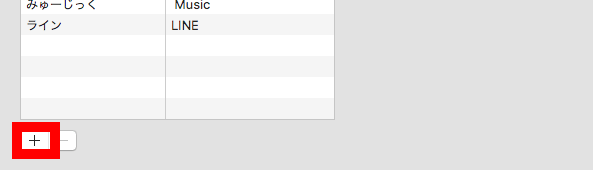
④入力側には入力する文字、変換側には変換候補として表示させる文字を入力します。
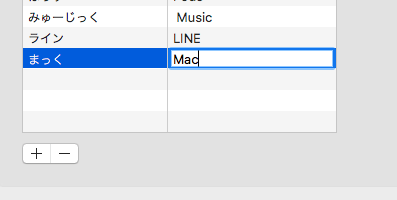
⑤どちらも入力が完了したら違うタブへ移動し、もう一度ユーザー辞書に戻した時に先ほど入力した単語が残っていれば登録完了となります。
ライブ変換の入切
ライブ変換は文字を入力している最中に単語ごとにMacが自動的に変換を行ってくれる機能のことです。ですのでいちいちスペースボタンを押して変換する必要がないのでとても便利ですが、誤った変換をしてしまう可能性があるため注意が必要です。
Mac購入時は基本的オンになっているので不要な場合には下記の手順でオフに変更してみてください。
ライブ変換のオンオフ変更手順
①Appleメニューからシステム環境設定を開き、キーボードをクリックします。
②タブ一覧から入力ソースをクリックします。
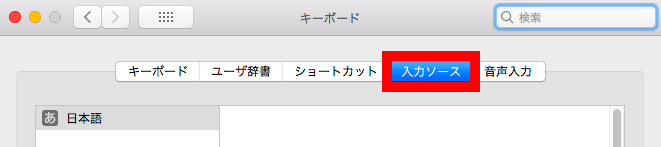
③画面右側を下へスクロールしていくと「ライブ変換」の項目があるのでチェックを入れたり外したりすることによりオンオフを行うことができます。
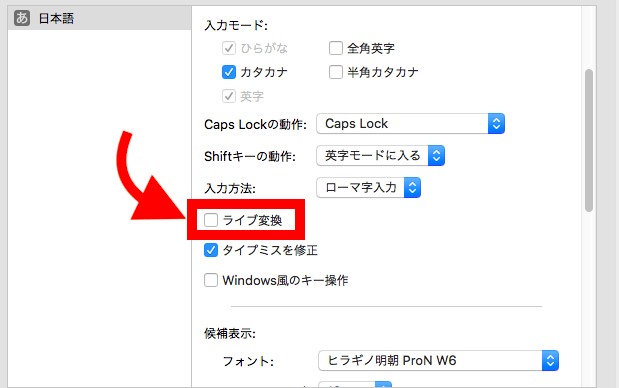
入力モードの変更
入力モードとは「ひらがな」や「英字」などキーボードを使って入力できるモードを変更することができる機能のことです。
ひらがな、英字の他に「カタカナ」「全角英字」「半角カタカナ」を追加することができますので、普段使う文字の形式に合わせて追加していくとより文字入力がしやすくなると思います。
入力モードの変更手順
①Appleメニューからシステム環境設定を開き、キーボードをクリックします。
②タブ一覧から入力ソースを選択します。
③入力モードの項目から必要な項目にチェックを入れます。
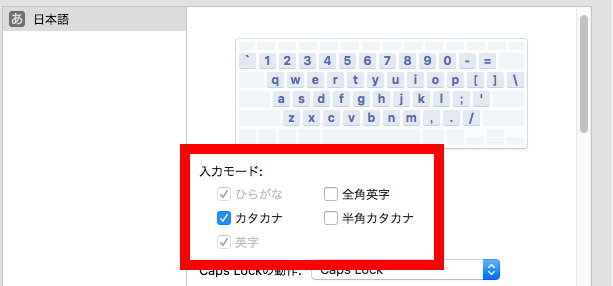
④チェックを入れた項目が入力モード変更の時に表示されるようになります。
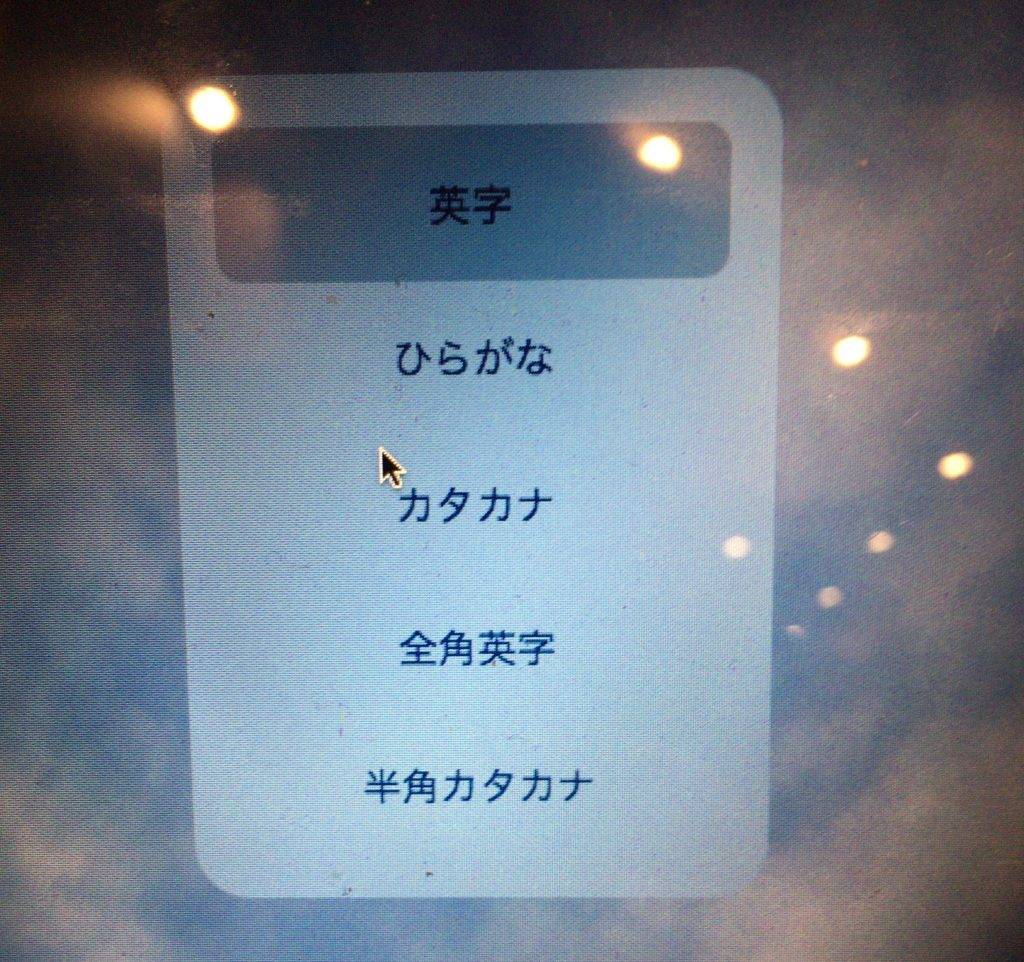
トラックパッド
カーソルの軌道速度を変更する
マウスのカーソル軌道速度を変更できるように、トラックパッドのカーソル軌道速度も変更することが可能です。
マウスとトラックパッドどちらも利用する場合はそれぞれのカーソル軌道速度を変更しないと反映されませんのでそれぞれ設定するようにしてください。
カーソル軌道速度の変更手順
①Appleメニューからシステム環境設定を開き、トラックパッドをクリックします。
②軌道の速さというバーが表示されており、早い側に矢印を動かすと軌道速度が早くなり、遅い側に移動させると遅くなります。
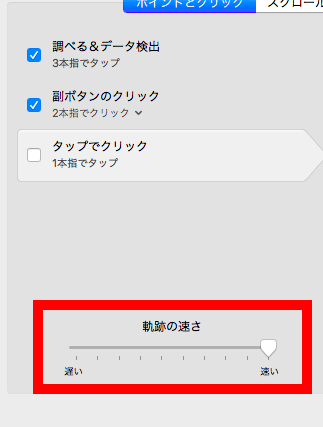
トラックパッドの各種設定の変更
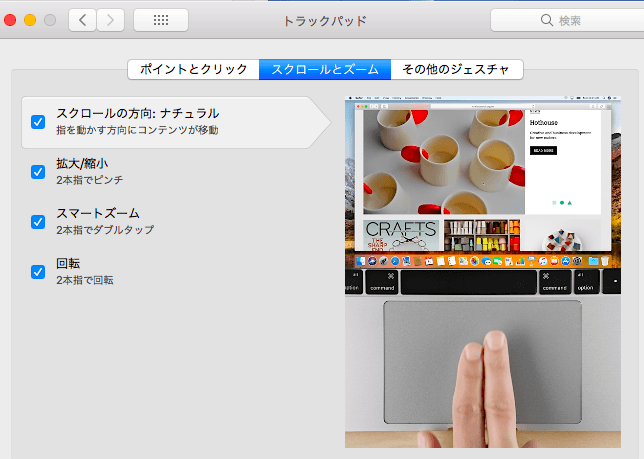
こちらもマウスの設定と同じでトラックパッドを操作する際の様々な設定を変更することができます。マウスとトラックパッドでは少し設定できる項目が変わっていますのでそれぞれ使いやすい項目を試してみてください。
動画付きでどういった設定なのかを解説してくれているので、設定したいものにチェックを入れておきましょう。
ディスプレイ
輝度の変更
ディスプレイの明るさをシステム環境設定から変更することができます。輝度の変更はキーボードのF11、F12のところでも調節できますのがシステム環境設定からでも変更ですのでご紹介しておきます。
輝度の変更手順
①Appleメニューからシステム環境設定を開き、ディスプレイをクリックします。
②輝度のバーを右に動かせば明るく、左に動かせば暗くなります。
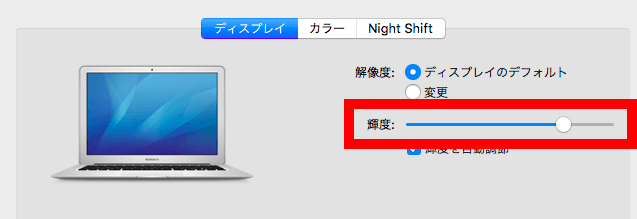
③輝度を自動調整にチェックを入れておくことによりまわりが明るい場所では画面が明るくなり暗い場所では画面が暗くなるように自動調整してくれます。
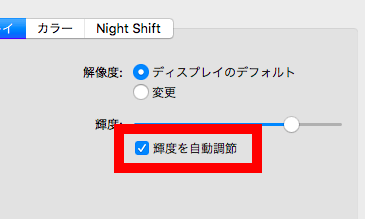
Night Shift
Night Shiftは日が暮れ夜にMacを利用する際に画面自体を暖色がかった色に切り替えを行ってくれる機能です。
何もしていないMacの画面はブルーライトという青い光が多く、目の負担が大きいので画面を温かい暖色にすることにより通常のディスプレイよりも目に優しい色合いでMacを利用することができます。
Night Shiftの設定手順
①Appleメニューからシステム環境設定を開き、ディスプレイをクリックします。
②タブ一覧からNight Shiftを選択します。
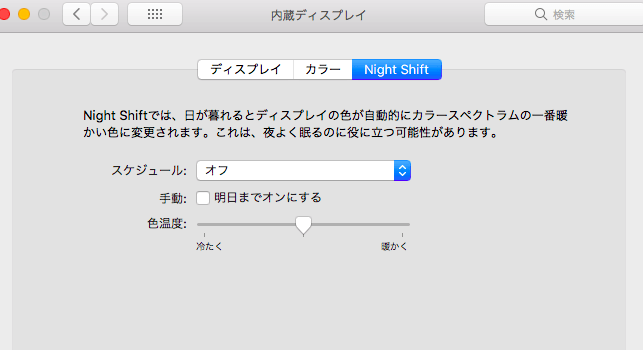
③スケジュールの選択項目から好きなものを選び、色温度を調節します。
デスクトップとスクリーンセイバー
壁紙を変更する
初期設定の壁紙からご自身の好きな写真やイラストなどに壁紙を変更することができます。
壁紙に設定するにあたりiPhoneで撮影した写真などをMacに取り込みを行う方法については別でまとめた記事がありますので下記のURLからアクセスしてみてください
https://macmac.jp/macmac096/
壁紙の変更手順
①Appleメニューからシステム環境設定を開き、デスクトップとスクリーンセイバーをクリックします。
②デスクトップタブを開き、左側一覧から写真が入っているフォルダを選択しお好きな画像をクリックします。(左側一覧に選択したいフォルダがない場合には+ボタンを押すことによりフォルダを追加することができます。)
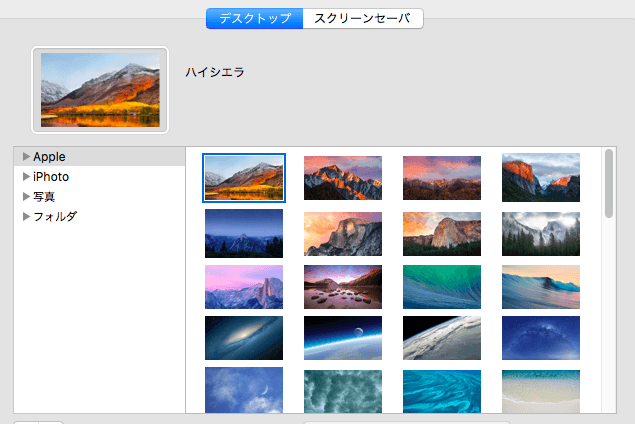
③時間を決めて壁紙を変更したい場合には画面下部にある「ピクチャを変更」にチェックを入れ時間を指定することにより選択されているフォルダ内の写真が順番に表示されます。
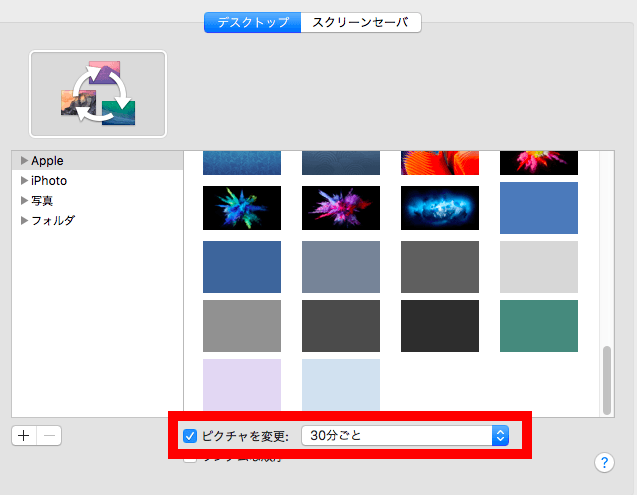
スクリーンセーバの変更
ある一定の時間Macの操作がない場合にディスプレイを保護するために自動的にアニメーションや写真を表示してくれるスクリーンセイバーの設定も「デスクトップとスクリーンセーバ」の項目から変更することができます。
スクリーンセーバの設定手順
①Appleメニューからシステム環境設定を開き、デスクトップとスクリーンセーバをクリックします。
②スクリーンセーバタブを選択し、左側から好きなスクリーンセーバのアニメーションを選択します。
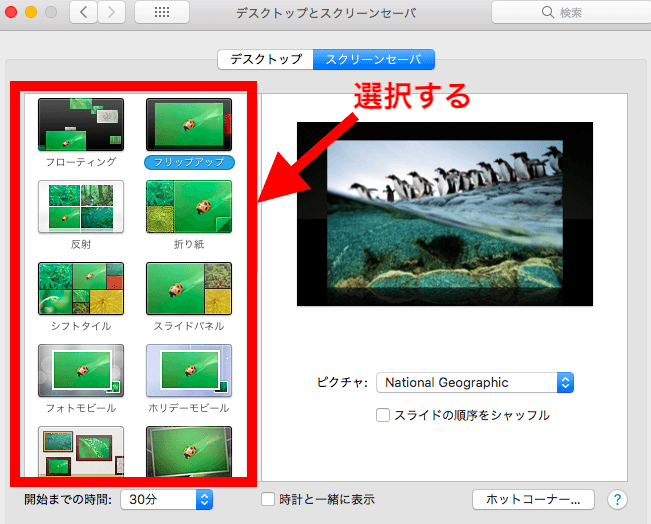
③右側のピクチャからスクリーンセーバに使用する写真が入っているフォルダを選択することができます。
ホットコーナーを設定する
最後にホットコーナーの設定についてご紹介します。ホットコーナーとはMacの画面の四隅にカーソルを持っていくことにより指定した動作を行ってくれる機能のことで、設定しておくとかなり便利なんです。
4箇所分登録しておくことができ、それぞれご自身の好きなようにカスタマイズできるの各コーナーに設定しておくと良いですね。
ここではホットコーナーの設定方法とホットコーナーで利用できる機能をご紹介していきます。
ホットコーナー設定手順
①Appleメニューからシステム環境設定を開き、デスクトップとスクリーンセーバをクリックします。
②スクリーンセーバタブを選択し右下のホットコーナーをクリックします。
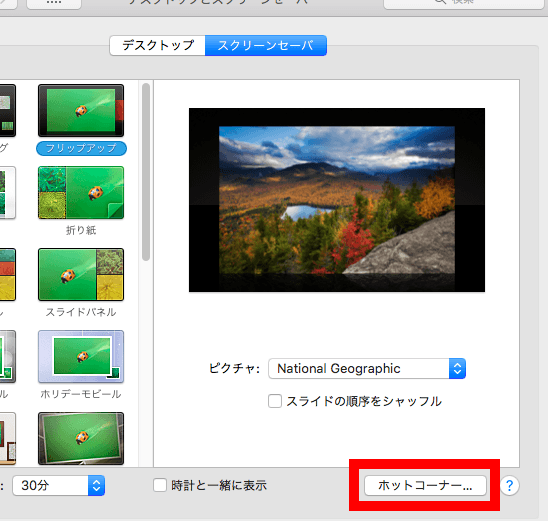
③4つの選択項目が表示され、それぞれ設定したい機能を選択します。
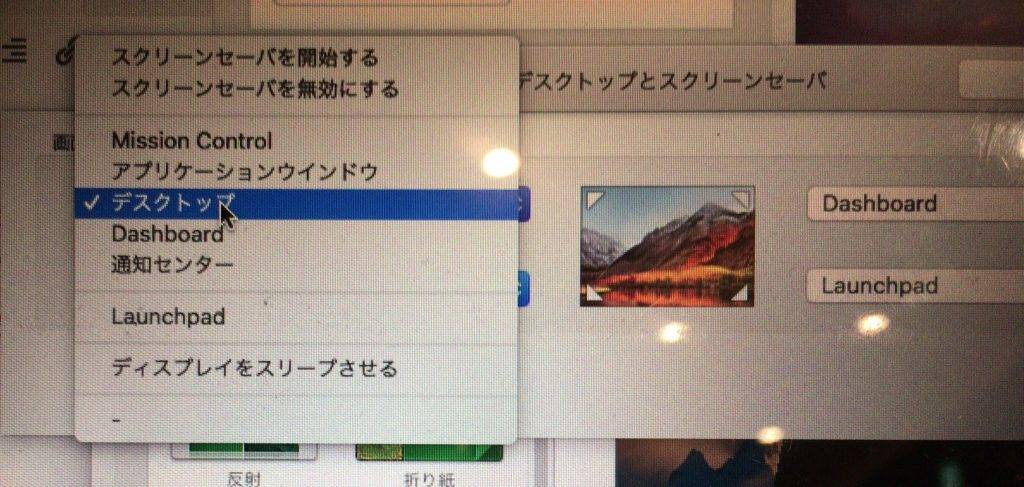
ホットコーナーで設定できる機能の詳細については下記の通りとなります。
・スクリーンセーバーを開始する
設定したコーナーにカーソルを当てることによりスクリーンセーバーをかけることできます。・スクリーンセーバーを無効にする
設定したコーナーにカーソルがある状態の時にスクリーンセーバーをかける設定を無効にすることができます。・Mission Control
現在起動しているアプリを1画面内に表示します。画面が小さくてアプリが重なってしまっている際にもすぐにそのアプリを開くことができます。・アプリケーションウィンドウ
現在起動している・デスクトップ
現在開いているアプリ画面からデスクトップの壁紙画面を表示させます。・Dashboard
Dashboard画面を表示させます。Dashboardは時計や株価、電卓などご自身の好きなアプリをまとめて利用することができる機能で、設定しておくととても便利です。・通知センター
通知センターを表示させます。通知センターはスケジュールに入っている今日の予定や通知設定をしている様々な情報を確認することができます。・Launchpad
アプリケーション一覧を表示させるLaunchpadを開きます。アプリはFinderからでも開くことができますがLaunchpadの方がスムーズに起動することができるので便利です。・ディスプレイをスリープさせる
ディスプレイをスリープさせることにより画面が消えて節電にもなります。・ー
ホットコーナーに何も設定しないときに選択します。
④選択できたらOKボタンを押します。
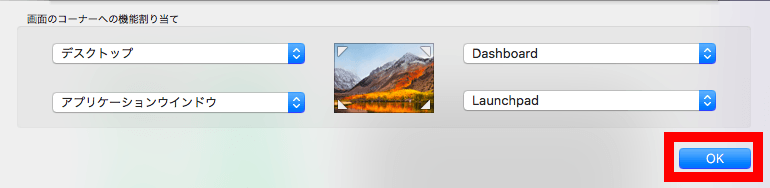
⑤Macの四角にカーソルを持っていくと設定した機能が開始されます。
まとめ
いかがでしたでしょうか?今回はMacを操作する上で行うことができる基本的な設定変更方法についてご紹介しました。
今回ご紹介した設定についてはよく使う設定変更になりますが、Macには他にも様々な詳細設定を変更することができます。
Macの細かな設定を変更することにより、さらに使いやすいMacになりますのでぜひ今回ご紹介した内容を元に設定を変更してみてくださいね

