Macを譲渡したり売却する際にはMacの中の情報を削除しないと個人情報が他人に漏れてしまう可能性がありますので、譲渡や売却などはデータを完全に削除してから行う必要があります。
今回はMacの中のデータ類を完全に消去する方法など譲渡や売却する際に気をつけておきたいポイントなども合わせてご紹介していきます。
Macのデータを削除する前に
まずMacのデータを削除する前に準備しておきたい事項がいくつかあります。
今からご紹介する事項を行う前にデータ削除を行ってしまうと不具合などがある場合がありますのであらかじめ下記事項をしてから削除を行って見てくさい。
データ削除前にしておくこと
1、iTunesからサインアウト
①iTunesを起動します。
②メニューバー「アカウント」から「認証」「このコンピューターの認証を解除」をクリックします。
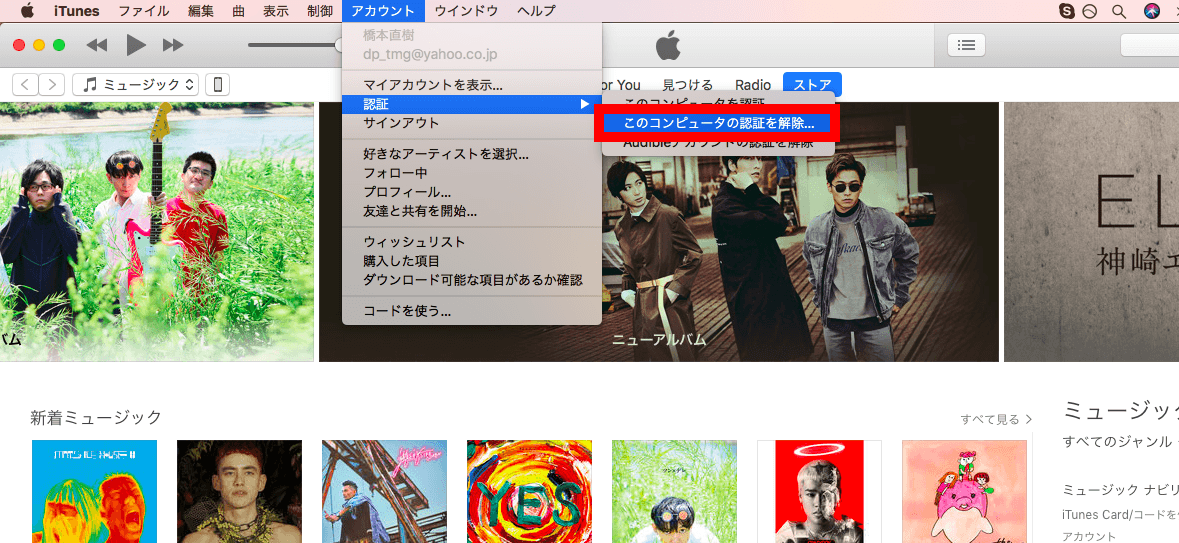
③Apple IDとパスワードを入力し「認証を解除」をクリックすることによりサインアウトができます。
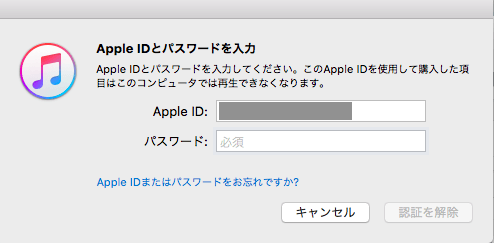
2、iCloudからサインアウトする
①Appleメニューからシステム環境設定を開き「iCloud」をクリックします。
②画面左下のサインアウトををクリックします。
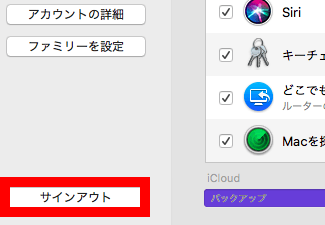
③iCloudデータのコピーを残すかを選択することができますので、iCloud内からMac本体にデータをコピーしたい項目を選択し「コピーを残す」をクリックします。
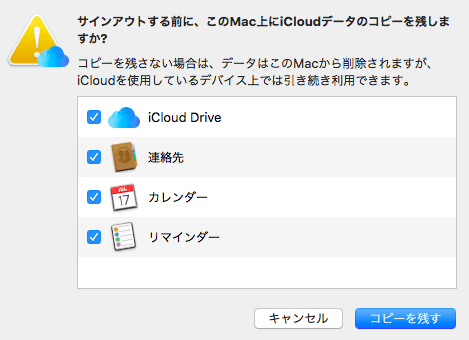
④画面の指示に従いサインアウトを実行します。
3、iMessageからサインアウトする
①Finderからサイドバー「アプリケーション」を開きメッセージをクリックします。
②メニューバー「メッセージ」から環境設定を開きます。
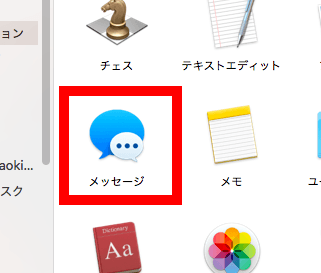
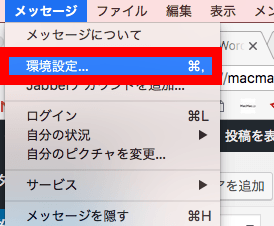
③アカウントタブを開き左側に表示されているアカウント一覧から利用しているアカウントを選択します。
④AppleIDの右側にあるサインアウトをクリックします。
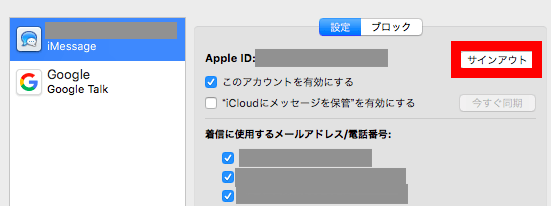
4、バックアップを取る
バックアップの取り方については別にまとめた記事がありますので下記のURLからアクセスしそちらを参考にしてみてください!
https://macmac.jp/macmac_025/
Macのデータを削除する方法
ここまでお伝えしてきた事前の準備が完了したら、いよいよMacのデータを削除していきます。
Macのデータ削除手順
①Macをシステム終了します。
②電源ボタンを押すと同時にキーボードcommand +RをAppleロゴが表示されるまで長押しします。
③言語選択画面が表示されたらお好きな言語を選択します。
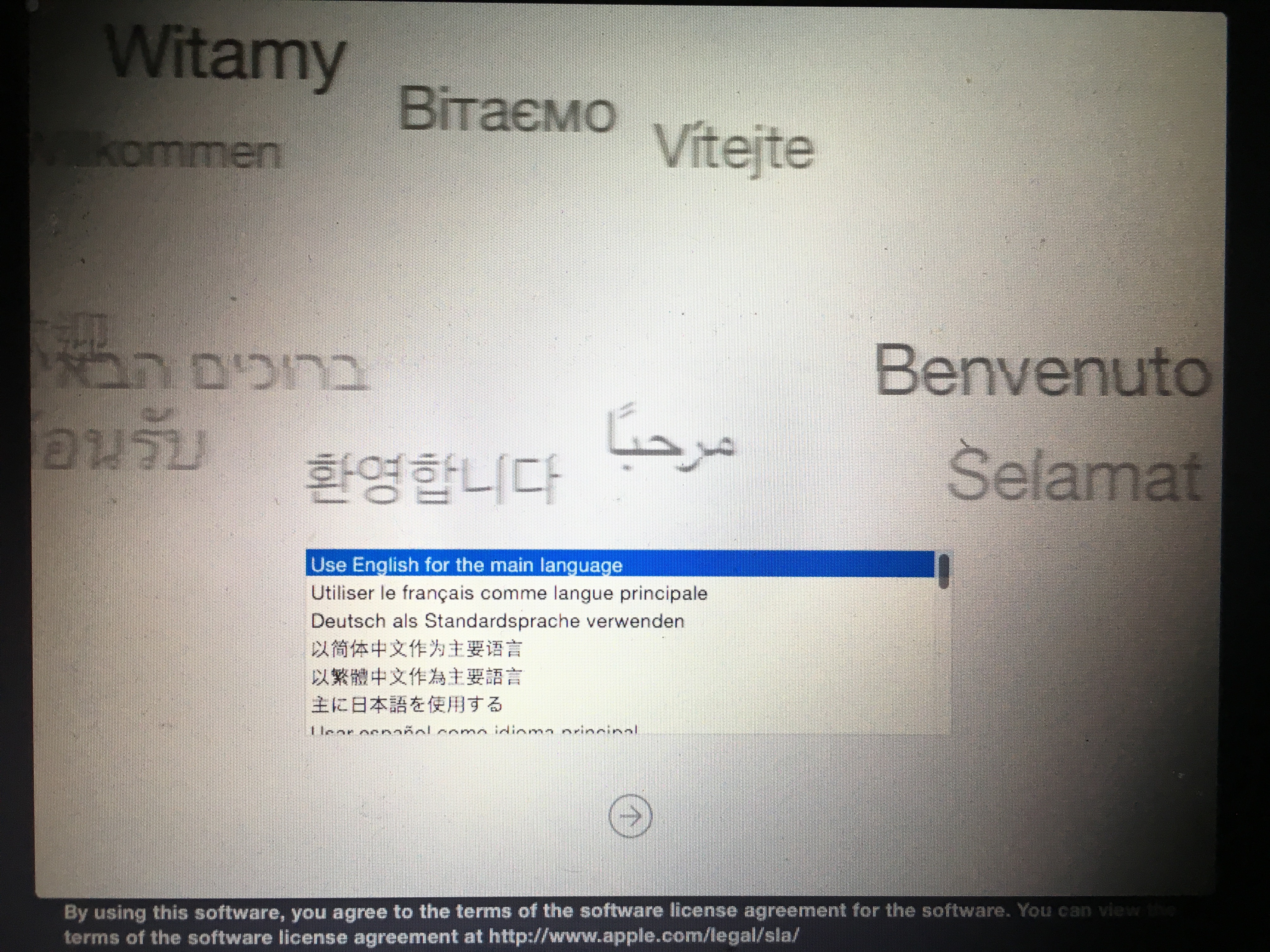
④OSユーティリティ内のディスクユーティリティを選択します。
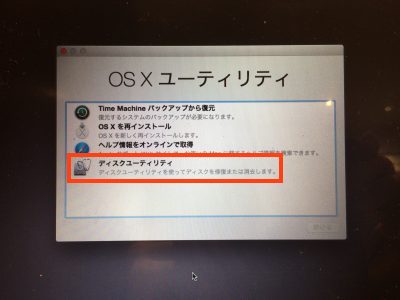
⑤画面左側の「Macintosh HD」をクリックし、画面上部の消去をクリックします。
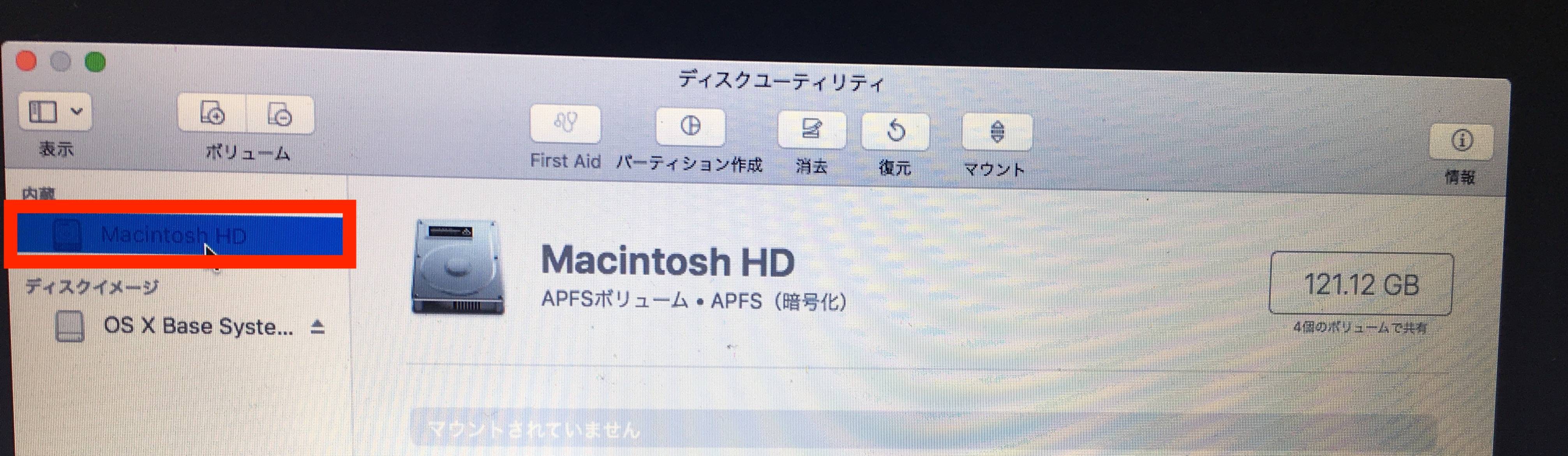
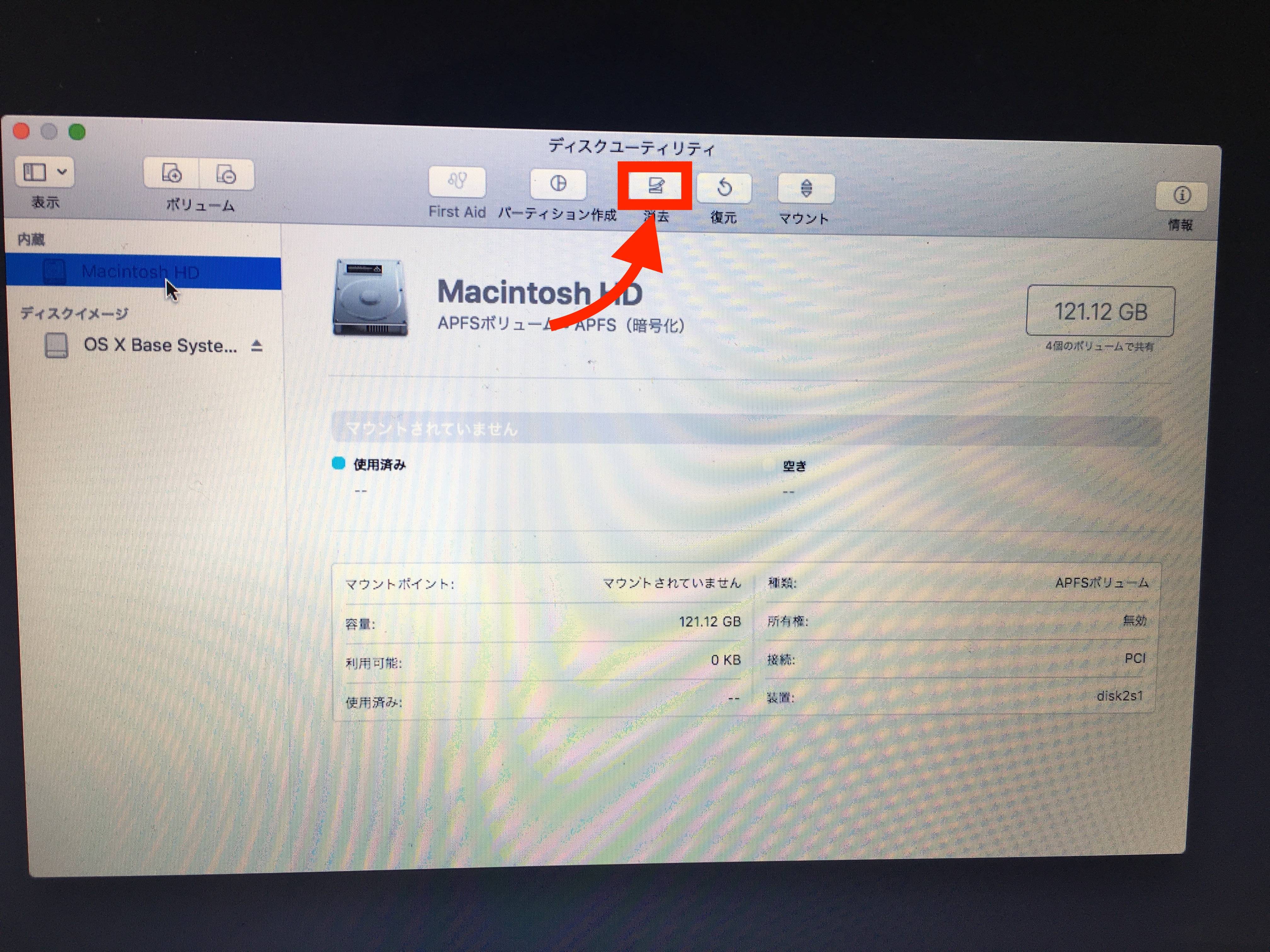
⑥フォーマットを「Mac OS拡張(ジャーナリング)」を選択、ボリュームの名前は好きな名前を入力し消去ボタンをクリックします。
⑦削除ができたら左上のバツボタンでディスクユーティリティを閉じます。(これでMac内のデータは削除できています。)
⑧さらに新しいOSをMac内にインストールしますので、MacOSユーティリティ内のMacOSを再インストールを選択し続けるボタンをクリックします。(サインインストールを行うにはインターネットに接続されている必要があります。)
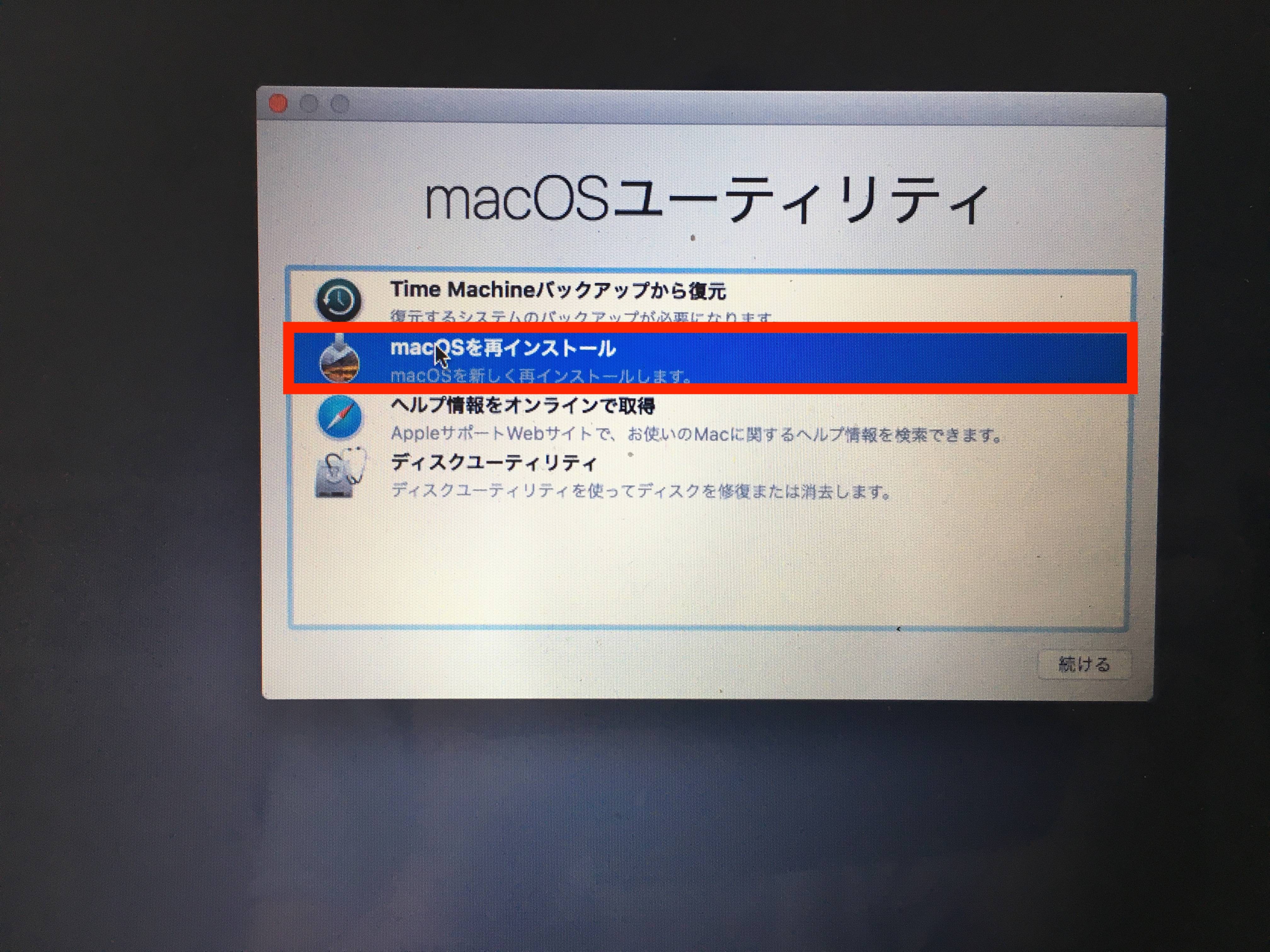
⑨画面の指示に従いmacOSの再インストールを行います。(OSインストール完了までに数十分かかることもあります。)
⑩Macが再起動され、設定アシスタント(初期設定画面)が表示されたらMacの初期化完了です。
実は初期化だけでは危険!?
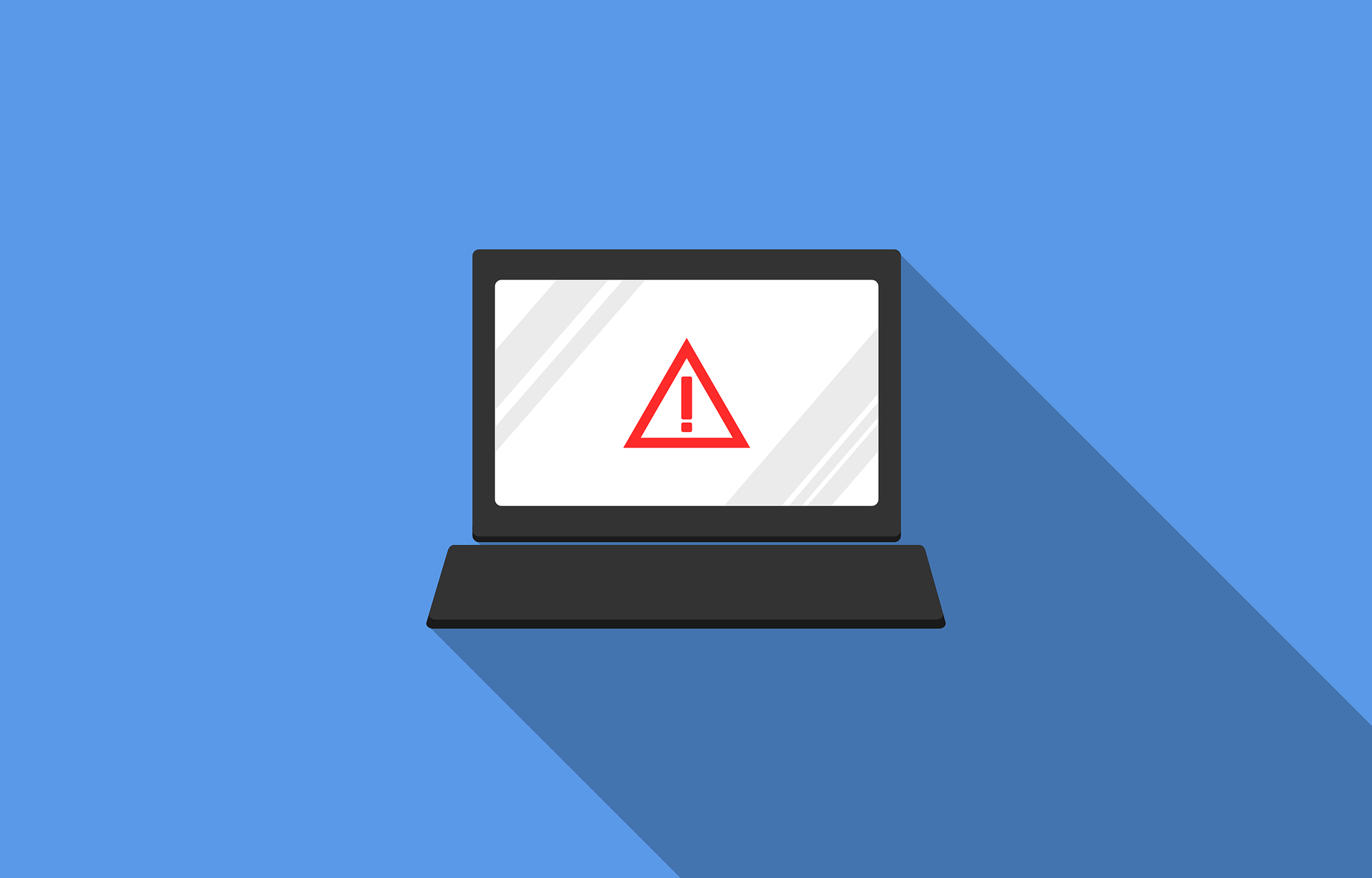
これまでご紹介してきた内容でMacの初期化は完了しているのですが、実は一度Macの初期化を行っただけでは 今まであったデータの残骸などが残っている可能性があります。
残骸が残っていることによりデータが流出したりすることもあるので、もし心配という方は今からご紹介する方法でMacのデータを完全に削除してから譲渡や売却を行いましょう!
Macのデータを完全に削除する手順
①Macをシステム終了します。
②電源ボタンを押すと同時にキーボードcommand +RをAppleロゴが表示されるまで長押しします。
③言語選択画面が表示されたらお好きな言語を選択します。
④OSユーティリティ内のディスクユーティリティを選択します。
⑤画面左側の「Macintosh HD」をクリックし、画面上部の消去をクリックします。
⑥「セキュリティオプション」ボタンをクリックすると「データを削除しない」「データをゼロ消去」「7回消去」「35回消去」と選択できます。
⑦7回消去を選択するとMacのデータを7回削除することになる ので、残骸もほぼ削除することができます。(35回削除しても問題ないですが、回数が増えるとそれだけ時間がかかります。)
⑧削除が完了しましたら上記で記載したOS再インストールをして完全削除完了です。
まとめ
いかがでしたでしょうか?今回はMacのデータを完全に削除する方法について解説しました。
譲渡や売却する際にデータが残っているとかなり危険ですので、あらかじめ今回のご紹介した理解しておき実行してみることが大切ですね!
ぜひデータ削除される場合は今回の記事を参考に削除を行い安全に売却等を行なってくださいね。
番外編
上記説明は読んだが、自分でやるのは何か心配・・・とか、面倒だから人に頼みたいという方にはこちらでご相談を承ります。困った時は当サイトを運営する株式会社アースト(arst)まで是非ご相談ください。


