MacBookではトラックパッドというマウスを使わずとも指のジェスチャでMacを操作できるパッドが初期搭載されています。MacBookをお使いの方であれば、ほとんどの方がこのトラックパッドをお使いだと思いますが、トラックパッドが故障か何かで動かなくなってしまうというトラブルが発生することがあります。
今回はそんなトラックパッドが動かなくなってしまった時の対処法などをご紹介していきたいと思います。
再起動を行う
まずトラックパッドが反応せず動かなくなってしまった際にはMacがフリーズし動かなくなっているという可能性があるためMacの再起動を行いましょう。トラックパッドが反応しない状態のためAppleロゴからの再起動はできないため電源長押しを行い電源を落としてからもう一度起動を行います。
こちらで改善する場合はMacが一時的にフリーズし動作しなくなっていたと言うことが原因となります。
PRAMリセット
再起動をしても改善がない場合には次にMacのPRAMリセットを行いましょう。PRAMリセットとはMac内のメモリ部分をリセットする方法でこれをすることにより改善することがあります。
PRAMリセットはトラックパッド以外にもMacに不具合がある際のほとんどに有効なリセット方法となりますので覚えておくと役立つこと間違いなしです。
PRAMリセットの方法
①Macをシステム終了します。
②電源ボタンを押してすぐにcommand、option、P、Rを同時に長押しします。
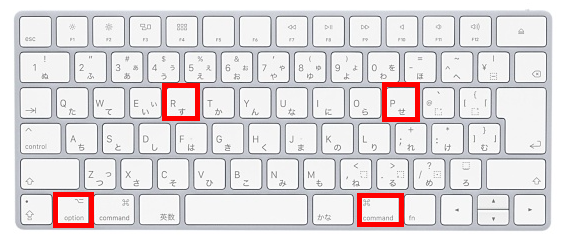
③起動音が繰り返しなりますので、3度ほどなりましたらキーを全て離します。
④Appleロゴが表示され、通常通り起動しましたらリセット完了です。
SMCリセット
SMCリセットはシステム管理コントローラー部分をリセットする方法です。一般的には電源が入らなくなってしまった際やMacが熱くなってしまった際に行うリセット方法ですが、今回の事象でも改善する可能性が少なからずあるので一度試してみましょう。
SMCリセットはiMacとMacBookとで手順が異なり、今回はMacBookProでのSMCリセット手順についてご紹介します。
MacBookでのSMCリセット手順
①Macをシステム終了します。
②バッテリーケーブルをMacから取り外します。
③電源ボタンを5秒ほど長押し離します。
④バッテリーケーブルを再びMacに取り付け電源を入れます。
セーフモード(セーフブート)
セーフモードはMacの中の必要最小限の機能だけで起動をさせる機能のことで、もしMac内のアプリやソフトなどが要因の場合はセーフモードにすることにより改善します。
またセーフモードをすることにより、自動的にHDの修復も行ってくれますのでMacユーザーであればたまにしておくと良いかと思います。
セーフモードの起動手順
①Macをシステム終了します。
②Shiftキーを押しながら起動します。
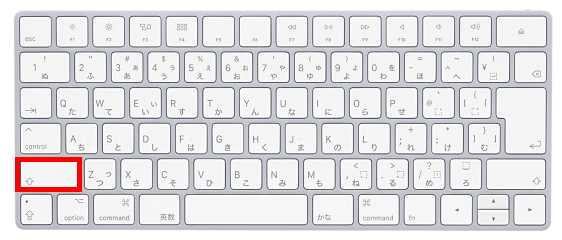
③Appleロゴが表示されましたらキーを放しそのまま起動させます。
④サインイン画面が表示され、右上のあたりにセーフモードと表示があればセーフモードで起動されています。
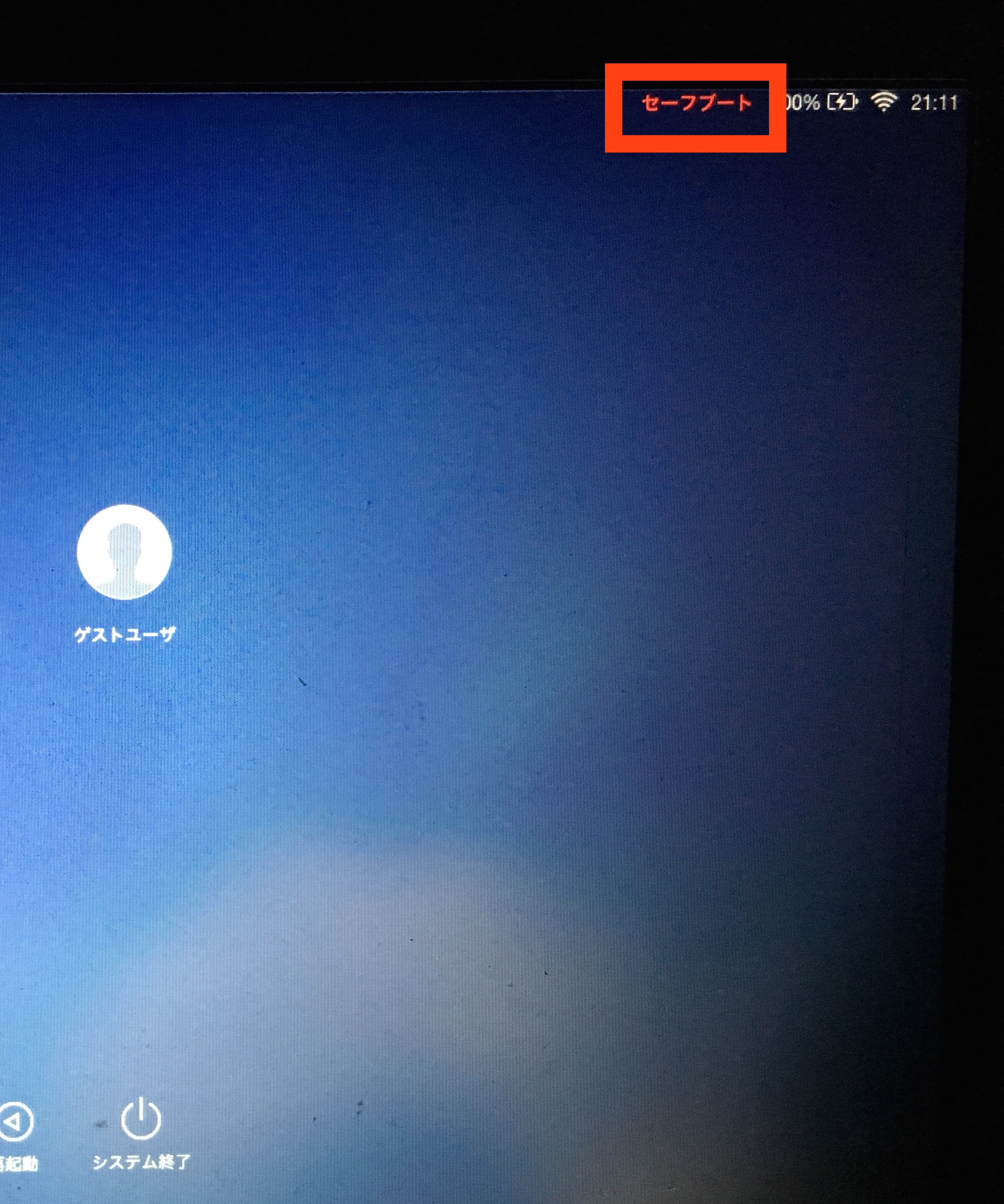
※右上にセーフモードと表示されない場合も稀にあり、その場合はサインインを行った後にoptionキーを押しながらメニューバーAppleロゴをクリックし、システム情報を選択します。
左側の大カテゴリー「ソフトウェア」を選択し、起動モードがセーフモードとなっていることを確認します。こちらが通常となっていればセーフモード起動失敗となりますのでもう一度同じ手順で行ってみてください。
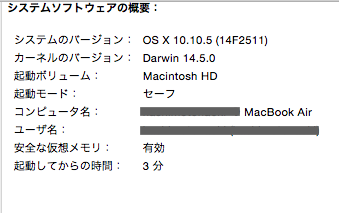
トラックパッドを掃除する

トラックパッドが極端に汚れていると、操作できなくなる場合があります。その場合はトラックパッド自体を掃除することにより改善することがあります。
Macを掃除する際はまずMac自体をシステム終了し、軽く湿らせた糸くずの出ない柔らかい布などで拭くようにしましょう。
スプレー式の液体クリーナーや洗剤などはMacの損傷につながりますので使用しないようにしてください。
Macを休ませる
Macが異常な熱などを持っている場合トラックパッドが反応しなくなるという事例があります。もしトラックパッドが反応しなくなってしまった場合、一度Macをシステム終了させ1日ほど休ませてみると良いかと思います。
Macが熱くってしまっている場合は涼しい部屋などにおいておくのがベストです。すぐに試していただけることだと思いますので、一度試してみてください。
リカバリー起動
リカバリー起動はMacのリカバリー領域という部分から起動を行う方法で、MacのOSなどのソフトウェアに問題がある場合このリカバリー起動の画面では操作ができるということもあります。
もしリカバリー起動でトラックパッドが反応する場合は、OSの再インストールやOSの削除インストールなどをしてみましょう。
リカバリー起動方法
①Macをシステム終了します。
②電源ボタンを押してからcommand、Rを同時に長押しします。
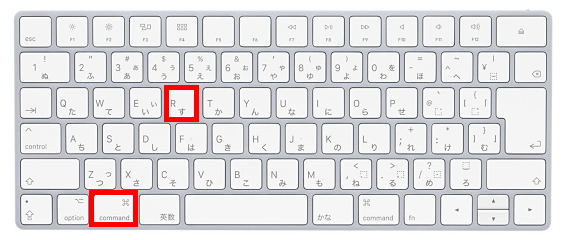
③Appleロゴが表示されましたらキーを放しOSユーティリティ画面もしくは言語選択画面が表示されるまで待ちます。
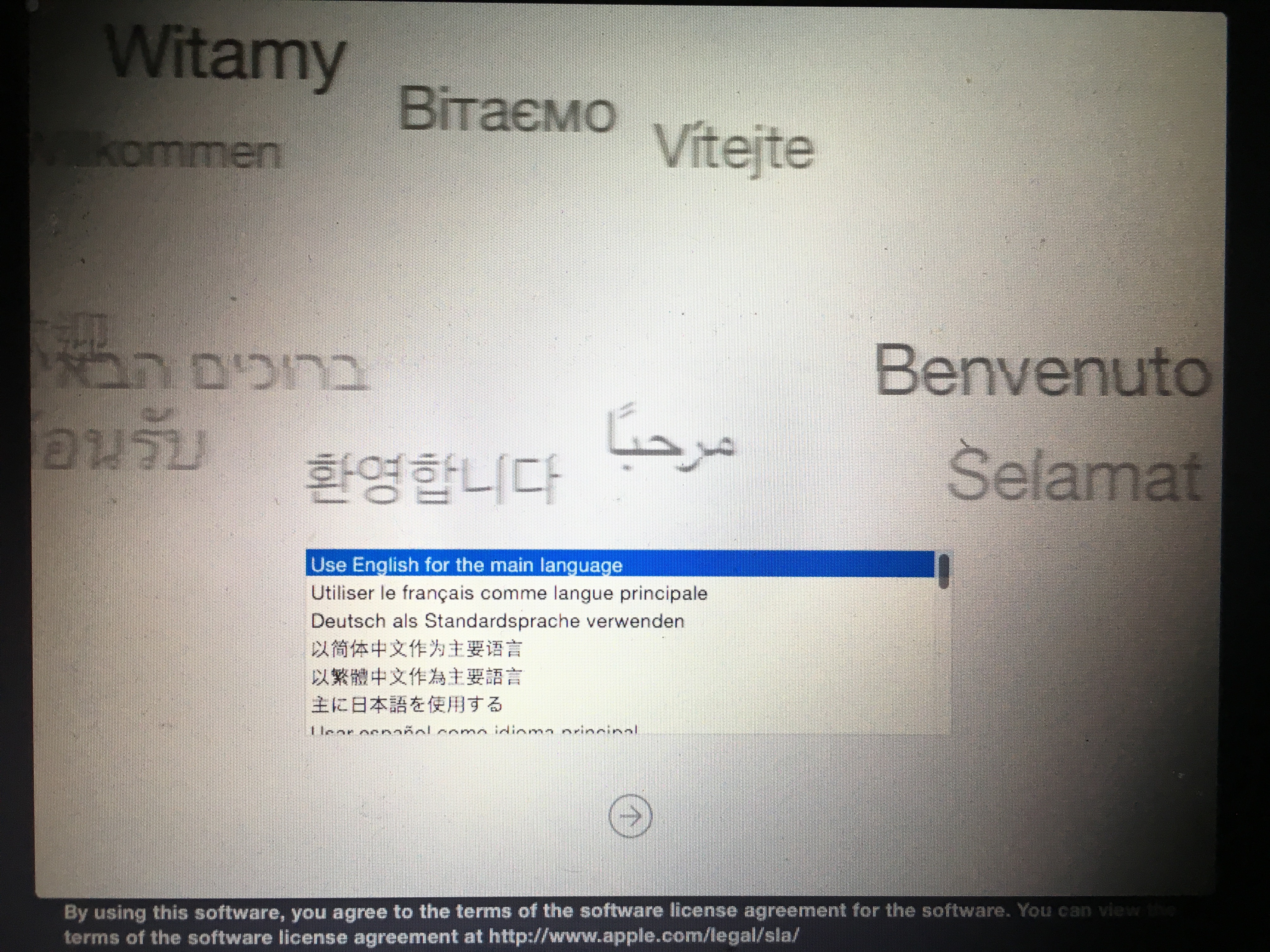
④リカバリー起動ができましたら、トラックパッドが操作できるかを確認します。
修理に出す

トラックパッドが反応しない原因がソフトウェア要因の場合は上記のような方法で改善することがありますが、物理的なハードウェア要因の場合修理に出す必要があります。
Macの修理についてはメーカーや購入店による保証が有効であればそちらを使う事で余計な費用がかからず良いでしょう。しかし保証が切れてしまっている場合は、不具合箇所によっては一般の修理行者の方が安く済むケースもありますので、いきなり修理に出してしまうよりもまずは比較検討を行うことをお勧めいたします。
修理に出すまでの対処法について
上記でご紹介した方法を試し、それでも改善がない場合修理になりますのが修理に出すまでトラックパッドできないとなるとかなり困ってしまいますよね。
ここでは修理に出すまでの間の対処法についてご紹介します。
USBマウスなどを使用する
昔に使用していたPCのUSBマウスなどがあれば、それを接続することによりトラックパッドを使わずとも操作ができます。まずはUSBマウスがないか探してましょう。
もしマウスがなく、早急にMacを使用する必要があるという場合は家電量販店などでマウスが販売されているので購入されるのも良いかと思います。最近であれば安価なものも販売されているので一時的に利用するためではありますがご購入を検討されてみてください。
まとめ
いかがでしたでしょうか?今回はMacBookのトラックパッドが反応しなくなった場合の対処法についてご紹介してきました。
トラックパッドが反応しなくなってしまうとどうしても焦ってしまいますが、まずはソフトウェア起因なのかハードウェア起因なのかを判断し、然るべき対処法を試してみるが良いでしょう。
今後トラックパッド不具合が起きた際は今回ご紹介した手順を元に対処してみてください。


